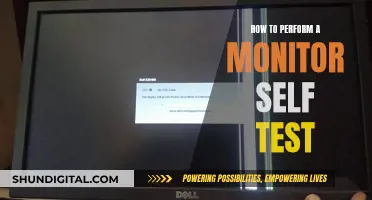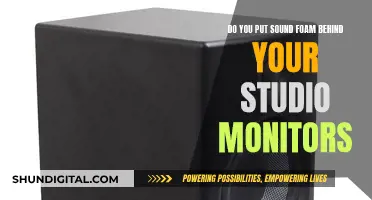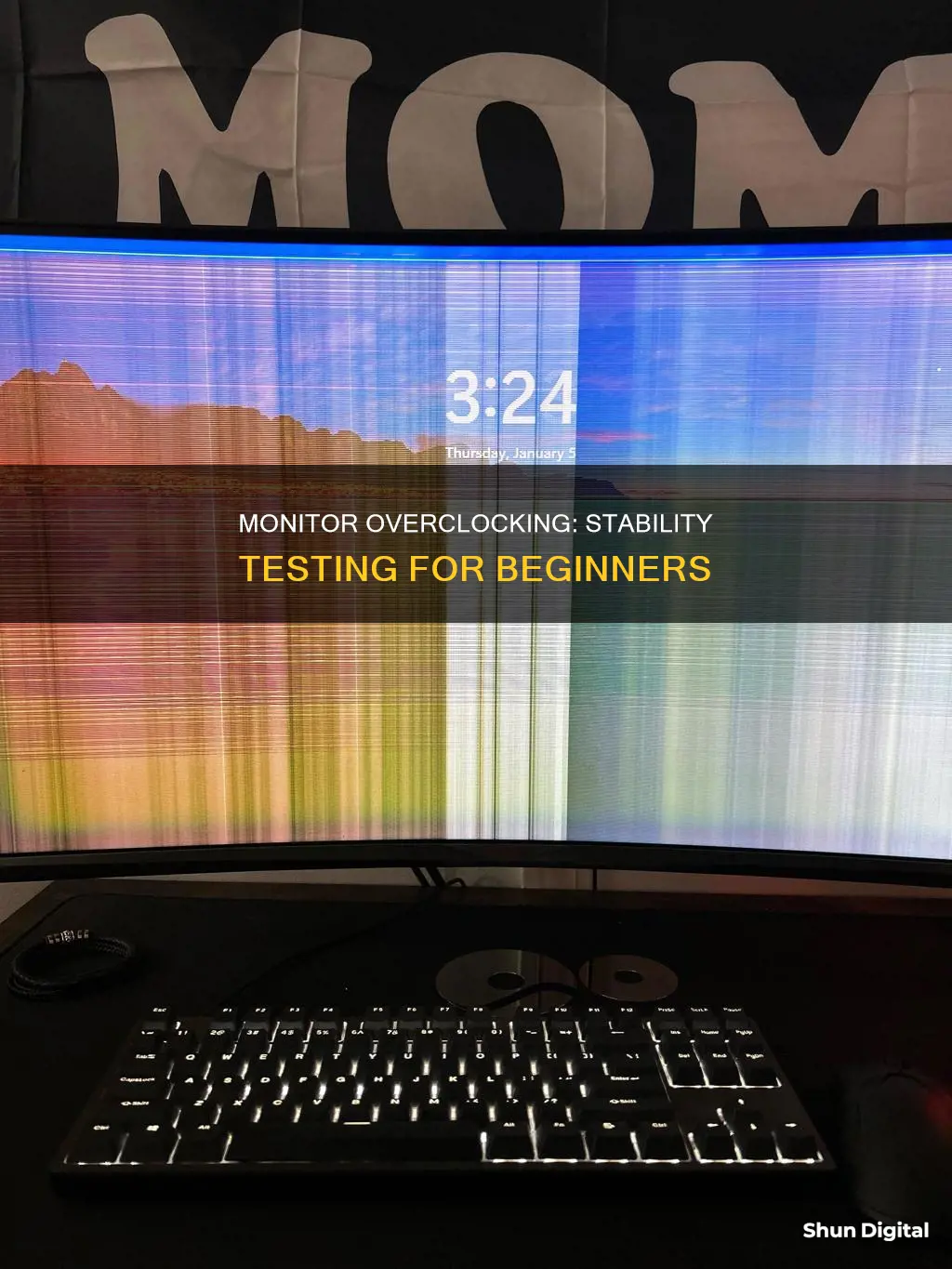
Overclocking a monitor means increasing its refresh rate beyond the manufacturer's specifications. This can lead to a smoother visual experience, but it's important to ensure that the overclock is stable to avoid issues like frame skipping. To verify the stability of a monitor overclock, you can use third-party software such as Blur Busters Frame Skipping Check, which involves taking a photo of your screen using a slow shutter speed to check for uneven motion and noticeable stuttering. Additionally, stress testing tools like 3DMark TimeSpy, Cinebench R23, and Prime95 can help determine the stability of your overclock by pushing your monitor to its limits. It's worth noting that not all monitors support overclocking, and even identical models may perform differently when overclocked.
| Characteristics | Values |
|---|---|
| Stress testing tools | 3DMark FireStrike, Unigine Heaven/Valley, 3DMark TimeSpy, Furmark, OCCT, Prime95, Cinebench R23, Aida64, Real Bench, HWInfo64, MSI Afterburner, RivaTuner Statistics Server |
| Stress testing duration | Basic Stability (30 minutes), Solid Stability (1 hour), Confirmed Stability (6 hours) |
| Temperature threshold | 75-80 degrees Celsius |
| Signs of instability | Crashes, Artifacts, Hard Restarts |
What You'll Learn

Monitor temperature carefully
Temperature is a crucial value to monitor when stress testing your monitor. It is recommended to keep your monitor's temperature under 75-80 degrees Celsius. If the temperature exceeds this range, you should stop the stress testing to prevent potential damage to your monitor.
During stress testing, it is important to monitor the temperature of both the GPU and the memory to ensure that they do not exceed the recommended range. If the temperature gets too high, you may need to adjust your overclock settings, such as lowering the clock speed or increasing the fan speed to improve cooling.
Additionally, it is worth noting that different stress testing applications may push the CPU limit differently, so it is recommended to use a variety of applications to thoroughly test your monitor's stability.
By carefully monitoring the temperature and making adjustments as needed, you can help ensure the stability and longevity of your overclocked monitor.
Hooking up Three Monitors to a GTX 970: Ultimate Guide
You may want to see also

Ensure the CPU reaches 100% usage
When stress-testing your CPU, you should try to reach 100% usage. This will allow you to see how your CPU performs and holds stability at its maximum capacity. If your CPU can run at 100% usage without any issues, then your overclock is likely stable.
To do this, you can use applications such as Prime95, which has a "Small FFTs" option that will specifically torture your CPU and show its performance. You can also use other applications such as Cinebench R23, OCCT, or Linpack Extended (for Intel), and Ryzen Master (for AMD). These applications will push your CPU to its limits and allow you to see how it performs.
Additionally, you should monitor the temperature of your CPU during this process. If the temperature crosses 75-80 degrees Celsius, you should stop the stress testing to avoid any potential damage to your CPU.
By reaching 100% CPU usage and monitoring the temperature, you can ensure that your overclock is stable and that your CPU can handle the increased demands without any issues.
Monitoring Home Wi-Fi Data Usage: Tips for Beginners
You may want to see also

Research components
Researching the components of your monitor is an important step in determining the stability of an overclock. This includes understanding the specifications of your monitor, such as its resolution, refresh rate, and bandwidth capabilities. Knowing these specifications will help you make informed decisions when adjusting the refresh rate and choosing the appropriate tools for overclocking.
Additionally, it is crucial to consider the limitations and capabilities of your graphics card (GPU) and its drivers. The GPU plays a significant role in the overclocking process, as it generates the signal with an increased refresh rate that is sent to the monitor. Ensure that your GPU drivers are up to date, as this can impact the stability of your overclock.
Moreover, the type of connection between your monitor and computer can introduce bottlenecks. For example, using an HDMI 2.0b cable with a 4K (UHD) 8-bit signal at 60Hz leaves minimal spare bandwidth for a higher refresh rate. In such cases, consider using DisplayPort (DP) connections, which offer higher maximum throughput.
Finally, research the specific model of your monitor online. Look for reviews, forums, or discussions about overclocking that particular model. This can provide valuable insights into the experiences of other users who have attempted to overclock the same or similar monitors. Their successes and failures can guide your expectations and help you troubleshoot potential issues.
It is worth noting that even seemingly identical monitors of the same model may perform differently when overclocked due to manufacturing tolerances. Therefore, it is essential to research and test the specific unit you have to ensure a stable overclock.
The Science Behind LCD Monitors' Structural Integrity
You may want to see also

Don't be afraid of crashes
It's important to remember that the whole point of overclocking and stress testing is to push the performance of your monitor, CPU, or GPU. If your system crashes, it's not the end of the world. Modern systems have safety measures in place that will shut down the component if there is a chance of severe damage. So, don't be afraid to push your hardware to its limits and aim for crashes while stress testing.
When it comes to monitor overclocking, you can increase your monitor's refresh rate in increments of 5Hz using third-party software or your graphics card chipset's utility. Remember, overclocking is a game of trial and error, and you'll eventually reach a ceiling where your monitor won't accept a higher refresh rate. This is when you know you've pushed it to its limit.
For CPU overclocking, you can use apps like Prime95, Cinebench R23, OCCT, and Ryzen Master to stress test your CPU and find its limits. It's recommended to run these tests for at least an hour to ensure stability. If your system crashes during the test, it's an indication that your overclock is unstable, and you may need to adjust your settings.
GPU overclocking is similar, and you can use stress testing applications like 3DMark FireStrike, Unigine Superposition, and Furmark to push your GPU to its limits. Again, if your system crashes, it's not a cause for concern, but rather an indication that you need to adjust your overclock settings.
So, don't be afraid of crashes. Embrace them as a part of the overclocking process and use them to fine-tune your settings to achieve the best performance from your hardware.
Asus vs LG: Who Makes Better Monitors?
You may want to see also

Monitor for WHEA errors
To monitor for WHEA errors, you can follow these steps:
- On your Windows Menu, search for "event log" in the search field and click on "View event logs".
- The Event Viewer window will open. Navigate to the left menu and expand "Applications and Services", then "Microsoft", then "Windows", then "Kernel-WHEA", and finally, "Errors".
- In the top center frame, you will see your WHEA Errors. Click on one to highlight it.
- On the right side, near the bottom, click on "Attach Task To This Event...".
- A "Create a Basic Task Wizard" window will pop up. Here, you can edit the name of your task or add a description.
- Click "Next" and then select "Display a message" and click "Next" again.
- Specify the title and message you want for your alert, then click "Next".
- Finally, click "Finish".
Now, whenever a WHEA error occurs, you will see the message you created. This can be helpful in determining if your overclock is stable, as WHEA errors are sometimes considered an indication of instability.
It is important to note that not everyone agrees that WHEA errors are a reliable indicator of instability. Some people have reported having a stable overclock without any WHEA errors, while others have experienced instability without any WHEA errors being logged. Therefore, it is recommended to use other stress testing tools in conjunction with monitoring WHEA errors to thoroughly test the stability of your overclock.
Monitor Bandwidth Usage: Digital Ocean Tips and Tricks
You may want to see also
Frequently asked questions
You can test for frame skipping using the Blur Busters Frame Skipping Check. This involves taking a photo of your screen using a slow shutter speed, which you can do with most modern smartphone cameras. Set the shutter speed to one-tenth (1/10) of a second and take a picture. If you see an unbroken line of light squares, you're not skipping frames. If you see black frames in between light frames, your monitor is skipping frames.
You can use apps like Prime95, Cinebench R23, OCCT, Linpack Extended (for Intel), and Ryzen Master (for AMD). These apps help to torture the CPU and figure out its limit. It's also important to monitor the temps, usage, and voltages of the CPU during stress testing.
If your overclock is unstable, you may experience crashes, blue screens, or various warnings. You might also encounter serious issues like sudden crashes, apps freezing, artifacting, and stuttering.