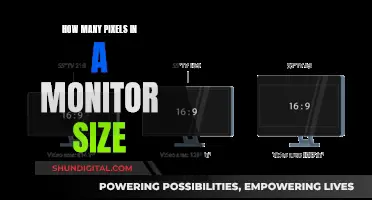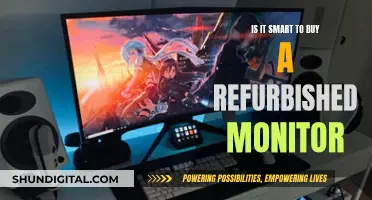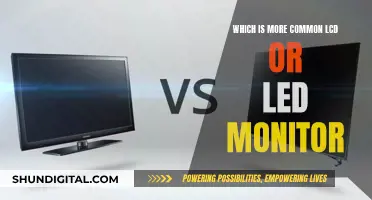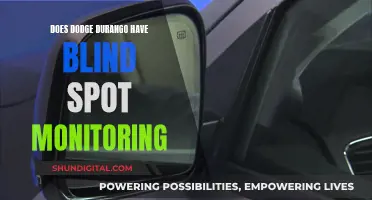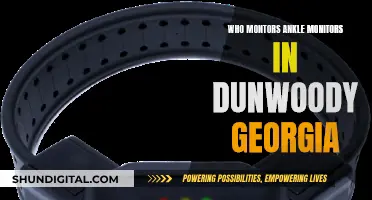If you're setting up a new desktop computer, you'll need to know whether it comes with the cables to connect your monitor. All desktop computers require a monitor to see and navigate the operating system. Most computer monitors require at least two cables: one for power and one for data. The power cable connects to an electrical outlet, while the data cable transmits the picture signal from your computer to the display. The type of data cable depends on the ports on your computer's video card, motherboard, and monitor support. Common cable and port combinations include DVI, HDMI, DP, and USB-C. Newer monitors with built-in speakers don't require audio cables, but older ones might. While most new monitors come with a power cable and may include a data cable, you'll need to purchase a compatible cable or converter if your video card or motherboard doesn't support the cable that came with your monitor.
| Characteristics | Values |
|---|---|
| Number of cables required | 2 |
| Cable types | Power and data |
| Power cable function | Connect to an electrical outlet to provide electricity to the monitor |
| Data cable function | Transmit the picture signal (data) from the computer to the display |
| Data cable types | DVI, HDMI, DP, USB-C, VGA, composite, S-Video, USB, etc. |
| Power cable inclusion | Always included |
| Data cable inclusion | May be included |
| Data cable compatibility | Depends on the ports on the computer's video card, motherboard, and monitor support |
| Data cable alternatives | Buy a compatible cable or a converter that changes one video signal or connector type to another |
What You'll Learn

VGA, HDMI, DVI, DisplayPort, USB-C, and Thunderbolt are common cable types
VGA (Video Graphics Array) is an older standard that is typically found on older monitors, such as those that utilise CRT (Cathode Ray Tube) technology. It uses a 15-pin connector and supports resolutions up to 1920 x 1080.
HDMI (High-Definition Multimedia Interface) is a widely used standard that offers high-quality audio and video transmission. It supports resolutions up to 4K at 60 Hz and is commonly found on modern monitors, TVs, and projectors.
DVI (Digital Visual Interface) is another digital connection standard that provides a high-quality video signal. It supports resolutions up to 1920 x 1200 at 60 Hz and is commonly used in computer monitors and graphics cards.
DisplayPort is a digital display interface standard designed to transmit high-definition video and audio signals. It offers higher bandwidth than HDMI and supports resolutions up to 8K at 60 Hz. DisplayPort is commonly used in computer monitors and graphics cards.
USB-C is a versatile and modern connector found on many laptops and electronic devices. It can be used for various purposes, including connecting to monitors, chargers, hard drives, and more. USB-C offers high-quality video transmission and supports resolutions up to 4K.
Thunderbolt is a high-speed interface that offers fast data transfer and high-resolution display capabilities. It is commonly found on devices such as the MacBook Pro and Dell XPS, and it supports various display standards, including HDMI, DVI, and VGA.
When choosing the appropriate cable type, it is important to consider the ports available on your computer and monitor, as well as the specific features and capabilities you require. In some cases, adapters or converters may be needed to ensure compatibility between different standards.
Monitoring GPU Usage: Linux Command-Line Essentials
You may want to see also

Check your computer and monitor for matching ports
When connecting a monitor to a computer, it is important to ensure that the ports on your computer and monitor match. Most computer monitors require at least two cables: one for power and one for data. The power cable connects to an electrical outlet and provides electricity to the monitor, while the data cable transmits the picture signal (data) from your computer to the display.
The type of data cable you need depends on the ports on your computer's video card, motherboard, and monitor. Examples of cable and port combinations include DVI (Digital Visual Interface), HDMI (High-Definition Multimedia Interface), DisplayPort, Mini Display Port, USB-C, VGA (Video Graphics Array), composite, and S-Video connections.
If you have a multi-screen setup, it is a good idea to ensure that all your monitors are the same to maintain consistent resolution and brightness across all screens. Since many PCs have one each of HDMI and Display Port outputs, and monitors usually come with only one cable, you may need to purchase additional cables for multiple screens.
The location of the ports on your computer will depend on the type of device. On a PC, the ports are typically at the rear of the case, while on a laptop, they may be on the sides or back of the device.
When buying a new monitor, ensure that the connector type matches your device so you can connect it. You can also use adapters to convert between different connector types. For example, you can use a cable with one end that has a mini HDMI connection and the other end with a standard HDMI connector.
Once you have verified the corresponding ports on your monitor and computer, you can proceed to plug in the cables and connect your monitor.
Salvaging a Broken LCD Monitor: Creative Solutions and Ideas
You may want to see also

You may need to buy a cable or adapter
When connecting a monitor to a desktop computer, you may need to buy a cable or adapter. This is because the cable that comes with your monitor may not be compatible with your computer.
For example, if your monitor has a VGA connection but your computer only has an HDMI port, you will need to purchase a VGA cable and an adapter to connect the two. Alternatively, you can buy a converter that changes one video signal or connector type to another.
It is important to check the ports on both your monitor and your computer before purchasing a cable or adapter. The most common ports on desktops are VGA, HDMI, and DVI, while laptops usually have Thunderbolt, USB-A, or HDMI ports.
In addition to the type of port, you should also consider the resolution and refresh rate you want to achieve. For instance, if you are looking for a high-quality display, a DisplayPort cable may be a better option than an HDMI cable.
By choosing the right cable or adapter, you can ensure a stable and seamless connection between your monitor and your computer.
Troubleshooting Guide: Is Your LCD Monitor Broken?
You may want to see also

Power and data cables are the two types of cables required
To connect a monitor to a computer, you will need two types of cables: power and data. The power cable connects to an electrical outlet and provides electricity to the monitor. The data cable transmits the picture signal (data) from your computer to the display.
The type of data cable varies depending on the ports on your computer's video card, motherboard, and monitor support. Examples of cable and port combinations include DVI (Digital Visual Interface), HDMI (High-Definition Multimedia Interface), DP (DisplayPort), or USB-C.
If you've purchased a new monitor, it should come with at least a power cable and may include a data cable. However, if your video card or motherboard does not support the type of data cable that came with your monitor, you must purchase a compatible cable or a converter that changes one video signal or connector type to another.
To connect a monitor to your computer, follow these steps:
- Find the monitor's data cable. It is the one that doesn't have an AC adapter attached to it.
- Match the cable with one of the video ports on the back of the monitor and computer.
- Plug the cable into each device.
- Connect the power cord to the back of the monitor and the other end to an outlet or power strip.
- Turn on the computer and monitor.
It is important to note that some flat panel displays use an AC adapter instead of a power cable, so a cable may go from the monitor to the AC adapter, which plugs into the wall.
How to Overclock Your ASUS ROG PG278Q Monitor
You may want to see also

Check your computer's graphics card capabilities
To check your computer's graphics card capabilities, you can use the Windows Task Manager, System Information, PowerShell, DxDiag, or third-party tools like HWiNFO64. Here's a step-by-step guide:
Using Windows Task Manager:
- Right-click your taskbar and select "Task Manager," or press Ctrl+Shift+Esc.
- Click the "Performance" tab, then select "GPU 0" in the sidebar.
- You'll see the GPU's manufacturer, model name, and dedicated memory details.
Using System Information:
- Click the Start button and search for "msinfo," then select "System Information."
- Navigate to "Components > Display" to find the name of your GPU.
Using PowerShell:
- Click the Start button, search for "PowerShell," and select it.
- Type or paste the following command: Get-CimInstance win32_VideoController.
- The GPU name will be displayed at the top of the information.
Using DxDiag (DirectX Diagnostic Tool):
- Press Windows+R, type "dxdiag" into the Run dialog, and press Enter.
- Click the "Display" tab to see the name and other details of your graphics card.
Using Third-Party Tools:
You can use third-party tools like HWiNFO64 to get more detailed and real-time information about your GPU, including temperatures and clock speeds.
- Download and launch HWiNFO64.
- Choose the desired launch mode: Summary-Only, Sensors-Only, or Start for both.
- If you select "Summary-only" or "Start," you'll see a detailed display of your PC hardware specs, including GPU information in the upper-right corner.
- If you choose "Sensors-only" or "Start," navigate to "Video Adapter > (Your GPU)" to see the model, manufacturer, and other details.
Identifying LCD Monitors: A Quick Guide to Knowing Yours
You may want to see also
Frequently asked questions
It depends on the type of monitor and desktop you have. Most modern monitors and desktops use DisplayPort or HDMI cables for high-quality video and audio transmission. Check for open ports on your computer and display. If your computer has an HDMI port and your monitor supports HDMI, use an HDMI cable. If both devices have DisplayPort ports, use a DisplayPort cable.
You'll need to purchase an adapter to connect your monitor and computer. For example, if your monitor has a VGA connection but your laptop only has an HDMI port, you'll need to buy an adapter.
Common types of cables and adapters include HDMI, DisplayPort, VGA, DVI, and Thunderbolt. HDMI cables are a good choice for better and clearer results, supporting all kinds of standard, enhanced, and high-definition video output. DisplayPort cables are ideal for jobs requiring crisp images, such as video editing and gaming, as they provide high resolutions and fast data transfer.
First, make sure your desktop can support multiple displays. Your desktop must have at least two video ports in total, one for the primary monitor and one for the second monitor. Then, identify the video output port on your desktop and the video input port on your monitor. Purchase the appropriate cable if necessary and plug one end into your desktop and the other into your monitor. Power on the monitor and adjust the display settings on your desktop to extend or duplicate the display.