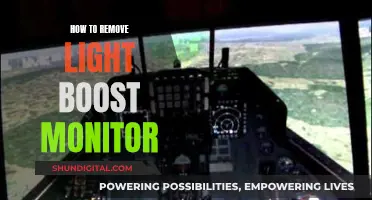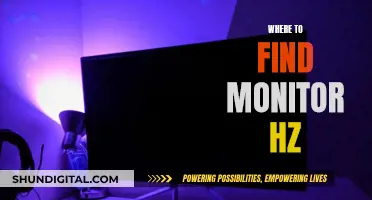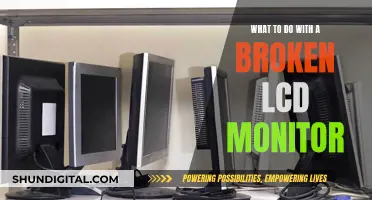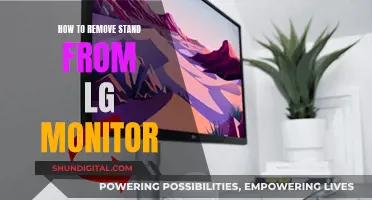The ROG Swift PG278Q monitor features an OD (overdrive) option in the Image menu. This setting can be toggled between Off, Normal, and Extreme. Overdrive refers to the pixel response rate, which can be adjusted to reduce ghosting. The Normal setting is recommended for most users as it provides the best balance of overdrive and clarity.
What You'll Learn

OD is Overdrive, which overdrives the pixel response rate
Overdrive (OD) is a feature of the ASUS ROG Swift PG278Q monitor that overdrives the pixel response rate. It is designed to reduce ghosting and smearing, and improve motion clarity.
The OD feature has three settings: Off, Normal, and Extreme. When set to Off, the monitor will not apply any overdrive to the pixel response rate. This can result in slower response times and more motion blur, but it may be preferred in certain situations as it does not introduce any artifacts.
The Normal OD setting is the default option and is recommended by some as it provides the best balance of overdrive and clarity. It reduces ghosting without causing any noticeable artifacts.
The Extreme OD setting applies the highest level of overdrive to the pixel response rate. This can result in the introduction of artifacts, such as colour inversion and a halo effect. However, it provides the fastest response times and is useful in situations where the highest level of overdrive is required.
It is important to note that the OD feature cannot be used in conjunction with the Ultra Low Motion Blur (ULMB) feature, as they both aim to reduce motion blur but use different techniques. The OD feature is compatible with G-Sync, which synchronises the monitor's refresh rate with the GPU to provide a smooth gaming experience.
Unlocking ASUS Monitor: Opening OSD Settings
You may want to see also

OD can be Off, Normal or Extreme
Overdrive (OD) is a feature of the ASUS ROG Swift PG278Q monitor that overdrives the pixel response rate. It can be set to Off, Normal, or Extreme.
The Normal OD setting is the default setting out of the box and yields the best balance of overdrive and clarity. The Extreme OD setting causes some noticeable artifacts, and the Off setting is slow.
The OD setting can be adjusted through the monitor's on-screen display (OSD) menu system. The OSD is easily navigable using the monitor's 5-way joystick, which is located on the right-hand side of the monitor.
It's important to note that the OD setting cannot be used in conjunction with Ultra Low Motion Blur (ULMB). However, it can be used with G-Sync.
Monitoring Disk Usage: Strategies for Efficient Data Management
You may want to see also

OD Normal is the default setting
OD stands for Overdrive, which overdrives the pixel response rate on the ASUS ROG PG278Q monitor. It can be set to Off, Normal, or Extreme. The default setting is OD Normal, which strikes the best balance of overdrive and clarity.
The OD Normal setting is ideal for gaming as it reduces ghosting without causing any artifacts. Artifacts are unwanted changes in the image or distortions that can be introduced by overdriving the pixel response rate. The default OD Normal setting is finely tuned and responsive, ensuring a smooth gaming experience.
The OD setting can be adjusted using the Image menu in the on-screen display (OSD). The OSD is easily navigated using the 5-way joystick located on the right-hand side of the monitor. The joystick acts as a button, confirming OSD choices when pressed.
While the OD Normal setting provides the best balance, users can also experiment with the Off and Extreme settings. Turning OD Off will slow down the response rate, while the Extreme setting will push the overdrive to its limit, potentially causing color inversion and a noticeable halo effect.
It's important to note that the OD setting cannot be used in conjunction with Ultra Low Motion Blur (ULMB). ULMB is a feature that strobes the backlight to reduce motion blur and improve motion clarity. However, it will reduce the peak brightness of the monitor and is best suited for dimly lit environments.
Monitoring Home Electricity Usage: A UK Guide
You may want to see also

OD Normal is the best setting for motion clarity
The ROG Swift PG278Q monitor features an OD (overdrive) setting that can be set to Off, Normal, or Extreme. Overdrive is a technology that improves pixel response time, reducing motion blur and ghosting. This is particularly beneficial for gaming monitors, where clear visuals are essential.
When it comes to motion clarity, the OD Normal setting strikes the perfect balance. This setting reduces ghosting effectively without introducing new artifacts or inverse ghosting. Inverse ghosting occurs when the overdrive is set too high, causing a faint halo or trail in front of moving objects.
Starting with the Normal setting is generally recommended as it provides a good balance between reducing ghosting and avoiding inverse ghosting. From there, you can test different levels to find the optimal setting for your specific needs.
The ROG Swift PG278Q monitor also offers other features to enhance your gaming experience, such as a high refresh rate, fast response time, and NVIDIA G-SYNC technology, which work together to deliver smooth and responsive gameplay.
In conclusion, for the ROG Swift PG278Q monitor, the OD Normal setting is the best option for motion clarity, providing a balance between reducing ghosting and avoiding inverse ghosting, resulting in clear and immersive visuals for an enhanced gaming experience.
Adjusting Volume on Your ASUS Monitor: A Simple Guide
You may want to see also

OD Extreme causes noticeable artifacts
The ROG Swift PG278Q monitor features a range of gaming-centric features, including an Overdrive (OD) setting. This setting allows users to overdrive the pixel response rate to achieve faster refresh rates and reduce motion blur. The OD setting has three options: Off, Normal, and Extreme.
While the OD Normal setting does not produce any noticeable artifacts, the OD Extreme setting can cause visual artifacts. Artifacts refer to distortions or abnormalities in the displayed image, and they can occur due to various factors, including compression, overheating, or in this case, overdriving the pixel response.
When the OD Extreme setting is selected on the ROG Swift PG278Q monitor, it pushes the pixel response rate beyond its standard limits, which can result in visual abnormalities or artifacts. These artifacts can manifest as blurring, smearing, or tearing in the displayed image. It's important to note that not all users may experience the same level of artifacts, as it can depend on various factors such as the specific unit, graphics settings, and the game being played.
To address these artifacts, users can try adjusting the monitor settings, such as reducing the refresh rate or disabling the OD Extreme setting. Additionally, ensuring adequate ventilation and a stable power supply can help mitigate potential issues with overheating or power-related artifacts.
It's worth noting that while the OD Extreme setting may introduce artifacts, it also provides an even faster pixel response rate, which can be beneficial for competitive gaming or fast-paced gameplay. Ultimately, users can experiment with the settings to find the right balance between image quality and performance that suits their preferences.
Enabling 165Hz on Your ASUS Monitor: A Step-by-Step Guide
You may want to see also
Frequently asked questions
OD stands for Overdrive, which overdrives the pixel response rate. It can be turned off, or set to Normal or Extreme.
The Normal setting provides the best balance of overdrive and clarity and is the default setting. The Extreme setting can cause noticeable artifacts and isn't necessary for most use cases.
The OD setting can be changed using the Image menu in the on-screen display (OSD).