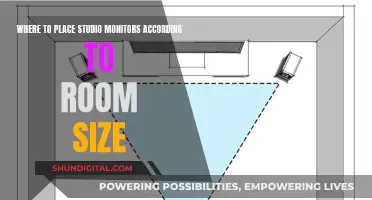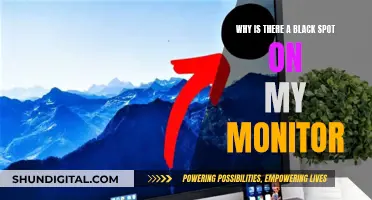A monitor's refresh rate, measured in hertz (Hz), is the number of times per second that the image on the screen is refreshed. A higher refresh rate means smoother visuals, which is especially noticeable when gaming or watching fast-paced content. To check your monitor's refresh rate in Windows, open the Settings menu and click on Display or System, then Advanced display settings. Your monitor's current refresh rate will be listed under Display Information or Choose a refresh rate. If you're using a Mac, click on the Apple icon, select About this Mac, then click System Report. Choose Graphics/Displays and you'll see the refresh rate under the Resolution section.
| Characteristics | Values |
|---|---|
| How to find the monitor's refresh rate on Windows | - Press the Windows + I keys to open Settings |
| - Go to System > Display > Advanced display settings | |
| - The refresh rate will be under the Display Information section | |
| How to find the monitor's refresh rate on Mac | - Click on the Apple icon and select About this Mac |
| - Click System Report | |
| - Choose Graphics/Displays and the refresh rate will be under the Resolution section | |
| How to find the monitor's refresh rate on Linux | - Open the terminal by pressing Ctrl+Alt+T |
| - Type xrandr and press Enter | |
| - Look for the line with your monitor’s resolution. The numbers followed by “Hz” show the supported refresh rates | |
| How to find the monitor's refresh rate using a website | - Visit a website that calculates the refresh rate |
| - Wait for 2-3 seconds for the website to calculate the refresh rate |

Windows 10 or 11
The refresh rate of a monitor is the number of times per second that the image on the screen is refreshed, and it is measured in hertz (Hz). A 60Hz display will update the screen 60 times per second. A higher refresh rate will make motion look smoother and reduce motion blur and screen tearing.
To find your monitor's refresh rate in Windows 10, follow these steps:
- Right-click on your desktop and click "Display Settings".
- Find and select the "Advanced Display Settings" tab.
- Click on "Display Adapter Properties".
- Click on the "Monitor" tab.
- Your current refresh rate will be displayed under "Monitor Settings".
You can also find your monitor's refresh rate in Windows 10 by going to Start > Settings > Display > Advanced Display Settings. Your current refresh rate will be listed on this menu.
The steps to find your monitor's refresh rate in Windows 11 are the same as for Windows 10. However, Windows 11 introduces a new feature called Dynamic Refresh Rate (DRR) that automatically adjusts the refresh rate based on your activity. To enable or disable DRR:
- Select Start > Settings > System > Display > Advanced Display.
- Next to "Choose a refresh rate", select the "Dynamic" option. (Note that this option is only available on supported hardware.)
If you want to disable DRR and use a fixed refresh rate in Windows 11, you can select a specific value from the drop-down menu, such as 60Hz or 120Hz.
Monitoring Bandwidth Usage: Per IP Address in Mikrotik
You may want to see also

Nvidia Control Panel
The Nvidia Control Panel is a useful tool for managing your monitor's settings, including its refresh rate. Here's a step-by-step guide on how to access and adjust your monitor's refresh rate using the Nvidia Control Panel:
Accessing the Nvidia Control Panel:
- Right-click on your desktop and select "NVIDIA Control Panel" from the menu.
- Once the Nvidia Control Panel window appears, navigate to the "Display" section on the left side of the window.
Changing the Refresh Rate:
- Under the "Display" section, click on "Change Resolution". This will open a page where you can adjust the settings for your monitor.
- If you have multiple monitors, select the one you want to adjust. If you only have one monitor, it will already be selected.
- Now, you will see the available refresh rates for your monitor. Select the desired refresh rate from the list.
- Nvidia recommends a minimum refresh rate of 80Hz for analog displays and 75Hz for digital displays.
Overclocking Your Monitor:
It is possible to overclock your monitor and increase its refresh rate beyond the advertised rate. Here's how:
- In the "Change Resolution" window, click on the "Customize" button.
- In the new window, check the box next to "Enable resolutions not exposed by the display".
- Click on the "Create Custom Resolution" button.
- In the "Create Custom Resolution" window, look for the "Refresh rate (Hz)" value and use the up arrow to increase it.
- Click the "Test" button. If your screen goes black or you see visual artifacts, your monitor cannot run at the higher refresh rate.
- If the test is successful, click "OK" to return to the "Change Resolution" window.
- Select the custom resolution you created and click "Apply".
Troubleshooting:
If you encounter issues with the Nvidia Control Panel or your refresh rate, here are some troubleshooting steps:
- Reboot your PC or power cycle it by shutting down, unplugging all cords, waiting 20-30 seconds, replugging, and powering it back on.
- Check for GPU and OS updates and install them if available.
- Unplug and reconnect the HDMI and DP cables to ensure a proper connection.
- Plug your monitor into a different power outlet to ensure it's receiving adequate power.
- Set the GPU power mode to "High Performance" in the Nvidia Control Panel.
- If all else fails, reset your Windows operating system.
Opening an Acer LCD Monitor: A Step-by-Step Guide
You may want to see also

Mac
Where to Find Monitor Hz on a Mac
The refresh rate of a monitor refers to the number of times an image refreshes or redraws on the screen per second. It is expressed in hertz (Hz). For example, a 60Hz display will update the screen 60 times per second, a 120Hz refresh rate will update the screen 120 times per second, and a 144Hz setting will update it 144 times within a single second.
If you're using a Mac and want to find the refresh rate of your monitor, there are a few ways to do this, depending on your operating system and type of Mac.
For macOS:
Using the System Information App:
- Hold down the OPTION key and click the Apple menu.
- Choose "System Information".
- From the sidebar, choose "Graphics/Displays".
- Locate the refresh rate information for the active displays used by the Mac.
Using Display Preferences:
- Connect the display to the Mac.
- Go to the Apple menu and choose "System Preferences".
- Choose "Display".
- Hold down the OPTION/ALT key, then click on "Scaled" to reveal the Refresh Rate of the current display and resolution.
Note: Some displays only support certain refresh rates at certain resolutions, and not all Macs support all display resolutions.
For Older Versions of macOS:
If you're using an older version of macOS, you can access the refresh rate information by following these steps:
- Choose Apple menu > System Preferences, then click Displays.
- Press and hold the Option key and select the Scaled button.
- This will display the refresh rate menu, where you can choose a refresh rate.
For MacBook Pro or Apple Pro Display XDR:
If you're using a MacBook Pro or Apple Pro Display XDR, you can adjust the refresh rate as follows:
- Choose Apple menu > System Preferences, then click Displays.
- Click the Refresh Rate pop-up menu and choose a refresh rate.
Using Third-Party Software:
If the above methods don't work for your specific Mac model, you can try using third-party software such as SwitchResX, a control panel that gives you additional display options.
Additionally, it's important to note that not all Mac displays allow you to change the refresh rates. Only some models, like the 16-inch MacBook Pro, 14-inch MacBook Pro, and Pro Display XDR, offer this capability.
If you're using an external monitor with your Mac, the refresh rate settings may also depend on the type of cable you're using to connect the two devices. For example, a VGA cable is typically limited to a lower refresh rate, while a DisplayPort or HDMI cable can support higher refresh rates.
Choosing the Right Allen Key Size for Delta Monitor Faucet
You may want to see also

Dual-monitor setup
A monitor's refresh rate is important for gamers as it determines how quickly a monitor can display new images, and higher refresh rates could give you an advantage in competitive games. Basic monitors usually have a refresh rate of around 60Hz, which means they can display 60 images, or frames, per second. More expensive gaming monitors will have 120Hz, 240Hz, 360Hz or higher.
If you are running a dual-monitor setup, you may encounter issues with the refresh rates of your monitors. If one monitor has a higher refresh rate than the other, you may find that the higher rate monitor is locked at the lower rate of the other monitor. For example, if you have a 144Hz monitor and a 60Hz monitor, the 144Hz monitor may be locked at 60Hz. This can sometimes be caused by a Windows update, or it may be due to the graphics card not being able to handle the different refresh rates.
To fix this issue, you can try updating your graphics drivers, checking your monitor settings in the Nvidia Control Panel, or configuring your monitors from the Nvidia Control Panel. Additionally, you may need to use certain cables, such as a DisplayPort or HDMI cable, to run your monitors at their maximum refresh rate.
If you are running a dual-monitor setup with different refresh rates, it is important to note that the 60Hz monitor will cap the 144Hz monitor at 60Hz if you are running anything involving fullscreen graphics on the 60Hz monitor. So, if you are playing a game on the 144Hz monitor and have a website or video playing on the 60Hz monitor, your in-game FPS on the 144Hz monitor will drop to 60.
To get around this issue, you can try plugging the 60Hz monitor into your motherboard's display port to run it on Intel HD graphics while the 144Hz monitor runs solo on your graphics card. Alternatively, you can try to find a graphics card that can handle the different refresh rates of both monitors.
In summary, when setting up dual monitors with different refresh rates, you may encounter issues where the higher refresh rate monitor is locked at the lower rate, or where the 60Hz monitor caps the 144Hz monitor when running fullscreen graphics. To fix these issues, you can try updating drivers, checking monitor settings, using different cables, or configuring your monitors from the Nvidia Control Panel. Additionally, you may need to find a graphics card that can handle the different refresh rates of both monitors.
LCD Monitor Lifespan: How Long Do They Last?
You may want to see also

Online tools
There are several online tools that can help you find your monitor's refresh rate. These tools are safe to use and are compatible with most devices and operating systems. Here are some of the best ones:
TestUFO
TestUFO is a reliable display-testing website that provides a no-frills glimpse into your monitor's vital stats. The refresh and frame rates are directly visible on the homepage, along with pixels per frame and pixels per second. It also has a Moving Picture Response Time test that shows how your display performs under the impact of fast-moving pixels. This is particularly useful for gamers, as it helps determine whether the screen can keep up with the rapid motion requirements of games. TestUFO also offers other tests to determine persistence, video game planning, and eye tracking.
VSYNC Tester
VSYNC Tester runs an HTML5 script to calculate the refresh rate of your browser on its display. It provides accurate results to three decimal places and also displays the frames per second, refresh time in milliseconds, and the number of tests performed. This data is plotted on a graph for easy visualization. Additionally, it has a VSYNC Synchronized Indicator that checks for any faults on your screen, with gray values indicating normal functioning.
DisplayHz
DisplayHz is a simple website closely related to VSYNC Tester. It provides an elaborate count of your monitor's refresh rate, with values given up to six decimal points. It is one of the most accurate tools for determining refresh rates and is compatible with old Linux browsers from Mozilla 5.0 upward, Windows NT, AppleWebKit, and Safari.
DeviceTests
The DeviceTests website offers a quick visual tour of your refresh rates and other parameters. It features an FPS Test section that allows you to compare frame rates under different numbers of pixels per second, helping you understand how much load your browser can handle with your current monitor settings. Additionally, it includes a dead pixel test to check for dead pixels on your computer screen and can assess other hardware, such as your mouse, microphone, webcam, and keyboard.
FPS Test
FPS Test provides a simple refresh rate tester that offers greater accuracy than DisplayHz, as it determines the value up to eight decimal points. The results are displayed almost instantly. This tool can be used with various displays, including computer monitors, smartphones, gaming monitors, and iPads. The FPS Tester website also includes additional features like a dead pixel tester and a dead pixel fixer.
Online Tool on Pocket-lint
Pocket-lint mentions an online tool that can be used to check your current refresh rate without accessing the settings in Windows. Simply visit the website, and it will display your refresh rate right away. However, this method only shows the current refresh rate and doesn't allow you to change it.
Troubleshooting Intel's Recognition Issue with ASUS USB Monitors
You may want to see also
Frequently asked questions
Press the Windows + I buttons to access the Settings menu. From there, click on Display Settings and then scroll down to Advanced Display Settings. This is where you’ll find the monitor’s model number, the current refresh rate, and other supported refresh rates.
Click on the Apple icon and select About This Mac. Then click System Report. Choose Graphics/Displays and under the Resolution section, you will see your refresh rate.
A higher refresh rate is better for gaming as it reduces motion blur and screen tearing. 60Hz is the standard for most monitors and is suitable for general use. 144Hz is popular among gamers for smoother visuals and 240Hz and higher is found in high-end gaming monitors for ultra-smooth graphics.