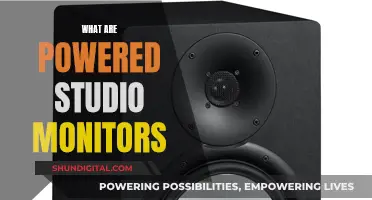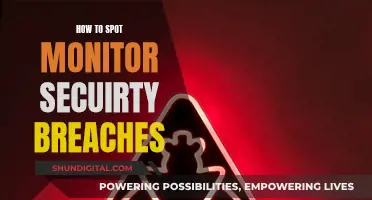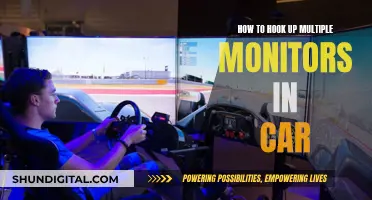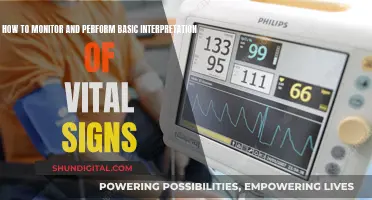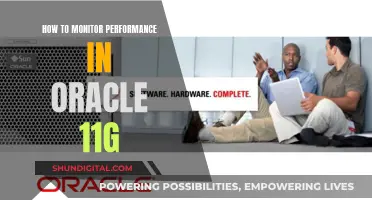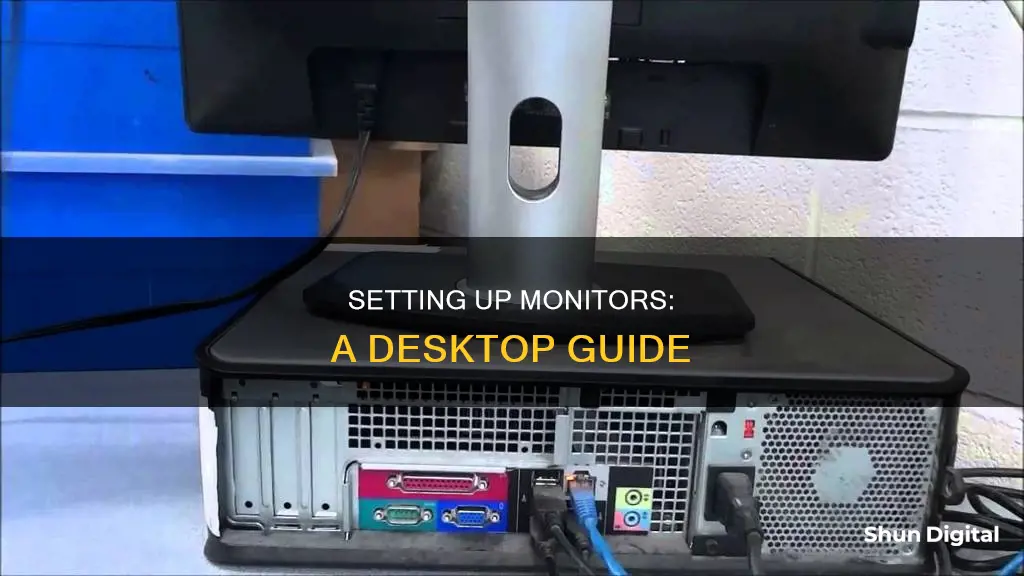
Setting up a monitor with a desktop can be a daunting task, especially if you're a first-timer. However, it's a great way to add extra screen space, enhance your gaming experience, or simply give your eyes a break. The setup process involves identifying the type of video connector available on your desktop and monitor, and then using the appropriate cable to connect the two. Common types of video connectors include VGA, DVI, HDMI, DisplayPort, and USB-C. Once the hardware connection is established, you may need to configure the display settings on your desktop to extend or duplicate the display.
What You'll Learn

Identify the type of video connector on your computer and monitor
To connect a monitor to a desktop, you will need to identify the type of video connector on both your computer and monitor. This is important as using the correct type of video cable helps avoid video or display issues.
The most common types of video connectors include:
- HDMI (High-Definition Multimedia Interface)
- DisplayPort
- VGA (Video Graphics Array)
- DVI (Digital Visual Interface)
- USB-C
- Thunderbolt (usually for Apple devices)
HDMI is the most popular kind of video connection today and is available on many computers, monitors, TVs, and projectors. It supports the transmission of both video and audio signals on a single cable. DisplayPort is another popular option, which also transmits both video and audio signals, and is commonly used in gaming monitors due to its higher bandwidth compared to HDMI. VGA, on the other hand, is an older type of port that transmits analog video signals and is typically blue with 15 holes.
If your computer and monitor do not share the same video connection, you may need to purchase an adapter or converter to make them compatible. For example, if your computer has an HDMI connector and your monitor has a DVI connector, you can use an HDMI-to-DVI adapter.
Asus Monitor Issues: Why Won't It Pick Up?
You may want to see also

Use the correct type of video cable to avoid display issues
To connect a monitor to a desktop, you will need to use the correct type of video cable to avoid display issues. The type of cable you will need depends on the ports on your computer's video card, motherboard, and monitor. Examples of cable and port combinations include DVI (Digital Visual Interface), HDMI (High-Definition Multimedia Interface), DisplayPort, or USB-C. Some older monitors may also have VGA (Video Graphics Array), composite, and S-Video connections.
If you have purchased a new monitor, it should come with a power cable and may include a data cable. If your video card or motherboard does not support the type of data cable that came with your monitor, you will need to purchase a compatible cable or a converter that changes one video signal or connector type to another.
HDMI cables are recommended for most displays, but if you have a higher-quality display, you may want to use a DisplayPort for faster refresh rates.
To connect your monitor, first identify the type of cable you will need by checking the ports on your computer and monitor. Then, match the cable with the corresponding ports on the back of the monitor and computer. Plug the cable into each port, and connect the power cord to the monitor and an outlet or power strip. Finally, turn on the monitor and computer.
If your monitor does not have the same connector as your computer, or if you prefer a different interface, you have several options. You can purchase a different cable that is compatible with both your computer and monitor, buy a video converter, buy a new video card or computer with the latest connectors, or purchase a monitor with the connectors you need.
Understanding TFT LCD Color Monitors: How They Work
You may want to see also

Connect the power cable to the monitor and a power source
To connect the power cable to the monitor and a power source, follow these steps:
Firstly, identify the type of power cable your monitor uses. Most modern monitors use a standard power cord that connects to an electrical outlet, while some flat panel displays use an AC adapter. This cable should have come with your monitor when you purchased it.
Next, connect the power cable to the monitor. The power port is usually located on the back of the monitor. If your monitor uses an AC adapter, connect the cable to the monitor and then to the AC adapter, which will then be plugged into the wall.
Once the power cable is connected to the monitor, plug the other end into a power outlet or power strip. It is recommended to use a power strip with surge protection to protect your monitor from power surges.
After connecting the power, turn on the monitor by pressing the power button. This button is often located on the middle or right side of the front or bottom edge of the monitor.
If your monitor has speakers built-in, you may also need to connect an audio cable from the monitor to the computer. However, newer monitors with speakers typically do not require this additional connection.
Opening a BenQ LCD Monitor: A Step-by-Step Guide
You may want to see also

Connect the video cable to the monitor and computer
To connect the video cable to the monitor and computer, you must first identify the type of video connector available on both your monitor and your computer. Common types of video connectors include VGA, DVI, HDMI, DisplayPort, and USB-C.
Once you have identified the type of video connector on your monitor and computer, you can choose the appropriate cable to connect the two. For example, if your computer has an HDMI connector and your monitor has a DVI connector, you will need an HDMI-to-DVI adapter.
After you have the correct cable or adapter, simply plug one end of the cable into the video connector on your computer, and the other end into the video connector on your monitor. Ensure that the cable is securely connected at both ends.
If you are connecting multiple monitors, simply repeat this process, connecting each monitor to an available video connector on your computer.
Finally, turn on your computer and your monitor. Your computer's operating system should automatically detect and set up the monitor. If it does not, you may need to manually initiate the connection. On a PC, you can do this by right-clicking on a blank spot on your desktop, selecting 'Display Settings', and then clicking 'Detect'. On a Mac, open 'System Preferences' or 'System Settings', click 'Displays', hold down the 'Option' key, and then click 'Detect Displays'.
Easy Guide to Installing ASUS Monitor Driver
You may want to see also

Turn on the monitor and computer
Once you have connected your monitor to your desktop using the appropriate cable and power source, it's time to turn on the monitor and computer.
The monitor power button is often found on the middle or right side of the front or bottom edge of the monitor. If you are unsure, check the manual for your monitor.
After turning on the monitor, you can turn on the computer. If your monitor does not display anything, you may need to select the correct input source. For example, if you are using an HDMI cable, set the source to HDMI. You can do this by pressing the buttons under the monitor bezel to cycle through the input types.
If you are using a Windows computer, it should automatically detect the monitor. If it does not, right-click on the desktop and select "Display Settings", then "Detect". You can then choose how you want to use your displays: duplicate or extend.
If you are using a Mac, open System Preferences and select "Displays" to choose your display settings. You can then choose whether you want your two screens to mirror each other or extend.
Hooking Up Multiple Monitors: A Docking Station Guide
You may want to see also
Frequently asked questions
The most common types of cables used to connect a monitor to a desktop are HDMI, DisplayPort, VGA, and USB-C.
First, identify the type of cable you need by checking the ports on your desktop and monitor. Then, connect the cable to the corresponding ports on both devices. Finally, turn on the monitor and desktop, and select the correct video source on the monitor.
If your desktop doesn't detect the monitor, try the following:
- Check that the correct input source is selected on the monitor.
- Ensure that the cable is securely connected to both the desktop and the monitor.
- Try using a different cable or port.
- Restart your computer.
Using a monitor with a desktop can provide several benefits, including:
- Larger screen size
- Improved resolution
- Dual-screen functionality
- Better ergonomics
- Enhanced performance
- Increased longevity of the desktop