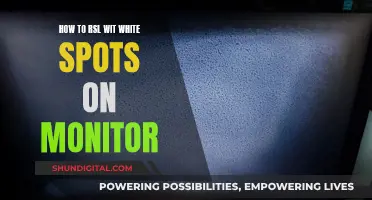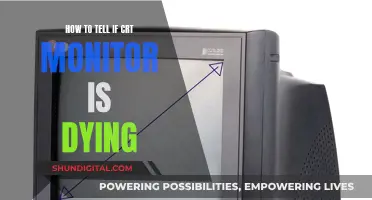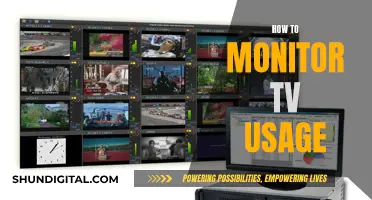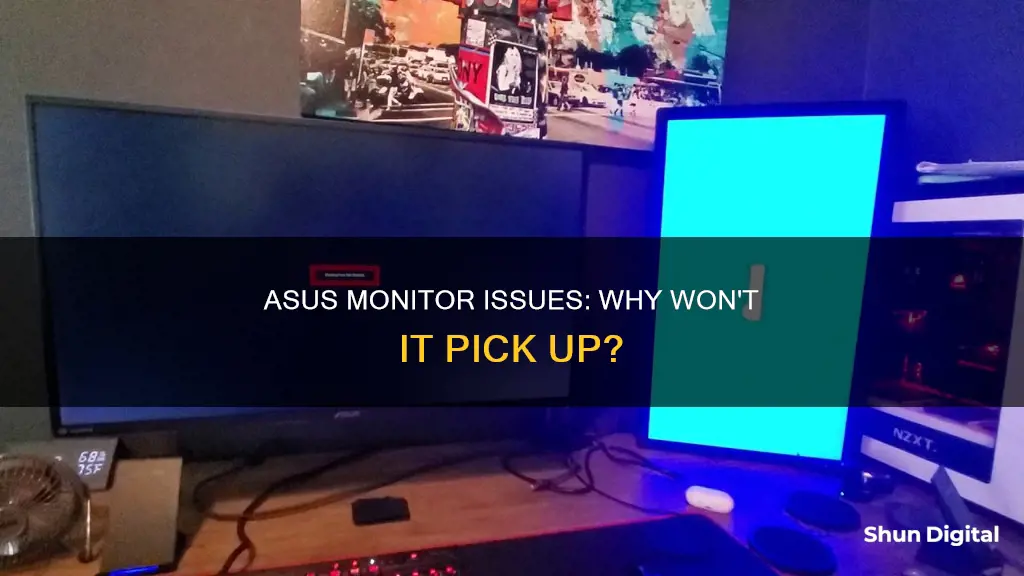
If your ASUS monitor is not picking up an additional monitor, there could be a number of reasons. Firstly, check that your device is up to date, and that you have selected the 'Extend' option by pressing the Windows logo key + P. You should also check that the cable connecting your PC to your external monitor is secure and try changing the cable. If your system has more than one video output port, try plugging your external monitor into another port. If you are still experiencing issues, you may need to update your graphics driver or perform a Windows System Restore.
What You'll Learn

Check the monitor is connected to a power source and is turned on
If your ASUS device is not picking up an additional monitor, there are several troubleshooting steps you can take to fix the issue.
First, check if the monitor is connected to a power source and is turned on. Ensure the power button on the front panel is operational. Check if the power cord is connected, and if the power supply lights are on. If the lights are off, try changing the power supply. Plug other electrical equipment into the power outlet to check if the outlet is working.
Next, confirm that the signal cable (VGA/DVI/HDMI/DisplayPort) is firmly connected to the monitor and the computer's input port (graphics card). Unplug and replug the cable connections, ensuring that all pins are straight. Try replacing the cable with an identical alternative to test if the current one is faulty.
If the monitor is connected to a power source and turned on, but your ASUS device still won't pick it up, there are further troubleshooting steps you can try.
Propping Up Your ASUS Portable Monitor: A Step-by-Step Guide
You may want to see also

Check the connection between the display and graphics card
If your ASUS device is not picking up an additional monitor, there could be an issue with the connection between the display and the graphics card. Here are some detailed steps to check and troubleshoot this connection:
Check the Physical Connection
- Ensure that the signal cable (VGA/DVI/HDMI/DisplayPort) is securely connected at both ends, i.e., the graphics card and the monitor.
- If possible, disconnect the signal cable from both ends, wait a minute, and then firmly reconnect it.
- Try using a different signal cable to determine if the issue is with the original cable.
- If your monitor and graphics card have multiple ports, try switching to different ports.
- Check with the manufacturer for specific requirements and ensure you are using the correct cable type and version.
Check with Different Devices
- Connect the monitor to another computer to determine if the issue is with the monitor itself.
- Connect a different known working monitor to your ASUS device to check if the issue is with your graphics card.
Disconnect Other Peripherals
- Disconnect all other peripherals, such as printers, cameras, USB devices, etc., to ensure that no other devices are conflicting with the display.
- If using a Surface device with a dock station, disconnect it and try connecting the monitor directly to the computer to rule out any issues with the dock.
Update Monitor Firmware
Although less common, try updating the external monitor's firmware to fix any bugs or compatibility issues.
Check Graphics Card Settings
If you are using a gaming laptop or desktop, check the graphics card mode settings in the Armoury Crate application. Ensure that "Eco Mode" is not applied, as this may prevent the independent graphics card information from appearing in the Device Manager.
If the issue persists after checking and troubleshooting the connection between the display and the graphics card, you may need to try other advanced troubleshooting methods.
Compatibility Concerns: Xbox One and ASUS VG248 Monitors
You may want to see also

Verify the correct input
If your ASUS monitor is not picking up an additional monitor, there are several steps you can take to verify the correct input.
First, check that the display is connected to a power source and that the monitor is powered on. Next, turn the computer off and on to refresh the connection. Then, open the monitor's built-in controls and choose the correct input port. For example, if you are using an HDMI cable, select HDMI 1 or HDMI 2 on the monitor. If you are using an adapter, try removing it and connecting the cable directly to the monitor.
If you are using a wireless display, ensure that it is turned on and discoverable. You can then select the display from the list of available devices.
If you are using a dedicated graphics card with multiple output ports, try switching to another port as the original port may be damaged.
Finally, if you have recently updated your graphics driver and Windows is no longer detecting the second monitor, try rolling back to the previous driver version.
Monitoring Data Usage: Track Device Consumption
You may want to see also

Update graphics drivers
Updating your graphics driver can be done in several ways, depending on your operating system and preferences. Here is a step-by-step guide on how to update your graphics driver on Windows 10, 11, 8, and 7:
Windows 10 and 11:
- Click on the Start menu.
- Type "Device Manager" and click Open.
- Click on "Display adapters".
- Right-click on your graphics card and select "Update Driver".
- Select "Search automatically for updated driver software".
- If you have already downloaded the driver, select "Browse my computer for driver software" and choose the driver you want to install.
- Click "Let me pick from a list of available drivers on my computer".
- Click "Have Disk" and then "Browse" to find the folder containing the new driver.
- Double-click on the .inf file and click "Next" to install the driver.
Windows 7:
- Right-click on the Computer icon on your desktop and choose "Properties".
- Open "Device Manager".
- Go to "Audio, Video and Game Controller".
- Look for an entry for your graphics card under the "Display Adapters" heading.
- Double-click on the entry for your graphics card and switch to the "Driver" tab.
- Click on "Update Driver" and select "Search automatically for updated driver software".
- If no updates are found, repeat steps 1-3 and select "Browse my computer for driver software".
- Provide the driver location when prompted by Windows.
Using Windows Update:
You can also use Windows' built-in tool, Windows Update, to update your graphics driver. This method is available on Windows 11, 10, and 7. Here's how:
Windows 11:
- Open the Windows Start menu and click on "Settings".
- Select "Windows Update".
- Click on the "Advanced options" page.
- Under "Additional options", click on "Optional updates".
- Select the newer graphics driver you want to install.
- Click on "Download and install".
Windows 10:
- Open the Start menu and click on "Settings".
- Select "Update & Security", then click on "Check for updates".
- Any GPU driver updates will be installed automatically.
Windows 7:
- Open the Windows Start menu and go to the Control Panel.
- Click on "System and Security" and then "Windows Update".
- Click on "Check for Updates" if you don't see any results.
- Look for graphics card driver updates that mention manufacturers such as Intel, NVIDIA, or AMD Graphics.
- Click on the "Install" button for the update you want to install and wait for the installation to complete.
Troubleshooting an ASUS monitor: Power issues and solutions
You may want to see also

Check for physical damage to cables or the LCD screen
To check for physical damage to cables or the LCD screen, you should carefully inspect all cables for any signs of breakage, detachment, deformation, or oxidation. This includes the power supply cable and adapter, as well as any connection ports such as USB, HDMI, and audio jacks. If you find any issues with these components, they may be the source of the problem and should be replaced.
Similarly, you should carefully examine the LCD screen for any cracks, breakage, scratches, or foreign matter on the screen surface. If you notice any physical damage to the screen, it is likely that you will need to replace it.
In addition to checking for physical damage, you can perform some basic hardware troubleshooting steps to isolate the issue:
- Ensure that the monitor is connected to a power source and is turned on.
- Try changing the cable connecting the monitor to your device. If the new cable works, the previous one was likely faulty.
- Check that the input resource on the monitor matches the connector/cable you are using (e.g., HDMI).
- Connect the monitor to a different device. If the monitor works with the other device, the issue is likely with your ASUS device and not the monitor.
Monitoring Hybrid Cloud Usage: Security and Performance Benefits
You may want to see also