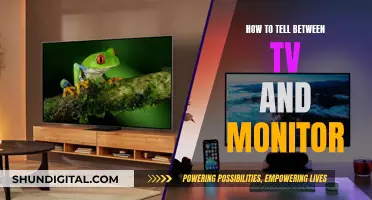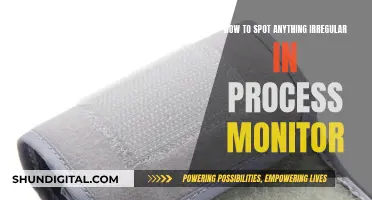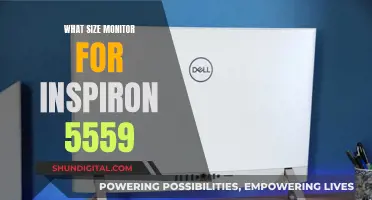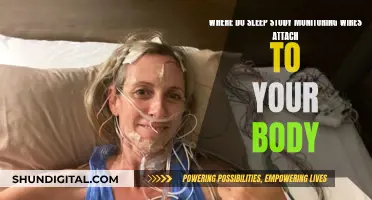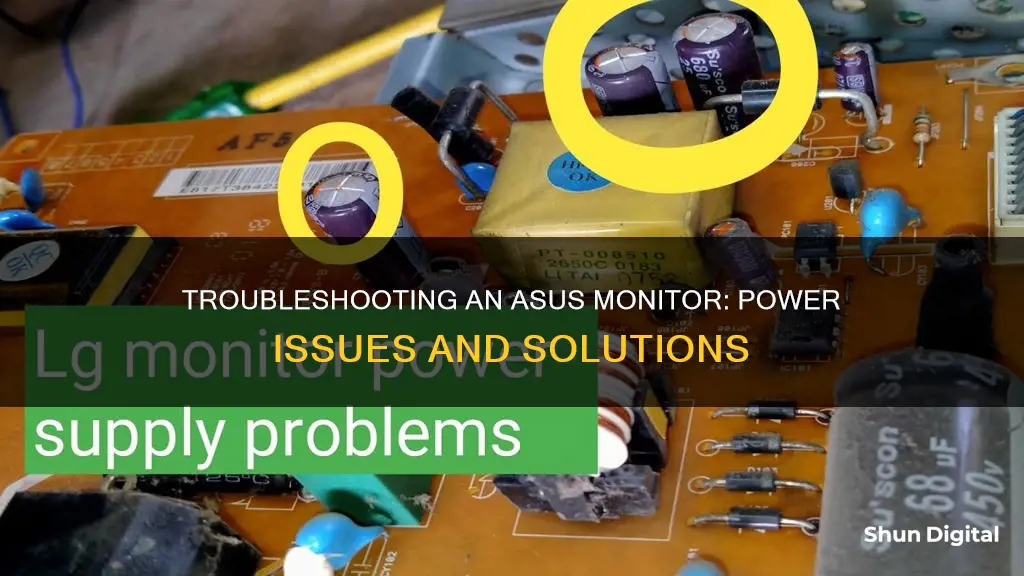
Many people have reported issues with their ASUS monitors, where they have to unplug and replug the power for the monitor to be recognised. This issue seems to occur when users have multiple monitors connected to their PC, with one of the monitors connected through a DisplayPort > VGA adapter. When the PC is booted up, the monitor connected through the adapter stays black and does not detect a signal. This issue does not seem to be specific to any particular type of cable, as it has been reported with HDMI, DVI, and VGA cables. In some cases, the issue may be caused by a faulty adapter, and replacing it with a new one may resolve the problem. In other cases, the issue may be caused by outdated or incorrect drivers, and updating the drivers from the manufacturer's website may help.
| Characteristics | Values |
|---|---|
| Issue | Monitor not being recognised by PC |
| Cause | Could be a faulty monitor, a faulty cable, or a display detection issue |
| Solutions | Check monitor input settings, ensure latest drivers are installed, change cable, ensure monitor is set as default |
What You'll Learn

Display detection issue
If you are experiencing a display detection issue with your Asus monitor, there are several potential causes and solutions to try.
Firstly, ensure that you have the latest drivers from Asus, Intel, and Nvidia. It is important to obtain these directly from the manufacturers as Microsoft may not have the most up-to-date drivers.
If you are using multiple displays, try connecting your 4K monitor via an HDMI cable, and then connect your TV via HDMI as well (or via DP if possible). Go into your Nvidia Digital Display settings and check which display is being detected as the primary. Ensure that your 4K monitor is set as the primary display.
If the issue persists, it could be related to the TV going into sleep mode and not communicating its status to the PC. Try disabling sleep mode and turning the PC off when not in use to see if this resolves the problem.
Additionally, if you are using an adapter or converter cable, try replacing it with a new one. This has helped other users with similar issues.
If none of these solutions work, you may need to contact Asus support or check your monitor for hardware faults.
Monitoring Bandwidth Usage: Netgear Device Management
You may want to see also

Faulty monitor
If you have a faulty monitor, it may cause issues with your computer's ability to recognize the display. This can lead to problems such as a black screen, incorrect default settings, or the need to unplug and replug the monitor's power cable for it to work.
One possible cause of a faulty monitor is a problem with the display cable or adapter. Try replacing the cable or adapter with a new one, as poor quality or faulty cables can cause issues with newer hardware. If you are using a DisplayPort to VGA adapter, consider upgrading to a slightly more expensive model, as this has helped other users with similar issues. Additionally, you could try switching from a DVI to HDMI cable, as this has also resolved problems for some people.
Another potential issue is the monitor's connection to the computer. If you are using multiple monitors, the computer may get confused at startup, especially if one monitor is connected via HDMI and the other via DisplayPort. Try using two DisplayPort inputs instead of one HDMI and one DisplayPort to see if that improves the situation. Additionally, ensure that you have selected the correct default monitor in your display settings.
It is also important to ensure that you have the latest drivers from your hardware manufacturers, such as Asus, Intel, and Nvidia. Microsoft may not always have the most up-to-date drivers, so it is best to check with the manufacturers directly.
If you are still experiencing issues, it may be helpful to contact your monitor manufacturer's support team, as there could be a specific monitor driver issue or another hardware-related problem.
Monitoring Resource Usage: Strategies for Optimal Performance
You may want to see also

Out-of-date drivers
If you're having issues with your ASUS monitor, such as having to unplug and replug the power cable, it could be due to out-of-date drivers.
How to Update Out-of-Date Drivers
To update your drivers, you can either download the latest driver from the ASUS website or use a third-party application to automatically detect and install the correct driver for your system.
Method 1: Download the Driver from ASUS
Go to the ASUS website and find the latest monitor driver that corresponds with your Windows version. You can use the search feature on the website by typing in your ASUS monitor model. Once you've found the correct driver, download and install it by following the on-screen instructions.
Method 2: Download the Driver Automatically
If you don't want to manually update your drivers, you can use a third-party application like Driver Easy. This application will automatically recognize your system and find the correct drivers for it. You don't need to know the exact specifications of your computer, and you can avoid the risk of downloading and installing the wrong driver.
You can update your drivers automatically with either the free or Pro version of Driver Easy. With the Pro version, it only takes two clicks, and you get full support and a 30-day money-back guarantee. Here are the steps to follow:
- Download and install Driver Easy.
- Run Driver Easy and click the "Scan Now" button. It will then scan your computer and detect any problem drivers.
- Click the "Update" button next to the ASUS monitor driver to automatically download and install the correct version.
By keeping your drivers up to date, you can ensure your ASUS monitor is running with the best and most compatible performance.
Monitoring Cellular Data Usage on Your iPhone: A Step-by-Step Guide
You may want to see also

Faulty cable
If you're experiencing issues with your ASUS monitor and you have to unplug and replug the power to get it to work, there's a chance that you might have a faulty cable. This is a common problem that can be caused by a damaged or defective cable, or a loose connection. Here are some steps to help you troubleshoot and potentially fix the issue:
Firstly, check that the signal cable (VGA/DVI/HDMI/DisplayPort) is properly connected at both ends. Ensure that one end is firmly connected to the monitor and the other end is securely attached to the computer's input port (graphics card). Try unplugging and replugging the cable ends to make sure all pins are not bent. A bent pin could cause a loose connection and disrupt the signal transmission.
If the issue persists, try replacing the cable with an identical signal cable (VGA/DVI/HDMI/DisplayPort). This will help you determine whether the problem lies with the cable itself. Make sure to test the monitor with the new cable to see if it works as expected. If the monitor works fine with the replacement cable, then the original cable was likely faulty and needed to be replaced.
Additionally, if you have access to another computer, you can try connecting your monitor to it. This will help you isolate whether the issue is with the monitor itself or with the original computer setup. If the monitor works fine on a different computer, then the problem might be related to the computer's settings, graphics card, or power supply.
In some cases, the issue could be related to the display settings or the graphics card driver. Try adjusting the display settings to select the correct input port that matches the connection type (VGA/DVI/HDMI/DisplayPort). If that doesn't work, consider reinstalling or updating the graphics card driver to ensure it's not causing any compatibility issues.
If none of these steps resolve the problem, it's possible that the monitor itself may have a defect. In this case, you may need to contact ASUS support or consider taking the monitor to a repair specialist for further diagnosis and assistance.
Monitoring Data Usage: TP-Link Router Guide
You may want to see also

Conflicting display inputs
If you're experiencing issues with conflicting display inputs on your Asus monitor, there are several potential causes and solutions to consider.
Firstly, ensure that your display inputs are set up correctly. Check that your monitor is set as the primary display in your display settings. In the case of multiple displays, try setting up each display individually, ensuring that the primary display is correctly configured in the system settings.
If you're using an adapter, such as a DisplayPort > VGA adapter, try replacing it with a new one. Issues with adapters can cause problems with display recognition, as some adapters may not function properly with certain setups.
Additionally, it's important to keep your system drivers up to date. Outdated or incorrect drivers can lead to display detection issues. Make sure to download the latest drivers directly from the manufacturer's websites, rather than relying on Microsoft's default drivers.
If the issue persists, try changing the cables connecting your displays. Faulty or poor-quality cables can often cause problems, especially with newer hardware.
Finally, if your monitor has multiple inputs, such as HDMI and DisplayPort, the system may get confused during startup. Try using the same type of connection for both displays, or switch to a different input on one of the monitors to see if that resolves the issue.
By following these steps and troubleshooting your display inputs, you should be able to resolve the conflicting display input issues with your Asus monitor.
Monitor Smart TV Data Usage: Tips for Parents
You may want to see also
Frequently asked questions
This could be due to a display detection issue. Try connecting your 4K monitor via an HDMI cable and then connect your TV via HDMI as well. Then, go into your Nvidia Digital Display settings and check which is being detected as the primary display.
This could be due to faulty cables, adapters, or outdated drivers. Try replacing your cables and adapters, and ensure that you have the latest drivers from Asus, Intel, and Nvidia.
This could be due to a faulty cable. Try swapping your cables around or purchasing a new cable to test if that is the issue.