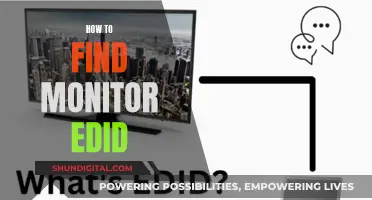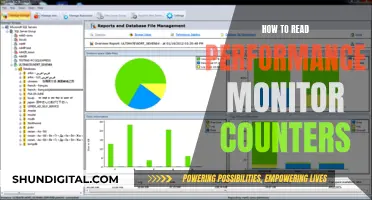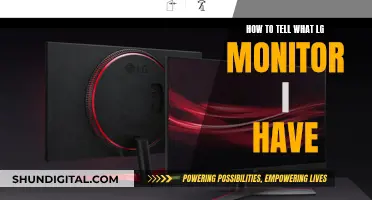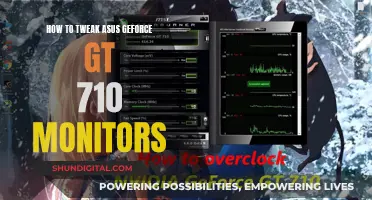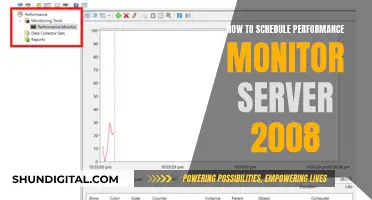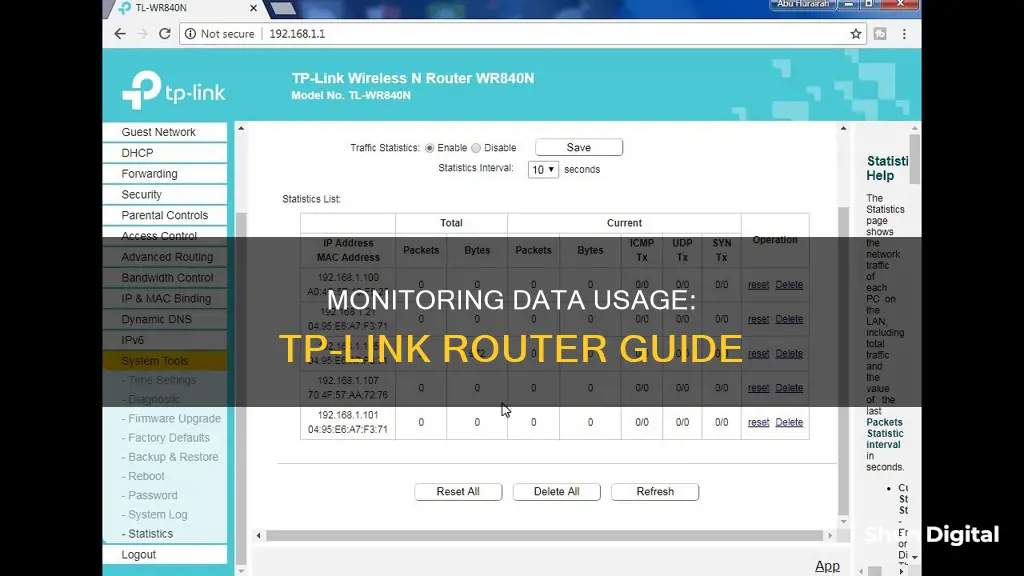
Monitoring your data usage on a TP-Link router can be done through the router's tracking systems or a third-party application. TP-Link routers like the Archer C60 or Archer C4000 have data tracking features, which can be accessed through the Advanced > System Tools menu. However, not all TP-Link routers have this feature, such as the Archer AX10. To monitor data usage on a TP-Link router with this feature, log in to the router's admin settings, navigate to the status or statistics page, and look for the Traffic Statistics section.
| Characteristics | Values |
|---|---|
| Router Model | Archer MR200 |
| Data Settings Page Location | Advanced > Network > Data Settings |
| Data Limit | Enabled |
| Total/Monthly Allowance | Custom |
| Usage Alert | Custom |
| Data Statistics | Enabled |
| Start Date | Custom |
What You'll Learn

Logging into the router
It is important to note that using default login credentials can make it easier for hackers and malware to access your network. Therefore, it is recommended to change the router's admin password as soon as possible.
Once you have successfully logged into the router, you will need to navigate to the status page or statistics page to view data usage information. This process may vary depending on the specific model and manufacturer of your router, so it is advisable to consult the manufacturer's website or router manual for detailed instructions.
For example, for a TP-Link router, you can find the Traffic Statistics on the Status page, which details the number of Bytes and Packets sent and received. This information can be extrapolated into megabytes and gigabytes of data. Additionally, you can navigate to the Wireless Statistics page in the router settings to view more detailed statistics on how much data individual Wi-Fi frequencies are using.
Monitoring Children's Internet Usage: Parenting in the Digital Age
You may want to see also

Finding the statistics section
To monitor data usage on a TP-Link router, you will need to log in to your router as an administrator. You can do this by navigating to your router's admin login screen and logging in with your administrator credentials. If you have not changed the login details, you can find the default login credentials on the router sticker, in its manual, or on the manufacturer's website.
Once you are logged in, you will need to find the statistics section. This will vary depending on your router model and manufacturer. For TP-Link routers, the statistics section is typically found by going to the Advanced menu and then selecting System Tools. From there, you can find the "Traffic Statistics" or "Traffic Monitor" section.
In the statistics section, you will be able to see detailed information about your data usage, including how many Bytes and Packets have been sent and received. This information can be extrapolated into megabytes and gigabytes of data. You can also view statistics for individual devices connected to your router by navigating to the Wireless Statistics page in your router settings.
It's important to note that not all TP-Link routers have the same features. For example, the Archer AX10 does not have the ability to monitor data usage. So, it's always a good idea to check your specific router model and refer to the manufacturer's website or manual for detailed instructions on how to monitor data usage.
Monitoring CPU Usage: A Comprehensive Guide to Tracking Performance
You may want to see also

Setting data limits
To set data limits on your TP-Link router, you need to access the web-based management interface. This can be done by logging in as an administrator, using the admin settings or default credentials.
Once you are logged in, follow these steps:
- Go to the 'Advanced' tab, then 'Network', and finally the 'Data Settings' page.
- Enable the 'Data Limit' function. Here, you can set a total or monthly data allowance and a usage alert to prevent data overuse.
- Enter the amount of data allowed for the specified period in the 'Total/Monthly Allowance' field. If you exceed this limit, the router will disconnect from the internet and notify you on the 'Basic > Network Map Page'.
- To prevent overuse, enter a percentage in the 'Usage Alert' field. When usage reaches this level, a warning will be displayed on the 'Basic > Network Map Page'.
- Enable 'Data Statistics' to reset the data statistics at the start of each billing cycle.
- Enter the start date of your billing cycle in the 'Start Date' field.
- Click 'Save' to apply these settings.
Monitoring App Data Usage: Take Control of Your Mobile Data
You may want to see also

Understanding usage alerts
To understand usage alerts on your TP-Link router, you need to first set up data limits and usage alerts. This can be done by logging into the web-based management interface of your TP-Link router.
Setting Up Data Limits and Usage Alerts
- Go to Advanced > Network > Data Settings in the router settings.
- Enable Data Limit to set a total or monthly data allowance and usage alert.
- Enter the allowed amount of data in the Total/Monthly Allowance field.
- Enter a percentage in the Usage Alert field to receive a warning before you reach your data limit.
- Click Save to save the settings.
Once you have set up data limits and usage alerts, you will receive notifications when your data usage reaches the specified level. Here's what you need to do to understand and manage your data usage:
- Check Data Usage: You can view your data usage on the screen of your Mobile Wi-Fi, on the web management page (http://tplinkmifi.net), or by sending an SMS to your carrier.
- Revise Data Usage: If the displayed data usage is inaccurate, you can modify it by going to Device > Data Usage Settings on the web management page.
- Set Up Free Data Period: If your carrier offers a free data period, you can specify this period so that data usage is not counted towards your data limit.
- Limit Data Package: You can set a data limit and receive an alert when your data usage reaches a certain percentage of your allowance.
- Limit Monthly Data Usage: Similar to limiting a data package, you can set a monthly data limit and receive an alert when your usage reaches a certain percentage.
By following these steps, you can effectively understand and manage your data usage on your TP-Link router, ensuring that you stay within your desired limits and avoid unexpected charges.
Monitoring Router Bandwidth Usage: A Step-by-Step Guide
You may want to see also

Using third-party applications
While TP-Link routers don't have a built-in feature to monitor data usage per device, you can use third-party applications to get more detailed statistics and monitor your network traffic.
One such application is Wireshark, a third-party network analyser tool that can provide in-depth monitoring of your network traffic. It can give you information about which devices are using your Wi-Fi connection and how much data they're using.
You can also use a data usage app on your device as a workaround. For example, in Windows 10, go to Settings > Network & Internet > Data Usage. This will show you the total network traffic over the last 30 days for each application.
Additionally, if you're using an Apple computer, there is a network tool built into the system that can help you monitor data usage.
Another method is to disconnect all your devices, change the SSID and password, and then connect a few devices each day, checking the usage on your service provider's website. This will help you identify any devices that are using an unusual amount of data.
Finally, while not a third-party application, organising your QoS can help ensure that low-priority devices won't be able to use more than a certain amount of bandwidth.
CPU Performance Monitoring: Configuring for Optimum Usage
You may want to see also
Frequently asked questions
Log in to your router as an administrator, either through a web browser or an app. Then, navigate to the status or statistics page. You can also use a third-party application for more detailed statistics.
You can log in using the admin settings or the default credentials. If you haven't changed the default login credentials, you can find them on the router sticker, in its manual, or on the manufacturer's website.
Some TP-Link routers have this feature implemented with different names, such as "traffic statistics" or "traffic monitor". Look for it in Advanced > System Tools.
Yes. Go to Advanced > Network > Data Settings. Here, you can enable the Data Limit feature to set total/monthly data allowances and receive alerts when usage reaches a certain level.
Yes. Enable Data Statistics and enter the start date of your billing cycle in the Start Date field. This will reset the data statistics when the next billing cycle starts.