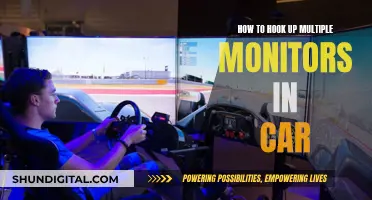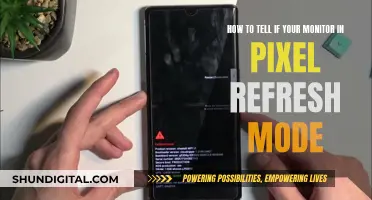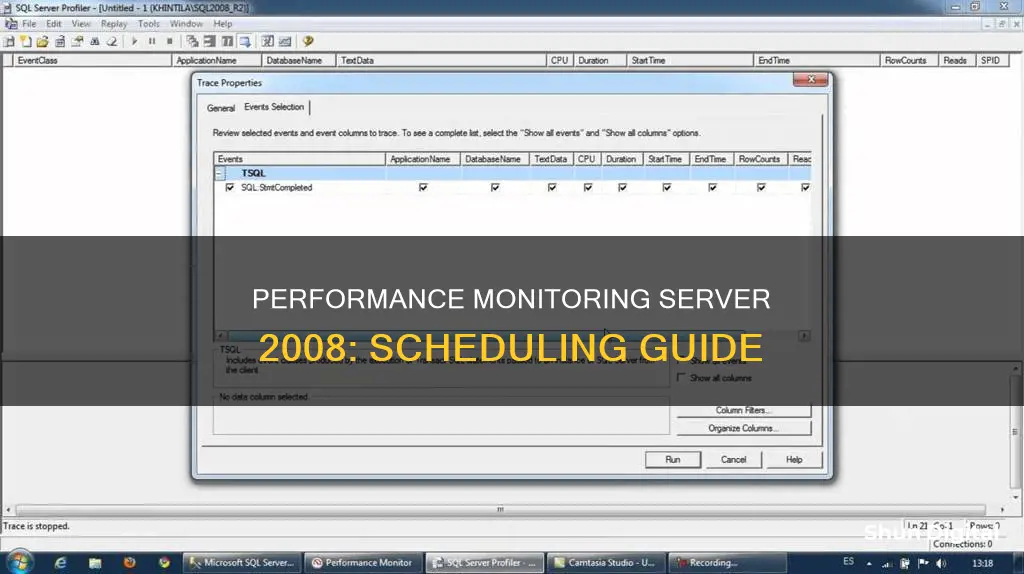
Windows Server 2008 comes with several tools for monitoring performance and reliability, including the Windows Reliability and Performance Monitor. This tool allows users to create interactive collections of system counters or reusable data collector sets, and to establish baselines for system performance. Performance Monitor uses a consistent scheduling method for all data collection, and data collector sets can be created and then recorded individually, grouped with other data collector sets, and incorporated into logs.
| Characteristics | Values |
|---|---|
| How to access Performance Monitor | From the Start menu, select Control Panel > System and Security > Administrative Tools > Performance Monitor. Alternatively, select Start > Run... > type the following: “perfmon.msc” (without quotes). Also can be accessed through Server Manager by expanding Diagnostics, expanding Reliability and Performance, expanding Monitoring Tools, and then selecting Performance Monitor. |
| How to create a Data Collector Set | Right-click anywhere in the Performance Monitor display pane, point to New, and click Data Collector Set. The Create New Data Collector Set Wizard starts. The Data Collector Set created will contain all of the data collectors selected in the current Performance Monitor view. |
| How to configure the schedule | During Data Collector Set creation, select Open properties for this data collector set at the end of the Create New Data Collector Set Wizard. After a Data Collector Set has been created, access the schedule options by right-clicking the Data Collector Set name in the Microsoft Management Console (MMC) navigation pane and selecting Properties. |
| How to schedule the start condition | In Windows Performance Monitor, expand Data Collector Sets and click User Defined. In the console pane, right-click the name of the Data Collector Set that you want to schedule and click Properties. Click the Schedule tab. Click Add to create a start date, time, or day for data collection. |
| How to schedule the stop condition | In Windows Performance Monitor, expand Data Collector Sets and click User Defined. In the console pane, right-click the name of the Data Collector Set that you want to schedule and click Properties. Click the Stop Condition tab. To stop collecting data after a period of time, select overall duration and choose the quantity and units. |
| How to collect CPU data | Windows 2008 Server includes a performance viewer (part of the Microsoft management console) that can be used to determine which threads in a Java process are consuming the CPU. |
What You'll Learn

Accessing Performance Monitor
To access the Performance Monitor on Windows Server 2008, you can follow these steps:
- Go to the Start menu and select "Control Panel" > "System and Security" > "Administrative Tools" > "Performance Monitor". Alternatively, you can select Start > Run and type "perfmon.msc" (without quotes).
- In the Performance Monitor window, expand "Data Collector Sets" and select "User Defined".
- Right-click on "Data Collector Sets" and select "New" > "Data Collector Set". You can also perform this step by right-clicking on the empty space in the right-hand panel of the User Defined window.
- Name the collector in the "Create new Data Collector Set" window and select "Create Manually (Advanced)" > "Next".
- Ensure that "Performance Counter" is checked under the "Create Data Logs" section, then click "Next".
- On the next window, select "Add" to add a new performance counter.
- In the "Available Counters" section, expand the "Thread counter" section and select the desired counters, such as "Counter = % Processor Time", "Counter = ID Process", and "Counter = ID Thread".
- In the "Instances of selected object" section, click the dropdown and select "Search". Then, select "All instances" and click "Add".
- Click "OK" to close the window and return to the previous screen. Select "Next" and provide the storage location for the file.
- Enable the newly created Performance Monitor by double-clicking or right-clicking and selecting "Start".
Once you have accessed the Performance Monitor, you can use it to track performance counters, create interactive collections of system counters, or reusable data collector sets. It displays performance data in graphs, histograms, or reports, which can help establish baselines for system performance and identify potential bottlenecks.
ViewSonic Monitor Buying Guide: Where to Buy?
You may want to see also

Creating Data Collector Sets
To create a Data Collector Set, you can use the Data Collection Set template that comes with Business Central, or you can create your own. Here's a step-by-step guide to creating a Data Collector Set using the template:
Using the Data Collection Set Template
- Start by opening the Performance Monitor on the computer running Business Central Server. You can do this by selecting Start, typing "perfmon" in the Search box, and then choosing the relevant link.
- In the navigation pane, expand "Data Collector Sets," right-click on "User-defined," choose "New," and then select "Data Collector Set."
- On the "Create new Data Collector Set Wizard" page, enter a name for your new data collector set. Then, select "Create from a template (Recommended)" and click "Next."
- On the next page, choose the "Browse" button, locate the "DataCollectorSet.xml" file, and open it. By default, this file is located in the "C:\Program Files\Microsoft Dynamics 365 Business Central\NNN\Service" folder.
- Click "Next" and follow the instructions to finish creating your data collector set.
- To view your newly created Data Collector Set, simply expand "Data Collector Sets" and "User Defined" in the navigation pane.
Creating a Custom Data Collector Set
- Follow steps 1-2 from the previous section.
- On the "Create new Data Collector Set Wizard" page, enter a name for your custom data collector set. This time, select "Create manually (Advanced)" and click "Next."
- On the next page, ensure that the "Performance counter" checkbox is selected, and click "Next."
- Select "Add..." to add a new performance counter.
- In the "Available Counters" section, expand the relevant counter sections and make your selections. For example, if you want to collect CPU data, you would expand the "Thread counter" section and select "Counter = % Processor Time," "Counter = ID Process," and "Counter = ID Thread."
- In the "Instances of selected object" section, choose "All instances" if you want to collect data for all instances, or individually select the specific instances you want to include.
- Click "Add" and then "OK."
- On the next page, specify the root directory where you want to save the log file that will contain the collected data.
- Click "Finish" to save your custom Data Collector Set.
Remember, Data Collector Sets allow you to schedule data collection, so you can analyze the results and view reports at a later time. The data collected is stored in log files that can be opened and viewed in the Windows Performance Monitor.
Esports Racing: Monitor Size for the Ultimate F1 Experience
You may want to see also

Scheduling Data Collection
Creating a Data Collector Set:
Firstly, you need to create a Data Collector Set, which is a group of data collectors that can be managed and scheduled together. To do this, open the Performance Monitor by typing "perfmon.msc" in the Start menu search bar and pressing Enter. In the Performance Monitor window, expand Data Collector Sets, right-click on "User Defined", and select "New > Data Collector Set". Name your collector set and select "Create Manually (Advanced)". Ensure that Performance Counter is checked, and then follow the wizard to add specific performance counters you want to monitor.
Configuring the Schedule:
Once your Data Collector Set is created, you can configure the schedule by right-clicking on the set name and selecting "Properties". Click on the Schedule tab, and then click Add to set the start date and time for data collection. Make sure the start date is after the current date and time. If you want to set an end date for data collection, select Expiration date and choose the desired date.
Scheduling the Stop Condition:
In addition to scheduling the start condition, you can also schedule the stop condition for the Data Collector Set. Right-click on the set name, select "Properties", and then click on the "Stop Condition" tab. Here, you can choose to stop collecting data after a certain period of time by selecting "Overall Duration" and specifying the desired quantity and units. If you want to collect data indefinitely, do not select an overall duration.
You can also use limits to segment data collection into separate logs. Select "When a limit is reached, restart the data collector set" to achieve this. Additionally, you can choose to stop collecting data when the log file reaches a certain size by selecting "Maximum Size".
Finalizing the Schedule:
Once you have configured the start and stop conditions, click "OK" to finalize the schedule. The data collection will now start and stop according to the specified conditions.
By scheduling data collection, you can automate the process of monitoring system performance on Windows Server 2008, ensuring that relevant data is collected at specific intervals without manual intervention.
Matte LCD Monitor: Cleaning Tips for Perfect Clarity
You may want to see also

Performance Monitor's troubleshooting function
Performance Monitor is a troubleshooting tool that can be used to determine which threads in a Java process are consuming the CPU. It can be accessed through the Start menu, or by typing "perfmon.msc" in the Run... window.
To use Performance Monitor for troubleshooting, follow these steps:
- Expand "Data Collector Sets" and select "User Defined".
- Right-click on "Data Collector Sets" and select "New > Data Collector Set".
- Name the collector and select "Create Manually (Advanced) > Next".
- Ensure that "Performance Counter" is checked and select "Next".
- Add a new performance counter by selecting "Add...".
- In the "Available Counters" section, expand the "Thread counter" section and select the desired counters: "Counter = % Processor Time", "Counter = ID Process", and "Counter = ID Thread".
- In the "Instances of selected object" section, click the dropdown and select "Search".
- Select "
", then select "Add". - Click "OK" and provide the storage location for the file.
- Enable the newly created Performance monitor by double-clicking or right-clicking and selecting "Start".
Performance Monitor can also be used to troubleshoot high CPU usage issues. It provides a general overview of system resources and can be run locally or remotely. To run it locally, you can add counters as needed and create a data collector set using the "logman.exe" command. To run it remotely, you need to set up a data collector set with the appropriate commands, specifying the user credentials and server name. After running Performance Monitor, you can analyze the log to identify patterns and processes that spike the CPU.
In addition to troubleshooting, Performance Monitor's main function is to establish baselines for system performance and to detect system components that are under stress or developing bottlenecks. It displays performance data as graphs, histograms, or reports, helping to identify potential issues and optimize system performance.
Anti-Glare Monitors: How to Spot and Verify?
You may want to see also

Performance Monitor's reporting function
Performance Monitor is a tool integrated into Windows operating systems that allows software professionals to measure system and application performance by collecting performance data. It is a standard tool for any software professional as it is already part of the operating system, can reliably collect performance data, and has enough data to provide an idea of the conditions.
Performance Monitor can be used to display real-time performance information as well as collect performance data using Data Collector Sets and by saving the information in log files. It can also be used to generate performance alerts based on specific thresholds for performance objects such as the processor, hard disk, memory, and networking interfaces and protocols.
Performance Monitor uses performance counters, event trace data, and configuration information settings to determine what to log and monitor. Performance counters show system usage and activity, like memory usage and processor usage. Event trace data is taken from trace providers on the OS and in applications. Configuration information specifies which registry keys to pull information from.
Performance Monitor can display performance data as a graph, histogram, or report. It can be used as a troubleshooting tool, but its main function is to establish baselines for system performance and to determine whether system components are under stress and bottlenecks are developing.
Performance Monitor also allows you to save the results of monitoring sessions for later review, viewing on a different system, or importing into other tools. This allows for greater use of the collected data and easier comparison of results between multiple sessions or multiple systems.
Performance Monitor can be accessed by going to Start > Run > "perfmon". It can also be accessed through Server Manager by expanding Diagnostics, expanding Reliability and Performance, expanding Monitoring Tools, and then selecting Performance Monitor.
Eliminating Optimizer Pro Performance Monitor: A Step-by-Step Guide
You may want to see also
Frequently asked questions
Click Start, then in the Start Search box, type "perfmon" and press Enter.
Through Server Manager, expand Diagnostics, expand Reliability and Performance, expand Monitoring Tools, and then select Performance Monitor.
First, open Performance Monitor. Then, expand Data Collector Sets and select User Defined. Right-click on Data Collector Sets and select New, then Data Collector Set. Name the collector and select Create Manually (Advanced), then Next. Check Performance Counter under Create Data Logs and select Next.
Create a Data Collector Set by adding your counters, then save it.
During Data Collector Set creation, you can configure the schedule by selecting Open properties for this data collector set at the end of the Create New Data Collector Set Wizard.