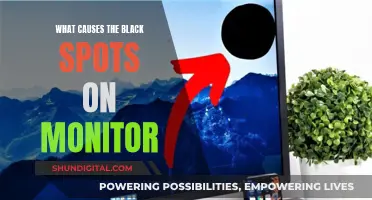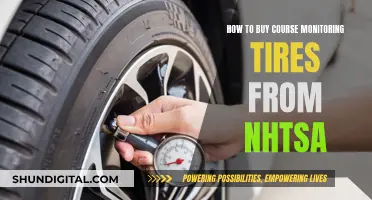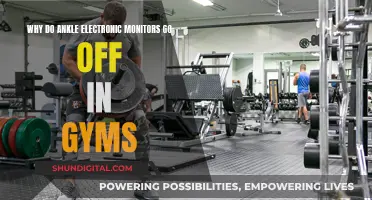When it comes to PC gaming, gamers often seek higher graphics quality, smoother animations, higher frame rates, low latency, and more. To achieve this, it's essential to have a capable monitor with variable refresh rates to reduce screen tearing, lags, and stutters. Two prominent technologies in this space are Nvidia's G-Sync and AMD's FreeSync. G-Sync offers premium performance at a higher price, while FreeSync may exhibit screen artifacts like ghosting. This paragraph introduces the topic of how to determine whether your monitor supports G-Sync or FreeSync and sets the context for further exploration of the features and benefits of each technology.
| Characteristics | Values |
|---|---|
| Technology | Nvidia's G-Sync or AMD's FreeSync |
| Purpose | To offer variable refresh rates to reduce screen tearing, lags, and stutters |
| Compatibility | G-Sync: Nvidia GeForce GTX-powered computers; FreeSync: AMD graphics cards |
| Setup | G-Sync: Nvidia Control Panel; FreeSync: Monitor's on-screen display (OSD) |
| Connection | G-Sync: DisplayPort; FreeSync: DisplayPort 1.2a, not compatible with VGA and DVI |
| Performance | G-Sync: Premium performance at a higher price; FreeSync: Prone to screen artifacts like ghosting |
| Image Quality | G-Sync: Smoother performance; FreeSync: Enhanced image elements such as resolution, colours, or brightness |
| Price | G-Sync: Higher price; FreeSync: Often more affordable due to being an open standard |
What You'll Learn

Check if G-Sync is enabled in Nvidia Control Panel
To check if G-Sync is enabled in the Nvidia Control Panel, follow these steps:
- Right-click on your desktop screen and open the Nvidia Control Panel.
- Click on "Display" from the Nvidia Control Panel menu bar.
- Select "Show indicator for G-Sync". The menu item may vary depending on your monitor, and could state "Show indicator for G-SYNC", "Show indicator for G-SYNC Compatible", or "Show indicator for G-SYNC/G-SYNC Compatible".
- An indicator will appear on your screen to notify you if G-Sync is turned on or off.
If G-Sync is not enabled, you can follow these additional steps:
- Open the Nvidia Control Panel and go to "Display".
- Click on "Set up G-SYNC".
- Check the "Enable G-SYNC G-SYNC Compatible" checkbox.
- Select your preferred options and choose the connected monitor you want to enable G-Sync on.
- Click the "Enable settings for the selected display model" checkbox.
- Save and apply the settings.
- Adjust the resolution and refresh rate to maximum for enhanced performance.
How LCD Monitors Use Diffusers to Display Images
You may want to see also

Verify if FreeSync is working via AMD Radeon Software
To verify if FreeSync is working via AMD Radeon Software, you must first ensure that your monitor is AMD FreeSync compatible. You can do this by checking the product page on the official website.
Once you have confirmed that your monitor is compatible, you can then check if FreeSync is enabled. To do this, open Radeon Settings by right-clicking on your desktop and selecting AMD Radeon Settings, clicking on the Radeon Settings icon in the System Tray, or selecting Radeon Settings from the Programs menu.
In Radeon Settings, confirm that AMD FreeSync is On. FreeSync can also be turned on or off from this menu. After making any changes, close Radeon Settings.
You can also adjust AMD FreeSync within individual application profiles. To do this, open Radeon Settings and select the Gaming tab. Then, select your desired application and set AMD FreeSync to On or Off.
Additionally, you can check if FreeSync is working by downloading the FreeSync windmill demo or by paying attention to screen tearing. If you disable FreeSync and notice screen tearing or V-Sync stutter when playing a game, this indicates that FreeSync was previously working.
Expanding Your iMac: Using an External Monitor
You may want to see also

G-Sync and FreeSync both improve monitor performance
G-Sync and FreeSync are technologies that improve monitor performance by matching the performance of the screen with the graphics card. Both technologies reduce screen tearing, lags, and stutters by managing the screen's refresh rate and the content's frame rate simultaneously.
G-Sync, developed by Nvidia, is a proprietary display technology that offers higher image quality and performance by synchronizing display refresh rates with the graphics card. It eliminates screen tearing and reduces display input lag and stutters in real time. However, it requires a monitor that supports the G-Sync feature and a powerful PC configuration. G-Sync also comes at a higher price point compared to FreeSync.
FreeSync, on the other hand, is a standard developed by AMD and released in 2015. It is an adaptive synchronization technology for liquid-crystal displays that supports a variable refresh rate. FreeSync reduces screen tearing and eliminates display input lag and stutters by properly managing the screen's refresh rate and the content's frame rate. One of the advantages of FreeSync is that it is an open standard, allowing other manufacturers to incorporate it into their products without paying royalties to AMD. This results in more affordable FreeSync devices compared to G-Sync-equipped devices.
While G-Sync offers premium performance, it comes at a higher cost. In contrast, FreeSync is prone to certain screen artifacts like ghosting, which occurs due to imprecise power management.
Both G-Sync and FreeSync improve monitor performance, but they have distinct advantages and disadvantages. G-Sync provides smoother performance and is ideal for those seeking premium graphics support. On the other hand, FreeSync offers smooth gameplay and is more affordable, making it a good choice for those on a budget. Ultimately, the decision between G-Sync and FreeSync depends on individual preferences and priorities.
Monitor Your MacBook's CPU Usage: A Step-by-Step Guide
You may want to see also

G-Sync offers premium performance at a higher price
When it comes to choosing a gaming monitor, it's essential to weigh up the benefits of G-Sync and FreeSync technologies. Both technologies improve monitor performance by matching the performance of the screen with the graphics card, but there are some clear differences. G-Sync, developed by NVIDIA, offers premium performance at a higher price, while FreeSync, developed by AMD, is more affordable but may be prone to certain screen artifacts like ghosting.
G-Sync is a hardware-based adaptive refresh technology that synchronizes a monitor's refresh rate with the frame rate output of NVIDIA-compatible graphics cards. This synchronization effectively eliminates screen tearing, stuttering, and juddering, which are common issues in gaming when the GPU's frame output doesn't match the monitor's fixed refresh rate. G-Sync ensures a smooth, tear-free gaming experience, even during frame rate fluctuations, and is ideal for enthusiast gamers who value smooth performance and are sensitive to screen tearing and stuttering.
The benefits of G-Sync are significant, but it requires specific hardware components, which can result in a higher price point compared to non-G-Sync or FreeSync monitors. This price premium is a crucial factor to consider when deciding whether G-Sync is the right choice for your setup. G-Sync requires a specific module in the monitor, increasing manufacturing costs, and NVIDIA's strict certification process for G-Sync monitors adds to the overall cost.
G-Sync is worth considering if you're an avid gamer who demands smooth, tear-free experiences across various game types, plays graphically demanding titles that cause frame rate fluctuations, or has an NVIDIA GPU and plans to stick with NVIDIA in the future. Additionally, if you have the budget for premium monitor technology and are interested in high-quality HDR gaming experiences, G-Sync is a good option.
However, G-Sync might not be necessary if you primarily play less demanding games that consistently run at high frame rates, are on a tight budget, or are not particularly sensitive to screen tearing or slight visual inconsistencies. If you use or plan to use AMD GPUs, FreeSync may be a more suitable and cost-effective choice.
Guide to Muting Your ASUS Monitor in Simple Steps
You may want to see also

FreeSync is prone to screen artifacts like ghosting
FreeSync is AMD's proprietary adaptive display synchronization technology for liquid crystal and OLED displays. It supports a variable refresh rate to reduce screen tearing and eliminate display input lag or stutters by managing the screen's refresh rate and the content's frame rate.
However, FreeSync has been observed to cause screen artifacts like ghosting in certain applications. Ghosting refers to a trailing motion artifact that occurs when a faint trail of pixels or motion blur follows fast-moving objects on the screen. It gets its name from the ghost-like outline that shadows objects in motion, creating a smudge-like effect. This issue is particularly noticeable during intense moments in FPS games, affecting accuracy and immersion.
FreeSync-related ghosting can be caused by several factors, including the monitor's specifications, such as slow response times, low refresh rates, or VA panel technology. Additionally, incorrect monitor settings, such as contrast, brightness, or sharpness, can contribute to the problem. In some cases, the issue may be related to monitor interference from other devices' radio waves or outdated graphics card drivers.
To address FreeSync-related ghosting, users can try various methods. Adjusting monitor settings, such as enabling the overdrive function and fine-tuning display settings, can help reduce ghosting. It is also recommended to inspect monitor cables and connected devices to rule out any defects or interference. Updating graphics card drivers is another crucial step to ensure compatibility and performance.
While FreeSync aims to enhance the visual experience, its potential to cause screen artifacts like ghosting is a concern for users. By troubleshooting and optimizing various factors, users can minimize the occurrence of ghosting and improve their overall viewing experience.
Asus Monitors: Premium Price, Premium Performance?
You may want to see also
Frequently asked questions
Right-click on your desktop screen and open the Nvidia Control Panel. Go to 'Display' and select 'Show indicator for G-Sync'. An indicator will appear on your screen to let you know if G-Sync is turned on or off.
Open the Nvidia Control Panel and go to 'Display: Set up G-Sync'. Click on the 'Enable G-SYNC G-SYNC Compatible' checkbox, select your preferred options and your connected monitor. Then, click on the 'Enable settings for the selected display model' checkbox and save and apply the settings.
Many FreeSync monitors have a built-in refresh rate overlay. If active, this overlay will show the refresh rate dynamically adjusting with your in-game frame rates. Alternatively, you can check the AMD Radeon Software by navigating to "Display" and then "Display Specs" and look for the "FreeSync Range". If your game's frame rate stays within this range, FreeSync is working.
Both technologies improve monitor performance by matching the performance of the screen with the graphics card. G-Sync offers premium performance at a higher price, while FreeSync is prone to certain screen artifacts like ghosting.