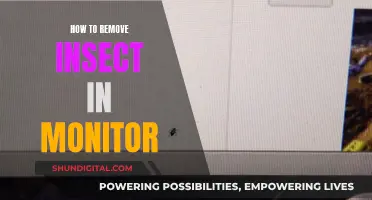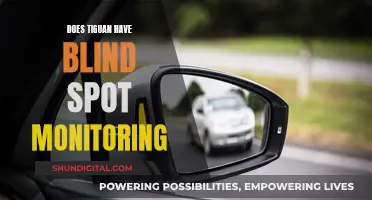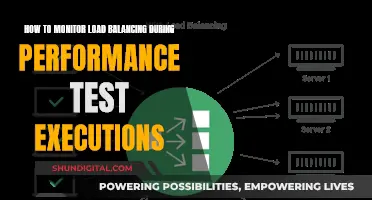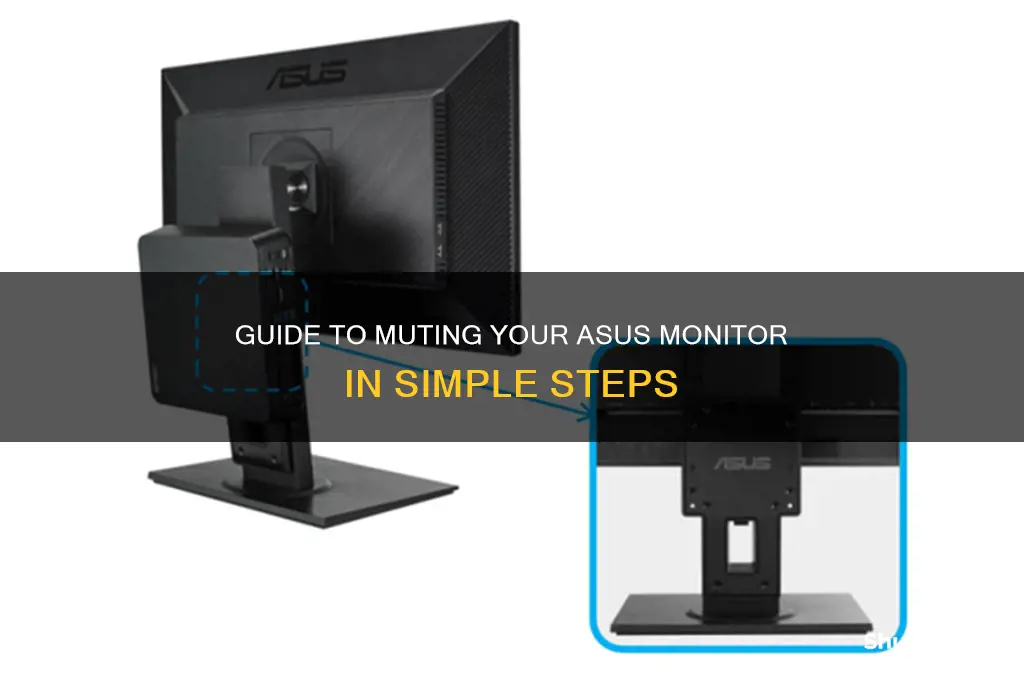
If you're experiencing issues with your Asus monitor's sound, there are several troubleshooting steps you can take. First, check if your monitor has built-in speakers, as some models don't support audio. Next, ensure that your monitor's drivers are up to date and correctly installed. Verify that the sound is not muted and that the volume is turned up in your monitor's settings. You can also try adjusting the audio settings in your operating system's control panel or system preferences to set the correct audio source and default playback device. If these steps don't work, you may need to consult your monitor's manual or seek technical assistance.
| Characteristics | Values |
|---|---|
| Volume control | Press the 'volume down' button to bring up the volume, then press the 'brightness up' button to raise the volume |
| Muting | Press the 'volume down' button to bring up the volume settings, then press the 'mute' button |
| Disabling monitor speakers | Right-click on the speaker icon, click 'properties', find the monitor in the list of playback devices, right-click and disable |
| Driver issues | Ensure the driver is installed correctly and is up to date |
What You'll Learn

Check if your monitor has speakers
To check if your ASUS monitor has speakers built-in, you can try the following methods:
Firstly, locate the speakers associated with your monitor. These are usually found behind the monitor. Look for two holes located next to each other near the top of the monitor. If you see these holes, this indicates that your monitor does indeed have speakers.
Another way to check is by connecting your computer to your monitor using an HDMI, DisplayPort, DVI, or VGA cable. Right-click on the audio icon in your system tray and select "Playback devices". If you used HDMI or DisplayPort to connect, click on the name of your monitor in the list of devices. If you used DVI or VGA, select "Speakers". Right-click on the name of your monitor or "Speakers", and select "Enable" if the option is greyed out. Click "Set Default" to make your monitor speakers the default audio output. To test the speakers, click "Configure" and then "Test".
Additionally, some monitors may have volume buttons or controls in the monitor menu, which can be used to adjust the volume.
Monitoring Data Usage: Wireless Router Tips
You may want to see also

Ensure the correct audio source is selected
To ensure that your monitor’s speakers are enabled, you should check your monitor settings and make sure that the speakers are turned on and that they are connected to the correct audio source.
If your monitor has an HDMI connection, make sure that it is securely connected to your computer. If you’re using a separate audio cable, make sure it is firmly connected to your monitor and your computer’s audio-out port.
If the connections are secure, you can also check your computer’s sound card settings. Depending on the type of sound card you have, you may need to adjust the settings to ensure that sound is coming out of the correct audio source (e.g. the monitor’s speakers).
To check this, first make sure that your monitor is connected to your computer using the correct audio connection or cable. If your monitor has an HDMI connection, ensure that it is connected to the correct HDMI port on your computer. If you are using a separate audio cable, make sure it is plugged into the correct audio port on both your monitor and your computer.
Once you have confirmed that the connections are secure, open your computer’s sound settings. This can typically be done by right-clicking on the speaker icon in the bottom right corner of your screen and selecting “Open Sound Settings” or “Sound Options”.
In the sound settings, look for the “Output” or “Playback” tab. Here, you should see a list of all the available audio devices connected to your computer. Make sure that the correct audio source is selected as the default output or playback device.
If the wrong audio source is selected, simply click on the desired audio source and select “Set Default” or “Set as Default”. This will ensure that the audio plays through the correct speakers or headphones.
By following these steps, you can make sure that the correct audio source is selected and that the audio plays through the desired output device.
Monitoring iPhone Memory Usage: A Step-by-Step Guide
You may want to see also

Check your monitor settings
To mute an Asus monitor, you'll need to access and adjust your monitor settings. Here's a detailed guide on what you need to do:
Firstly, locate the "Input Source" button on your monitor. This button is typically found on the right side of your monitor. Press the "Input Source" button to select the source from which you are receiving audio, such as HDMI, VGA, or DVI.
Next, press the "Menu" button, which is usually located on the right side or bottom of your monitor. Use the "Up" or "Down" buttons to navigate through the menu options until you reach the "Speaker" option. Once you've selected the "Speaker" option, use the "Left" or "Right" buttons to toggle between "Enable" and "Disable" for the speaker. If you wish to mute the monitor, select "Disable."
After making your selection, press the "Menu" button again to exit the menu and save your changes. Your Asus monitor should now be muted, and you will no longer hear audio from it.
In addition to the above steps, it's important to ensure that your monitor's speakers are turned on in your system settings. Right-click on the speaker icon in the bottom right corner of your screen. Click on "Properties," and a list of playback devices will appear. Find your monitor in this list, right-click on it, and ensure it is enabled. If it is not, simply click on "Enable."
By following these steps and checking your monitor settings, you should be able to successfully mute your Asus monitor and adjust the audio output according to your preferences.
Monitoring Your ASUS Tablet: A Step-by-Step Guide
You may want to see also

Update your drivers
Updating your drivers is essential to getting your new hardware to work properly and can improve your viewing experience in terms of colour quality and resolution. There are several ways to update your drivers.
Firstly, you can download the driver directly from the manufacturer's website. Go to the Asus Support Site, scroll down to Drivers and Manuals, and click on Enter Download Center. Search for your device model and select it. Then, select Driver & Tools, choose your operating system, and click on Download. You will then need to unzip the WHQL file. This option includes device drivers that have been tested and certified by Microsoft.
Secondly, you can use third-party software. This option will save you time and provide long-term support for all your device drivers. An example of such software is PC HelpSoft Driver Updater.
Thirdly, you can use Monitor Properties. Press the Windows key and type settings, then click on the result. On the left side, click on Display. Scroll down to Advanced display settings, choose Display adapter properties for Display 1, and select the Monitor tab. Then, click on Properties, followed by the Driver tab, and click on Update Driver. Choose Browse my computer for drivers, select Let me pick from a list of available drivers on my computer, and click on Have Disk… Finally, browse to the location you downloaded these files to and press OK.
Finally, you can use the Device Manager, a built-in Windows tool that does not require any third-party software. Open Device Manager, expand the Display adapters, right-click on the Asus monitor, and choose Update driver. Select Search automatically for updated driver software. This will automatically detect, download, and install the driver.
Monitoring Internet Bandwidth Usage: A Guide for LAN Admins
You may want to see also

Use headphones
If you want to use headphones with your ASUS monitor, you have a few options. Firstly, identify whether your headphones connect through audio jacks, USB, or Bluetooth. If your headphones connect through audio jacks, you will need to plug both the mono/stereo (green) and mic (red) jacks into your monitor. If your headphones connect through USB or Bluetooth, you will need to ensure that you have the correct drivers installed for your device. You could also try plugging your headphones into a different USB port before booting up your machine.
If you are using motherboard-integrated audio, you may need to enable it in your BIOS settings. Similarly, if you are using an audio card, you may need to enable the PCIe/PCI slot in your BIOS settings. If your operating system has not done so automatically, you may need to install a driver for your audio device. Check your control panel and Realtek Audio settings to ensure that your system is configured with "headphones/headset/microphone" as your primary audio device, and that your microphone is not disabled or muted by default.
Once your headphones are plugged in, right-click on the speaker icon in the bottom right corner of your screen and select "Playback Devices". This will bring up a list of all your audio devices, and from here, you can enable, disable, or make a device the primary output.
Enhancing Bass on Your ASUS Monitor Speakers
You may want to see also