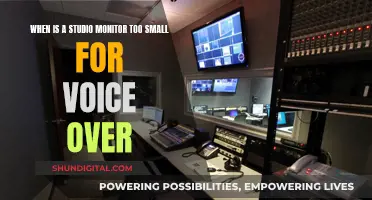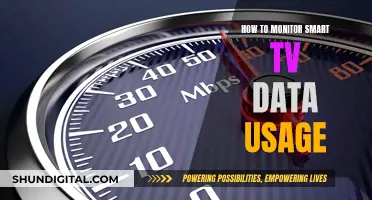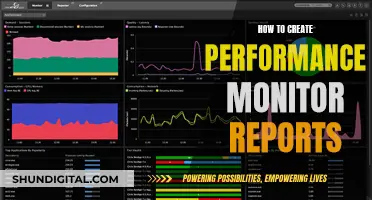If you're looking to hook up your Xbox to a monitor, you've come to the right place. This process will allow you to enhance your gaming experience with improved visuals and a more immersive setup. The steps are simple and only require a few cables and a few minutes of your time. This guide will walk you through the process of connecting your Xbox to a monitor, ensuring that you get the best possible gaming experience.
| Characteristics | Values |
|---|---|
| Required items | HDMI cable, audio cable, VGA to HDMI converter, power cable, adapter |
| Connection process | Connect HDMI cable to Xbox and monitor, connect power cable to monitor, turn on Xbox and monitor |
| Audio options | Built-in monitor speakers, headset or audio system connected to Xbox, HDMI cable for audio |
| Resolution | Depends on the monitor, most modern monitors support up to 4K |
| Settings adjustments | Resolution, display settings (color, brightness), game mode |
What You'll Learn

Connect the VGA cable to the Xbox and the monitor
Connecting your Xbox to a monitor using a VGA cable is a simple process. First, you will need to ensure you have the correct cables. You will need a VGA cable, and possibly a VGA-to-HDMI adapter, depending on your monitor's ports.
If your monitor has a VGA port, you can connect the VGA cable directly from the monitor to the Xbox's VGA adapter, and then into the HDMI port on the Xbox. If your monitor does not have a VGA port, you will need to use an HDMI cable and an adapter to connect to the monitor.
Once you have the correct cables, you will need to unplug any existing cables from your Xbox and monitor. Then, insert the VGA AV connector into the Xbox. Screw the VGA cable into the monitor, ensuring it is secure.
Now, turn on your Xbox and monitor. You will need to select the appropriate input on your monitor to ensure it is receiving the signal from the Xbox.
Finally, navigate to the Xbox Home screen and set up your Xbox Live account. Once complete, you can begin playing games on your monitor.
Monitoring Oracle Temp Tablespace Usage: Tips and Tricks
You may want to see also

Connect the audio cable
Connecting the audio cable is an essential step when hooking up a monitor to an Xbox using a VGA connection. Here is a detailed guide on how to do it:
Firstly, ensure you have the correct audio cable. For transmitting sound from your Xbox to the monitor, you will need a standard 3.5 mm audio cable. This cable is sometimes referred to as a composite or component cable and typically has red and white connectors at each end.
Next, locate the audio output port on your Xbox. This is usually found near the other ports on the console and is often colour-coded, with red and white connectors matching the audio cable. Plug one end of the audio cable into the Xbox's audio output port.
Now, locate the audio input port on your monitor. This could be labelled as an 'audio input' or 'audio in'. If your monitor does not have built-in speakers, you can connect the audio cable to a separate speaker or stereo system. Plug the other end of the audio cable into the monitor's audio input port, or the relevant port on your chosen audio device.
If you are using an adapter or converter to facilitate the VGA connection, you will need to take a slightly different approach. Most converter boxes have an input and an output for audio. Connect the red and white connectors of the audio cable to the matching plugs on the input side of the converter box. Then, connect your speakers or headphones to the output side of the converter box, usually indicated by a single plug.
Finally, check your console's audio settings to ensure the audio is outputting through the audio cable. The process for this varies depending on your console model, but it is generally found within the Audio settings in the main Settings menu.
By following these steps, you should be able to successfully connect the audio cable when setting up your Xbox with a VGA monitor.
Connecting an ASUS Chromebook to an External Monitor
You may want to see also

Set up the monitor
Setting up the monitor involves a few simple steps. Firstly, ensure you have the right cables. You will need an HDMI cable, and if your monitor does not have built-in speakers, you will also require an audio cable. In some cases, you may also need a VGA-to-HDMI converter or an adapter to connect the HDMI cable to the monitor if it does not have an HDMI port.
Once you have the necessary cables, follow these steps:
- Connect one end of the HDMI cable to the HDMI port on the back of your Xbox, and the other end to the HDMI port on your monitor. If you are using an adapter, connect the HDMI cable to the adapter first, and then plug the adapter into the monitor.
- If your monitor does not have built-in speakers, connect the audio cable. Plug one end into the audio port on the Xbox, and the other end into the corresponding audio port on the monitor.
- Adjust the monitor's settings to ensure an optimal gaming experience. You should adjust the contrast, brightness, and colour temperature to your preference. Additionally, enable "Game Mode" on your monitor, if available, to reduce input lag and improve performance.
- Turn on your Xbox and monitor. You can do this by pressing the power button on either the Xbox or the monitor.
- Test the connection by launching a game and playing for a few minutes. Ensure that everything is working correctly and that the connection is stable.
- If you encounter any issues, adjust the settings or reconnect the cables.
Android LCD Monitors: Fact or Fiction?
You may want to see also

Turn on the Xbox and monitor
Once you've connected your Xbox to your monitor using the HDMI or VGA cable, it's time to turn on your devices and make sure everything is working.
First, press the power button on your Xbox to turn it on. You should see the Xbox logo appear on your monitor. If you don't see anything, make sure that the cable is securely connected to both the Xbox and the monitor. Check that your monitor is set to the correct input – you may need to use the remote control or the buttons on the monitor to select the right input source.
Next, press the power button on your monitor or PC. If your monitor has built-in speakers, you should now hear the Xbox startup sound. If your monitor doesn't have speakers, you'll need to connect an audio device to the monitor to hear the sound.
Now, you should see the Xbox home screen on your monitor. From here, you can set up your Xbox Live account and start playing games.
Before you start playing, it's a good idea to test the connection by launching a game and playing for a few minutes. This will ensure that everything is working correctly and that the connection is stable. If you encounter any issues, you may need to adjust the settings or reconnect the cables.
Asus Monitors: VESA Mount Compatibility and Your Options
You may want to see also

Test the connection
Before you start playing, it is important to test the connection to ensure that everything is working correctly and that the connection is stable. Launch a game and play it for a few minutes to check if the connection is working properly. If you encounter any issues, you may need to adjust the settings or reconnect the cables.
If you are experiencing audio issues, check that your audio cable is connected properly and that your monitor's speakers are turned on. If your monitor does not have built-in speakers, you may need to connect an audio device to the monitor. Ensure that the audio cable is connected to the corresponding audio ports on both the Xbox and the monitor.
If you are experiencing video issues, such as a blank screen or distorted display, check that your HDMI cable is securely connected to both the Xbox and the monitor. If you are using an adapter, ensure that it is correctly plugged into the HDMI cable and the monitor. Also, make sure that your monitor is set to the correct input channel.
If you are still encountering issues after checking and adjusting the cables and settings, try turning off and unplugging both the Xbox and the monitor. Wait for a few minutes, then plug them back in and turn them on again. This may help reset the connection and resolve any technical glitches.
If you continue to experience problems, you may need to consult the troubleshooting guides for your specific Xbox model and monitor. These guides can provide more detailed instructions and suggestions for resolving connection issues.
Monitoring Wattage Usage: Total Control Over Energy Consumption
You may want to see also
Frequently asked questions
First, place your monitor and Xbox on your desk, leaving at least 10-15cm of space between the wall and the console. Then, connect the two with an HDMI cable, ensuring the cable is not damaged or kinked. Set the correct source via the OSD of your monitor, and then set up your Xbox.
If your monitor has a VGA port, you will need to connect a VGA cable from the monitor to a VGA adapter, and then plug the adapter into the HDMI port on the Xbox.
You can buy the necessary cables from Amazon or Radioshack.