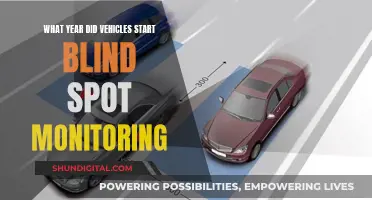If you want to connect your Asus Chromebook to an external monitor, you'll need to use a cable that matches the display output port on your Chromebook and the display input port on your monitor. Chromebooks typically have HDMI, DisplayPort, DVI, VGA, or USB-C ports, so you can use an HDMI, DisplayPort, DVI, VGA, or USB-C cable, or a combination of these with a USB-C hub. If your Chromebook has a USB-C port but no HDMI port, you'll need a USB-C to HDMI adapter. Once you have the correct cable, connect one end to your Chromebook and the other to your monitor. You may then need to enable Mirror Display in your Chromebook's settings.
| Characteristics | Values |
|---|---|
| Connection | Wired or wireless |
| Wired connection ports | HDMI, DisplayPort, DVI, VGA, or USB-C |
| Wireless connection | Chromecast or Google Cast |
| Display settings | Mirrored or Extended Desktop |
| Resolution | Adjustable |
| Orientation | Adjustable |
| Refresh rate | Adjustable |
| Desktop boundaries | Adjustable |
What You'll Learn

Connecting with HDMI, DisplayPort, DVI, VGA, or USB-C
To connect your Chromebook to an external monitor or TV, you can use an HDMI, DisplayPort, DVI, VGA, or USB-C port. Before connecting, ensure you have the correct type of cable and that all accessories are properly connected.
HDMI
To connect your Chromebook to an HDMI display, you will need an HDMI (male-to-male) cable. Plug the cable into your Chromebook and the external display. Check that the display is powered on and set to the correct input. You should then see your Chromebook's background or desktop graphic.
DisplayPort
To connect to a DisplayPort display, you will need an HDMI-to-DisplayPort (male-to-male) cable. Plug the cable into your Chromebook and the external display, ensuring that the display is powered on and set to the correct input.
DVI
To connect to a DVI display, you will need either an HDMI (female) to DVI (male) adapter, or an HDMI-to-DVI (male-to-male) cable. First, plug the adapter or cable into the external display, and then connect the HDMI cable to the adapter and the Chromebook. Alternatively, you can use an HDMI (male) to DVI (male) cable or adapter, connecting it to the Chromebook and the external display. Ensure that the connection is correct by checking that the display is powered on and set to the correct input.
VGA
To connect to a VGA display, you will need an HDMI (male) to VGA (female) adapter. Plug the adapter into the Chromebook and the external display using a VGA (male-to-male) cable. Ensure the display is powered on and set to the correct input.
USB-C
Note that not all USB-C connectors support display output. To confirm if your USB-C port supports display output, refer to relevant articles or user manuals. If using a USB-C cable, ensure that the cable's speed is fast enough to support the connection.
Monitoring Shop Usage: Strategies for Success
You may want to see also

Using an adapter cable
To connect your Chromebook to an external monitor, you will need to use the correct type of cable. The cable you need will depend on the type of ports your Chromebook and external monitor have.
Chromebooks typically have HDMI and USB-C ports, with the latter being more common. Monitors usually have HDMI, DisplayPort, or USB-C inputs.
If your Chromebook has a USB-C port, you will need a USB-C to HDMI adapter cable. If your Chromebook has a micro HDMI port, you will need a micro HDMI-to-HDMI adapter cable. If your Chromebook has a mini DisplayPort, you will need a mini DisplayPort-to-HDMI adapter cable.
Once you have the correct adapter cable, follow these steps:
- Connect the adapter cable to your Chromebook.
- Connect the other end of the adapter cable to the input port on your external monitor.
- Ensure your external monitor is powered on and set to the correct image input source.
- Adjust the display settings on your Chromebook. Click on the time in the bottom right corner, then select "Device" and choose "Displays".
- Check the "Mirror Built-in Display" option to display your Chromebook screen on the external monitor.
Note: You may need to adjust the display settings to match your desired layout, such as extending or mirroring the display.
Asus VE278: Webcam Ready LCD Monitor?
You may want to see also

Connecting wirelessly with Chromecast
To connect your Asus Chromebook to an external monitor wirelessly using Chromecast, you will need to set up Chromecast on your monitor or TV. Some TVs come with integrated Chromecast support, so you won't need extra hardware.
Once you have set up Chromecast, follow these steps:
- Select the clock on the Chromebook shelf, then select 'Cast devices available'.
- Ensure Wi-Fi and Bluetooth are turned on.
- Choose your Chromecast device.
- Select your desktop in the pop-up window, then select 'Share'.
- To stop casting your screen, select the clock again and then select 'Stop' in the window that opens above the system tray menu.
You can also use Chrome Remote Desktop to connect your Chromebook to a monitor. You will need to have two systems for this to work: a Chromebook, and another system with Google Chrome installed and connected to the monitor.
First, install Chrome Remote Desktop on both systems, by clicking 'Add to Chrome'. After installation, open the Chrome Remote Desktop web app on both systems. In the web app on your Chromebook, click on '+ Generate Code' under the 'Share this screen' tab. You will get a code that is valid for five minutes.
In the web app on the other system, enter the access code under the 'Connect to another computer' section, and click 'Connect'. Give permission for remote access on your Chromebook when prompted.
Cox Internet Monitoring: What You Need to Know
You may want to see also

Adjusting display settings
Once you have connected your Chromebook to an external monitor, you can adjust the display settings to meet your preferences.
To access the display settings, click the [Status Bar] in the bottom-right corner of the screen, then click [Settings]. From there, click [Device], then click [Displays].
If you want to adjust the settings of your Chromebook, select [Built-in Display]. If you want to adjust the settings of your external monitor, select the name of the monitor.
You can then adjust the settings according to your needs. For example, you can change the size of text, apps, and other items by dragging the slider of the [Display Size] to select the scale you want. You can also change the screen sharpness by adjusting the [Resolution] setting.
If you want to change the orientation of your screen, you can do so by selecting an option under [Orientation]. You can rotate the screen display to 0∘, 90∘, 180∘, or 270∘.
Additionally, you can adjust the refresh rate of your screen. Choosing a higher [Refresh Rate] will make the system refresh the content on the screen faster.
If you want to rearrange the layout of your displays, you can do so in the Display Settings. Select the display you want to adjust and drag it to the desired position, or use the arrow keys to change the display arrangement.
Monitoring KWH Usage: A Simple Guide to Energy Tracking
You may want to see also

Troubleshooting connection issues
If you're having issues connecting your Asus Chromebook to an external monitor, there are several troubleshooting steps you can take to resolve the problem.
First, check the hardware devices of the external setup and connection cables. Inspect the cable connecting your Chromebook to the external monitor for any damage or defects. If the cable appears damaged, try replacing it with a new one. Also, ensure that the input source setting on the external monitor matches the connection cable/port you are using. For example, if you're using an HDMI cable, make sure the monitor's input source is set to HDMI input.
Next, verify that the resolution and refresh rate of the external monitor are compatible with your Chromebook. You may need to adjust these settings on the monitor itself. Additionally, test the external display with a different computer to determine if the issue lies with the display or the Chromebook itself.
If you're using a docking station or adapter to connect your Chromebook to the monitor, inspect the docking station for any issues. Not all USB Type-C ports can output video, so if you're using a USB Type-C connection, ensure that your port supports video functionality. If you receive an error message indicating that your cable may not support displays, replace it with a SuperSpeed USB Type-C cable rated at 5 Gbps or higher.
If you're still encountering problems, try restarting both your Chromebook and the external monitor. To restart your Chromebook, hold the power button until the device turns off, then turn it on again. Additionally, ensure that your Chromebook has the latest version of Chrome OS installed.
If the issue persists, you may need to perform a hardware reset on your Chromebook or reset it to factory settings. If the problem still remains unresolved, contact the ASUS customer service center for further assistance.
Activity Monitor Data Usage: A 24-Hour Watch
You may want to see also
Frequently asked questions
You can connect your Chromebook to a monitor or TV with an HDMI, DisplayPort, DVI, or VGA port. Before connecting an external display, make sure to use the correct type of cable to connect it and ensure all accessories are properly connected.
If your Chromebook has a USB-C, then you will need a USB-C (male) to HDMI (female) adapter. If you are using a USB Type-C connector, refer to relevant articles to confirm if the port supports display output.
Click the Status Bar in the lower-right corner of the screen, then click Settings. Click Device, then click Displays. Check Mirror Built-in display to display the Chromebook screen on the external monitor.