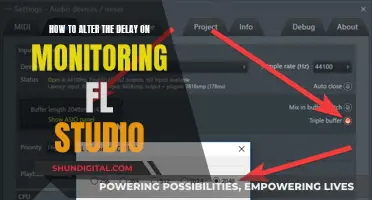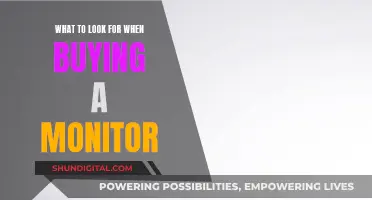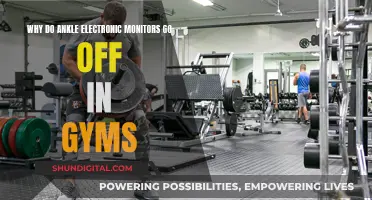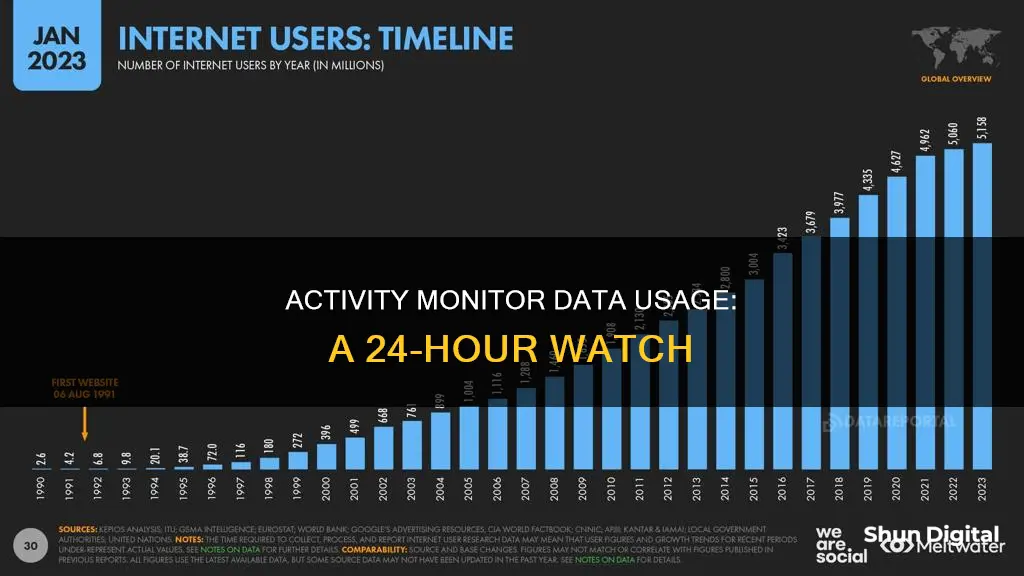
Activity Monitor is a utility that can be used to troubleshoot and evaluate a Mac's performance. It has several tabs, including Energy, Disk, and Network, that provide detailed information about the system's performance. The Network tab, for example, displays how much data the Mac is sending and receiving over the network, allowing users to identify applications that are consuming a lot of network resources. However, it is unclear from the available information what specific time period the data usage covers. Some sources suggest that it might cover the time since the last boot or the mount of the disk, but others indicate that it could be a shorter time frame, such as the time spent on a specific tab or since the launch of the Activity Monitor.
| Characteristics | Values |
|---|---|
| Time period of data usage | Since the last boot |
| Data usage covered | Data sent and received |
| Data usage shown in | GB |
What You'll Learn
- The Network tab in Activity Monitor shows data sent/received
- The Disk tab in Activity Monitor measures data read/written
- Activity Monitor can be used to troubleshoot your Mac
- Activity Monitor can evaluate your Mac's overall performance
- Activity Monitor can be used to identify apps that are heavy network users

The Network tab in Activity Monitor shows data sent/received
The Network tab in Activity Monitor shows data sent and received in GB. However, it does not tell you the time period over which this data was sent and received. This is a source of confusion for many users.
The data sent and received is calculated from the time of the last boot of the machine. The data is reset when the computer is restarted. The graph at the bottom of the window shows data since switching to that tab, as it does not log more than five minutes of data.
The Activity Monitor window also shows Packets in/out, which is the total number of packets received and sent, and Packets in/out per second, which is the speed of information being transferred. You can also view the data received and sent in bytes per second, or throughput.
Monitoring Sub-Panel Electrical Usage: A Step-by-Step Guide
You may want to see also

The Disk tab in Activity Monitor measures data read/written
The Disk tab in Activity Monitor provides an overview of your Mac's storage device performance by measuring data read from and written to the device. It includes metrics such as Bytes Written, Bytes Read, Read Ins, Write Outs, Data Read, and Data Written. These metrics are aggregated for all processes and displayed at the bottom of the Disk tab. The History Graph visually represents the data transfers or the frequency of storage device access over time.
The data provided in the Disk tab covers the time since the last boot of the machine. It does not provide a full history of data read and written since the initial purchase of the Mac. The Disk tab helps users evaluate their storage system's performance and identify applications that are excessively accessing the drives.
In addition to the Disk tab, Activity Monitor offers the Energy and Network tabs for monitoring energy consumption and network data usage, respectively. The Energy tab displays energy-related metrics such as Energy Impact, Avg Energy Impact, App Nap status, and battery-related information. The Network tab, on the other hand, provides insights into data sent and received over the network, including Sent Bytes, Received Bytes, Sent Packets, and Received Packets.
Activity Monitor also allows for customization through the Columns and Update Frequency options. Users can add or remove categories from the tabs and adjust the update period to suit their monitoring needs. Overall, Activity Monitor is a valuable tool for troubleshooting and evaluating the performance of a Mac system.
Monitoring Power Usage: A Comprehensive Guide to Energy Efficiency
You may want to see also

Activity Monitor can be used to troubleshoot your Mac
Activity Monitor is a useful tool for troubleshooting your Mac. It can be used to close unresponsive apps and processes, monitor energy usage, and run system diagnostics.
To locate Activity Monitor, go to your Applications folder > Utilities folder, and then double-click Activity Monitor. The app has five tabs: CPU, Memory, Energy, Disk, and Network. If your Mac is running the content caching service, you will also see a Cache tab.
The CPU tab shows how your Mac’s processor(s) are working. You can sort the list by % CPU, or the percentage of the total available CPU time. This tab is useful if your Mac's fan becomes loud or your laptop's battery is depleting quickly, as you can see which apps are taxing the processor.
The Memory tab gives you an idea of how much RAM your apps are using. You can find the most RAM-hungry apps and choose to quit them if your Mac is running slowly.
The Energy tab tells you which apps and processes use the most power. This is particularly useful for laptops, as it can help you understand poor battery life.
The Disk tab shows how much data is being written to and read from your Mac’s drives. This tab is not very important for most users.
The Network tab shows how much data is entering and leaving your Mac over its network interfaces for active apps and processes. This tab is useful if you have trouble accessing the internet, as you can see if there is a lot of data coming into or leaving your Mac.
In addition to these tabs, Activity Monitor also allows you to see real-time CPU, network, or disk status in the Dock. You can also change how often information is updated and check if your Mac needs more RAM.
Overall, Activity Monitor is a valuable tool for troubleshooting and optimising your Mac's performance.
China's Internet Surveillance: Monitoring Online Activities
You may want to see also

Activity Monitor can evaluate your Mac's overall performance
Activity Monitor is a useful app that can be used to troubleshoot problems, check performance, and evaluate whether an upgrade would be beneficial for your Mac. It can be set to start automatically whenever you boot up your Mac, and you can choose to have the Activity Monitor window open or closed upon login.
The app shows all the processes that are running on your Mac and how they are affecting your Mac’s hardware. It breaks this information down into five categories: CPU, Memory, Energy, Disk, and Network.
The CPU tab shows how processes are affecting your Mac’s processors, including the CPU and GPU. This includes the percentage of CPU capacity used by each process, the amount of CPU time used, the number of active threads, and the number of times a thread has forced the Mac to wake up from an idle state.
The Memory tab displays how processes are using your Mac’s RAM and includes the amount of RAM used by each process, the number of active threads, the number of ports opened, and the unique identification number for the process.
The Energy tab shows how much energy is being used and how much each process is using. This includes a relative measure of the current energy consumption of each app, which apps use the most energy over time, whether App Nap is active, and whether an app is preventing your Mac from entering Sleep mode.
The Disk tab shows how much data a process has written to or read from a drive. This can be displayed as a graph at the bottom of the window, with blue representing data read or number of reads, and red showing data written or number of writes.
The Network tab shows how much data each app or process is sending or receiving over the local network and the internet. This includes network usage in packets and the amount of data sent and received.
In addition to these five tabs, Activity Monitor also has a number of near real-time graphs that can be used to monitor your Mac’s overall performance. These can be displayed as individual windows or superimposed over the Activity Monitor Dock icon.
Monitoring GPU Usage: Linux Command-Line Essentials
You may want to see also

Activity Monitor can be used to identify apps that are heavy network users
Activity Monitor is a utility that can be used to troubleshoot and evaluate the performance of your Mac. It provides an overview of the energy usage, disk performance, and network performance of your device.
The Network tab in Activity Monitor displays how much data your Mac is sending and receiving over your network. This tab can be used to identify apps that are heavy users of your network. It does this by displaying the following for each process:
- Sent Bytes: Data sent by the process to the network.
- Received Bytes: Data received by an app from the network.
- Sent Packets: Packets sent by an app to the network.
- Received Packets: Packets received by an app from the network.
- PID: Unique process identification number.
- User: The owner of the process.
At the bottom of the Network tab, you will find categories for network totals, including:
- Packets in: Total number of packets received.
- Packets out: Total number of packets sent.
- Packets in/sec: The number of packets received in one second.
- Packets out/sec: Number of packets sent in one second.
- Data received: Total amount of data received from the network.
- Data sent: Total amount of data sent to the network.
- Data received/sec: Amount of data received within one second.
- Data sent/sec: Amount of data sent to the network in one second.
The history graph on the Network tab can show either packets sent and received per second, or data sent and received per second. You can select which data is displayed by using the dropdown menu at the top of the graph.
The data received and sent by your Mac is a history of data from the last time you booted the machine.
Monitoring Data Usage: Internet Data Tracking Explained
You may want to see also
Frequently asked questions
The data usage in the Network tab covers the time since the last boot of the machine.
The 'Data Received' resets every time the computer is restarted.
The Disk tab covers the time since the Disk was mounted, which is usually the System uptime.
The Energy tab covers the time since the Mac was started up or the last eight hours, whichever is shorter.
The Windows Activity History covers the activities performed while the device is turned on.