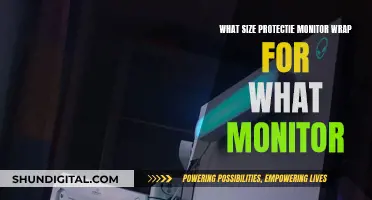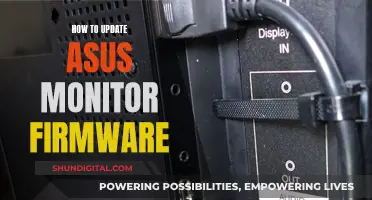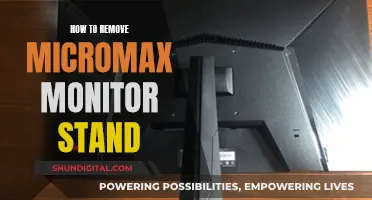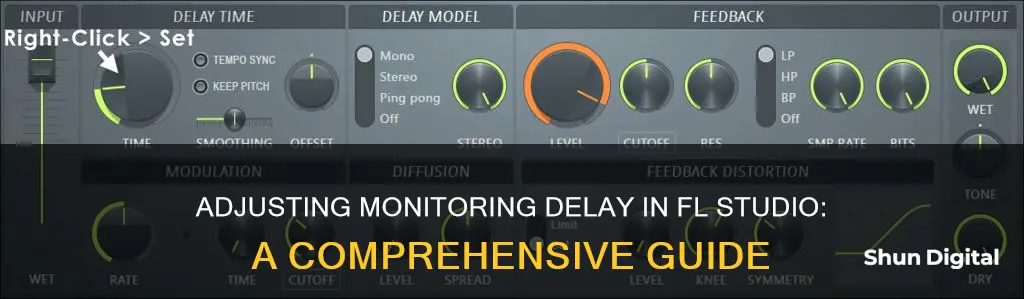
FL Studio is a popular software for music production, but users often experience noticeable delays when recording audio, which can be frustrating and impact productivity. This issue is commonly known as latency and can be caused by various factors, such as hardware limitations, software configurations, or plugin delays. While it may seem like a complex problem, there are several methods to reduce or eliminate latency in FL Studio, ensuring a smoother recording experience. In this article, we will explore the different techniques to address latency issues and provide step-by-step guidance on how to implement these solutions for a more enjoyable music production journey.
What You'll Learn

Reduce buffer size
To reduce the buffer size in FL Studio, go to Options > Audio Settings > Buffer Size and lower the number. This will reduce the amount of time it takes for audio to be processed by the software, resulting in less delay. However, lowering the buffer size will also increase the load on the processor, so it's important to find a balance that works for your system.
On Intel and AMD CPUs (Windows and macOS), it is recommended to keep the buffer size between 10-40 ms. For Apple Silicon CPUs (M1, M2, M3, etc.), lower buffer sizes are preferred, with settings of 128 or 256 samples recommended for lower load projects. If you are experiencing stuttering, you can increase the buffer size to 512 or 1024.
If you are using an external audio interface, you may also be able to adjust the buffer size in the interface's dedicated control panel.
In addition to reducing the buffer size, you can also try the following tips to reduce latency in FL Studio:
- Use ASIO drivers, which provide lower latency and higher accuracy than native audio drivers.
- Close any programs running in the background that may be using system resources.
- Update your audio drivers to the latest version.
- Use direct monitoring if your audio interface supports it. This will allow you to hear the input signal directly without any digital delay.
- Reduce the number of plugins running while recording, as they can be a major source of latency.
Ford Ranger's Blind Spot Monitoring: A Comprehensive Overview
You may want to see also

Use ASIO drivers
ASIO (Audio Stream Input/Output) is a driver that can reduce the latency of audio input and output. It is important to use ASIO drivers when altering the delay on monitoring in FL Studio as they provide lower latency, higher accuracy, and better overall sound quality than native audio drivers. They also offer more control over audio settings and are optimized for digital audio workstations, allowing for more precise and accurate sound mixing and editing.
To use ASIO drivers in FL Studio, go to Options > Audio Settings > Driver Type and select ASIO. If your audio device has a native ASIO driver, it is recommended to use that. The FL Studio installation includes FL Studio ASIO and the third-party ASIO driver ASIO4ALL. ASIO4ALL is a generic ASIO driver that works with most audio devices and allows you to select inputs and outputs from separate audio devices. However, it may cause long periods of silence and other issues. If you experience problems with ASIO4ALL, it is recommended to use the FL Studio ASIO driver or your audio device's native ASIO driver.
When using ASIO drivers, you can adjust the buffer size to fine-tune the latency. The buffer size is the period of time in which FL Studio can generate sound before sending it to the audio device. Shorter buffer sizes make FL Studio more responsive to live inputs but increase the CPU load. The recommended buffer length is around 441 samples (10 ms), as settings below this value may not provide any further improvement in responsiveness while rapidly increasing the CPU load.
Additionally, when using ASIO drivers, ensure that you are using the latest version and have correctly installed the necessary audio device drivers for your system.
Understanding Stage Monitors: Hot Spots and Their Impact
You may want to see also

Choose a faster CPU
When it comes to choosing a faster CPU, there are several factors to consider.
First, it's important to understand the specifications of CPUs and how they impact performance. The number of cores and threads in a CPU is crucial, as it determines its ability to handle multiple tasks simultaneously. Modern CPUs can have anywhere from 2 to 24 cores, and some also feature 'Hyperthreading', which doubles the core count to improve processing speed. Additionally, clock speed, measured in GHz or MHz, indicates how fast a CPU can execute operations, with higher speeds resulting in snappier performance.
Another key specification is the Thermal Design Power (TDP), which indicates the maximum amount of heat generated by the CPU at 100% usage. CPUs with higher TDPs tend to be more powerful but also produce more heat, requiring effective cooling systems to prevent overheating.
When choosing a CPU, it's important to consider your specific needs. For basic tasks such as web browsing, an entry-level or budget CPU with a lower core count and clock speed is sufficient. For gaming, a quad-core CPU with hyperthreading or a hexa-core CPU is recommended, while professional workloads like rendering or video editing require high core-count chips, preferably with 8 or more cores.
It's also essential to ensure compatibility between the CPU and other components, especially the motherboard. Different processors require different socket types, so checking socket compatibility is crucial when choosing a CPU to avoid incompatibility issues.
Additionally, some CPUs feature integrated graphics processing units (iGPUs) that can render visual output, while others require a discrete GPU. If you're on a budget or don't need high-performance graphics, a CPU with an iGPU can be a cost-effective option.
Lastly, overclocking, or increasing the core clock speed of a CPU, can boost performance. However, it may also lead to overheating, so a decent thermal solution is necessary to avoid potential damage.
In summary, choosing a faster CPU involves considering specifications like core count, clock speed, and TDP, as well as your specific usage needs and ensuring compatibility with other components, especially the motherboard and GPU.
Large Monitor, Large Experience: 42-Inch TV as PC Display
You may want to see also

Close background programs
Closing background programs is an important step in reducing latency issues when using FL Studio. Here are some detailed instructions and tips to help you close background programs and optimise your system for music production:
Identify Background Programs:
Use the Task Manager (Ctrl + Alt + Delete) to view all the programs and processes running on your computer. Identify the programs that are not essential for your music production workflow. These may include web browsers, media players, or any other applications that are not required for FL Studio.
End Tasks:
Once you have identified the non-essential background programs, it's time to end their tasks. Right-click on each selected program in the Task Manager and choose "End Task" to close them. This will free up system resources and reduce potential sources of latency.
Set Priorities:
Before launching FL Studio, ensure that you have closed or disabled any unnecessary programs or applications that may be running in the background. This includes chat applications, web browsers, or any other software that is not required for your music production. By setting the priority to FL Studio, you can allocate more system resources for a smoother experience.
Disable Startup Programs:
Some programs are set to start automatically when your computer boots up. To free up resources and reduce potential conflicts, disable any unnecessary startup programs. This can be done through the Task Manager by selecting the "Startup" tab and disabling the programs you don't need.
Regular Maintenance:
Keep your system well-maintained by performing regular updates and ensuring that you are using the latest drivers. Outdated software and drivers can lead to performance issues and increase latency. Additionally, consider investing in quality hardware and software optimised for music production to minimise technical difficulties.
Use Direct Monitoring:
If you are using an audio interface, utilise the direct monitoring feature. This allows you to hear the signal before it enters your computer, reducing latency. However, remember to mute the monitoring of the input track in FL Studio to avoid a double signal and phasing issues.
By following these steps and optimising your system, you can significantly reduce latency issues and improve your overall music production experience with FL Studio.
GarageBand: Reducing Monitoring Delay for Better Recording Experience
You may want to see also

Move audio processing to a separate computer
If you are experiencing latency issues with FL Studio, one solution is to move audio processing to a separate computer. This can help to reduce latency and provide a more dedicated and isolated environment for music production.
To do this, you will need to transfer your project files to the separate computer and open the project in FL Studio on that machine. It is important to ensure that the separate computer meets the system requirements of FL Studio to avoid any compatibility issues.
Using a separate computer for music production has several advantages. It provides a dedicated environment for music production, free from distractions. It also ensures that your computer is solely focused on producing music and not other activities that may interfere with audio processing, such as gaming or web browsing.
Additionally, having a separate computer allows you to customize both the hardware and software according to your specific needs, ensuring you can take full advantage of the latest technology available. This can be especially beneficial if you are running into technical issues with your current setup, such as freezes, crashes, and high latency.
By investing in quality hardware and software, and ensuring your system is properly configured and optimized, you can minimize technical issues and create a more seamless and efficient music production workflow.
Application Performance Monitoring: Ensuring Software Quality and User Satisfaction
You may want to see also
Frequently asked questions
To reduce the delay, you can adjust the buffer size in the audio settings. Go to Options > Audio Settings > Buffer Size and lower the number. This will reduce the latency but will also increase the load on the processor.
Here are some general tips to reduce latency:
- Use a faster processor.
- Close programs running in the background.
- Disable unnecessary plugins.
- Adjust the sample rate and bit depth.
- Use a dedicated audio interface.
- Shut down other applications while recording.
- Use a low latency monitoring feature.
To fix latency issues when recording vocals, try the following:
- Use an audio interface and its ASIO drivers in the audio settings.
- If using effects, close all other programs and choose ASIO4ALL as the audio driver. Open the ASIO Panel and set the buffer slider to a small buffer length.
- Use as few plugins as possible until you're done recording.
- If using an interface, set the direct mix level so you can hear both the dry and processed signals.
To fix latency issues when recording guitar, try the following:
- Use direct monitoring on your recording device.
- Adjust the latency settings and reduce CPU usage.
- Use the native ASIO driver for your audio device instead of FL Studio ASIO to minimize timing issues.