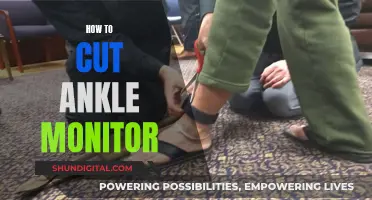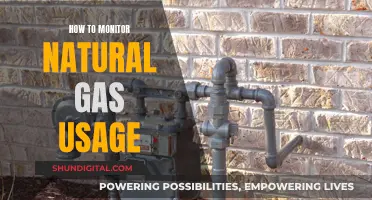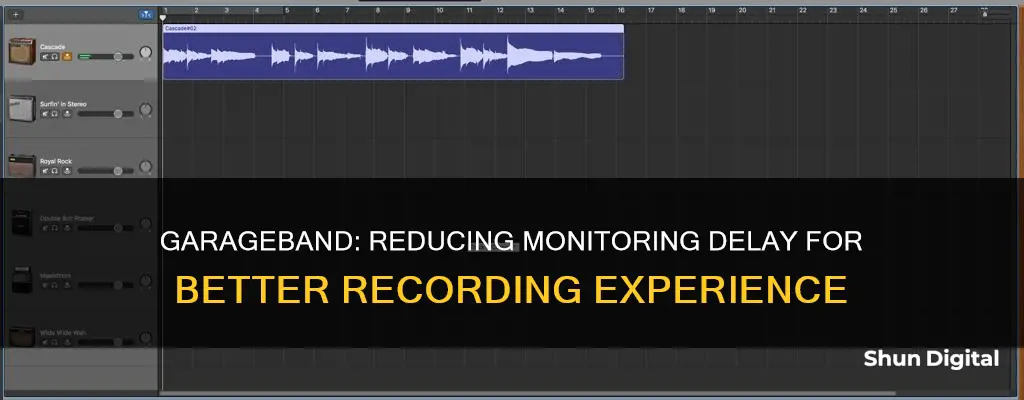
Monitoring delay, also known as latency, is a common issue faced by GarageBand users. This delay occurs when there is a lag between the moment an audio signal is created and when it is outputted, affecting the user's experience when recording or playing back audio in real time. While it is a normal occurrence in digital audio recording, latencies over 15 milliseconds can cause confusion for musicians and pose technical challenges for audio engineers. To address this issue in GarageBand, several strategies can be employed, including adjusting buffer size in preferences, optimising software settings, using an external audio interface, closing unnecessary applications, updating drivers, and restarting the computer. Additionally, disengaging effects plugins, closing other applications, increasing computer RAM, recording one track at a time, and monitoring audio input directly from the audio interface can help mitigate latency issues.
| Characteristics | Values |
|---|---|
| Cause of monitoring delay | Latency introduced by the digital signal path |
| Solution 1 | Adjust buffer size to a lower value |
| Solution 2 | Enable Low Latency Mode and Ignore System Settings options |
| Solution 3 | Use an external audio interface |
| Solution 4 | Close unnecessary applications |
| Solution 5 | Update audio drivers |
| Solution 6 | Restart the computer |
| Solution 7 | Reinstall GarageBand |
| Solution 8 | Disengage effects plugins |
| Solution 9 | Increase computer's on-board RAM |
| Solution 10 | Record only one track at a time |
| Solution 11 | Monitor audio input from the audio interface, not directly from the computer |
| Solution 12 | Update the audio interface driver |
What You'll Learn

Disengage effects plugins
To disengage effects plugins in GarageBand, follow the steps outlined below:
- Create a New Basic Track for recording.
- Avoid using any effects during the recording phase.
- Add effects later during the mixing phase.
- Go to GarageBand > Preferences > Audio/Midi.
- Choose "Minimum Delay".
- Ensure that the "Monitoring" button is deselected under Track/Control/Recording settings.
- Adjust the I/O Buffer Size in preferences if available.
- Check that GB is using the "built-in output" and not "system setting" under Audio/Midi settings.
By following these steps, you can effectively disengage effects plugins and reduce latency issues in GarageBand.
Removing Monitor Job in Employee Central with SuccessFactors
You may want to see also

Close other applications
Closing other applications is an important step in reducing monitoring delay in GarageBand. When you run multiple applications simultaneously, your computer's resources become strained, which can lead to monitoring delay. This is because each open application demands a share of your computer's processing power, memory, and network bandwidth. By closing any unnecessary applications and processes, you free up these resources, reducing the strain on your computer and minimising monitoring delay.
To do this, simply exit out of any applications that you aren't using while running GarageBand. This includes applications running in the background, such as those in your system tray. If you're unsure whether an application is running, you can open your Task Manager to view all active processes and end any that aren't essential.
Additionally, some applications may have background services or processes that start automatically when you turn on your computer. To prevent these from running, you can disable them in your system settings or use a startup manager application to control which programs run at startup.
By closing other applications, you ensure that your computer's resources are dedicated to running GarageBand, reducing the likelihood of monitoring delay. This simple step can significantly improve your music production experience and allow you to focus on creating amazing music without interruptions.
How VMware's Hardware Usage Monitor Optimizes Performance
You may want to see also

Increase computer RAM
To remove monitoring delay in GarageBand, try the following:
- Create a new basic track for recording, then add effects later.
- Go to Garageband > Preferences > Audio/Midi and choose Minimum Delay.
- Ensure GarageBand is using "built-in output" and not "system setting" under Audio/Midi settings.
- De-select the "Monitoring" button under Track/Control/Recording settings.
- Adjust the I/O Buffer Size in preferences.
To increase the computer RAM:
- Determine if your version of Windows is 32-bit or 64-bit. Press the Windows key and the Pause key at the same time to bring up your computer's basic information, then check the "System type" value.
- If you have a 32-bit operating system, your version of Windows can only support up to 4 GB of RAM.
- If you have a 64-bit operating system, your version of Windows can handle 128 GB (Windows 10 Home), 2 TB (Windows 10 Pro or Windows 10 Education), or 6 GB (Windows 10 Enterprise or Windows 10 Enterprise for Workstations).
- Go to https://www.crucial.com in a web browser and click the Scan computer button. Agree to the terms and click Scan my computer.
- Double-click the downloaded file and click Yes to allow the app to run.
- Scroll down to the "About your (model number) section" to find your computer's installed memory and memory capability.
- Click Max-Out Memory below the RAM info to see what the maximum amount of RAM would look like.
- Purchase compatible RAM from a tech department store or online store.
- Consider having a technician install the RAM for you.
For laptop RAM installation:
- Turn off your computer and unplug any cables or other attachments.
- Ground yourself to prevent static electricity from harming your computer's internal components.
- Remove the laptop's bottom panel.
- Take out the original RAM cards.
- Remove the new RAM cards from their protective bag, being careful only to touch the side edges.
- Install your new RAM by lining up the card with the notch in the RAM socket and pressing it firmly in and down.
- Replace the bottom panel and turn on your laptop.
For desktop RAM installation:
- Turn off your computer and unplug any cables or other attachments.
- Ground yourself to prevent static electricity from harming your computer's internal components.
- Open your computer case to visually inspect your RAM slots and currently installed modules.
- Remove the existing RAM cards if necessary.
- Remove the new RAM cards from their protective bag, being careful only to touch the side edges.
- Line up the notch on the new card with the break in the RAM slot and push the RAM card firmly into the slot.
- Install the other matching RAM card in the matching slot.
- Close up your computer and plug back in any cables, USB items, and peripherals.
- Power on your computer.
Adjusting Monitor Settings: A Guide to Resizing Your Display
You may want to see also

Record one track at a time
Recording one track at a time is a simple way to reduce monitoring delay in GarageBand. By focusing on a single track, you can minimise the processing power needed and reduce the chances of overwhelming your system, which can cause latency issues.
Here's a step-by-step guide on how to record one track at a time in GarageBand:
Step 1: Set Up Your Equipment
Before you begin, ensure you have the necessary equipment ready. This includes your instrument or microphone, audio interface, headphones, and any required cables. Connect your instrument or microphone to your audio interface, and connect the audio interface to your Mac.
Step 2: Create a New Project
Open GarageBand and start a new project by selecting "Empty Project." If GarageBand opens a previous project, go to "File" in the top-left corner and select "New."
Step 3: Select Your Audio Interface
Go to "Preferences" in the top-right corner of GarageBand, then select "Audio" or "Audio/MIDI." In the "Input Device" and "Output Device" menus, ensure your audio interface is selected. Close the "Preferences" window.
Step 4: Add and Select Your Track
From the "Choose a track type" menu, select the track with the microphone icon. If you're recording an instrument, you can also choose the appropriate instrument icon.
Step 5: Enable Recording for the Track
To enable recording for the track, right-click on the track or use the shortcut "Option + T," then select "Record Enable." An icon will appear, which you can click to activate or deactivate recording. The track will be selected for recording if the icon is flashing red.
Step 6: Start Recording
With your track selected and ready, you can begin recording. Click the record button in the control bar, and GarageBand will start capturing your performance.
Step 7: Repeat for Additional Tracks
Once you've finished recording the first track, you can repeat the process for any additional tracks you want to add. Simply follow the same steps to add a new track, enable recording, and capture your performance.
By recording one track at a time, you can help minimise monitoring delay and ensure a smoother recording experience in GarageBand. This methodical approach allows you to focus on each individual track, making it easier to manage the recording process and reduce potential latency issues.
Finding Your Sceptre Monitor's P/N: A Step-by-Step Guide
You may want to see also

Monitor audio input from audio interface
To monitor audio input from an audio interface in GarageBand, you must first set up your audio interface as the input and output device. Here is a step-by-step guide:
- Open GarageBand and select "Empty Project" to create a new project.
- In the "Details" section, expand the options and select your interface as the Input and Output Device.
- Click "Choose".
- With the Empty Project, select your track type – for audio recording, choose either "Microphone" or "Instrument".
- Select the input you want to record (mono or stereo) and ensure your audio input and output devices are set up correctly.
- Now, press "Create" and an "Untitled Project" will be made.
- To check or change audio settings, go to "GarageBand > Preferences > Audio/MIDI".
- With your interface selected as the input and output device, you can now begin recording.
- On your audio track, select the input you are using on your device.
- To start recording, press the "Record" button on the transport bar or simply press "R" on your keyboard.
By following these steps, you can monitor audio input from your audio interface in GarageBand.
It is important to note that latency issues may arise when monitoring audio input. Latency is the delay between the input audio and the output audio you hear. To minimise latency, try the following:
- Ensure you have selected ""Minimum Delay" in "GarageBand > Preferences > Audio/Midi".
- Avoid using effects during the recording phase and add them later during the mixing stage.
- If using a USB microphone, consider using one with a direct headphone output to bypass the digital path and reduce latency.
- If your audio interface has a ""Direct Playback" setting, turning this off may help reduce latency.
By adjusting these settings and features, you can effectively monitor audio input from your audio interface in GarageBand while minimising any latency issues.
Ways to Measure Your Monitor's Width
You may want to see also