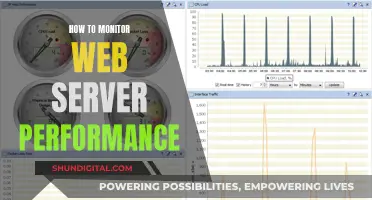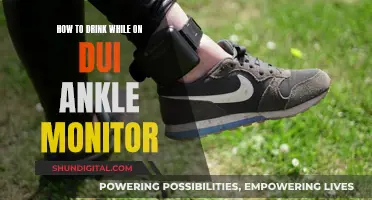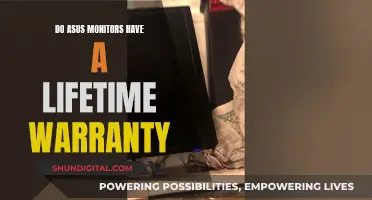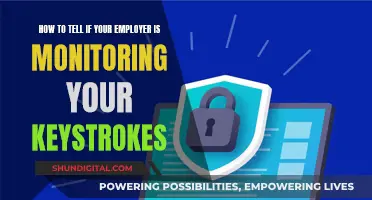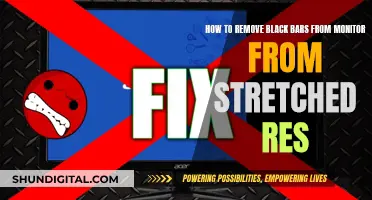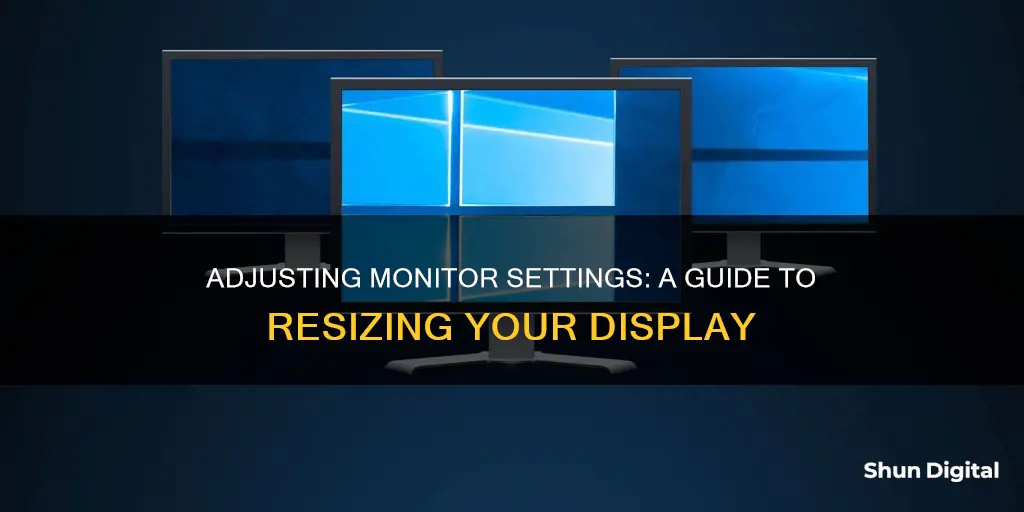
Configuring your monitor to the correct size is important to ensure you can see everything on the screen clearly. The process for adjusting the size of your display depends on the operating system you are using. On a PC, you can click the Start menu followed by Preferences and Display Settings. On a Mac, you can choose Preferences followed by Display Settings and Displays. If you are using Windows 10, you can adjust the size of your display by going to the Start menu, then clicking on Settings, System, and Display. From there, you can adjust the resolution and scale of your display. It's important to note that changing the resolution can affect the clarity of the image, with higher resolutions resulting in clearer images and lower resolutions making images appear hazy and large.
| Characteristics | Values |
|---|---|
| Operating System | Windows 7, 8, 10, 11 |
| Display Settings | Preferences, Display Settings, Advanced Display Settings |
| Resolution | Depends on the monitor size |
| Scaling | 100%, 125%, 150% |
What You'll Learn

Adjusting the Display
On a PC:
- Click the Start menu, then Preferences, and Display Settings. Alternatively, you can right-click on a blank screen to access the Settings menu and select 'Fit to Screen' or 'Change the size of text, apps and other items'.
- Depending on your operating system, you will either choose 'Fit to Screen' or change the size of text, apps and other items.
On a Mac:
- Choose Preferences, followed by Display Settings and Displays.
- Set the option to scale to fit the display to the screen size.
If you are using dual monitors, the display scaling settings will automatically fit to the screen. You can pull applications between the two screens without any issues.
Windows 10:
- Click the Start menu, then choose Settings, System, and Display.
- Scroll down to the 'Scale and layout' section and click the dropdown under 'Change the text size, apps...'.
- Choose from the three preset scaling sizes: 100%, 125%, or 150%.
If you are using multiple monitors, you can adjust the scaling on each one individually.
- Go to 'Start Menu > Settings > System > Display' and choose the monitor you want to scale.
- Scroll down to the 'Scale and layout' option and select a percentage from the dropdown menu.
- Shrink an app window on the 'Desktop' of 'Monitor 1' and slide it over to 'Monitor 2' to see if you like the transition.
You can also use the advanced scaling option for a more precise display scale. This will apply to all attached screens, and you must log out of Windows to activate it.
- Click on the 'Start Menu', then select 'Settings' and 'Ease of Access'.
- In the 'Make everything bigger' section, click on 'Change the size of apps and text on other displays'.
- Click on 'Advanced scaling options' in the 'Scale and layout' section.
- Type a custom scaling size (in percentage) and click 'Apply'.
- Log out of your account and confirm your new scaling size.
Guide to Choosing the Best ASUS 144Hz Monitor
You may want to see also

Reducing the Screen Size
On a PC, click the Start menu followed by Preferences and Display Settings. You can also right-click on a blank screen to access the Settings menu. Depending on your operating system, choose Fit to Screen or Change the size of text, apps and other items.
On a Mac, choose Preferences followed by Display Settings and Displays. Set the option to scale to fit the display to the screen size.
If you are using dual monitors, the display scaling settings will automatically fit the screen. You can pull applications between the two screens without any further adjustments. This is important as a constant shift in perspective is difficult on the eyes and annoying.
On Windows 10, access the Start button, then click on Preferences. Choose Display Settings to pull up your visual perspectives and dual monitor settings. Choose the screen you want to adjust and select the Change size of text option to automatically scale that specific screen. Do this for both screens and your screen will adjust between the two without any further changes.
When adjusting the display settings, pay attention to the resolution options. Always choose the best resolution option possible to maintain the best picture quality within your display.
Monitoring App Data Usage: Take Control of Your Mobile Data
You may want to see also

Scaling the Display
Scaling your display is a great way to ensure that your monitor setup is comfortable and easy to use. Here is a guide on how to scale the display on your Windows or Mac device.
Windows
If you are using Windows 10 or 11, you can change the size of what you see on your screen by going to Start > Settings > System > Display. Here, you can select the display you want to adjust if you have multiple monitors.
Next, scroll to the Scale & Layout section. You can then select Scale and choose an option from the drop-down menu. It is usually best to choose the recommended option, as other options may cause your text to appear blurry or pixelated.
If you are using an external monitor, specifying a custom scaling value can help match the size of text and elements across all your monitors. You can do this by clicking on Advanced Scaling Settings and specifying a custom scaling size between 100% and 500%.
Mac
On a Mac, you can adjust your display settings by going to Preferences > Display Settings and Displays. Here, you can set the option to scale to fit the display to the screen size.
If you are using a non-retina display, you can enable HiDPI for your monitor by running a script in the Terminal. You can find the script on GitHub by searching for "one-key-hidpi". After running the script and restarting your computer, you can adjust the scaling settings in the Display preference menu.
Dual Monitor Displays
When using dual monitors, it is important to ensure that the display scaling settings fit the screen to avoid a constant shift in perspective, which can be annoying and difficult on the eyes. You can set up an automatic solution by accessing your display settings through the Start button and Preferences. Choose the display you want to adjust and select the "Change size of text" option to automatically scale that specific screen. Repeat this process for each screen, and your displays will adjust between the two without any further changes.
Hotels and Internet Privacy: Monitoring Guest Online Activity
You may want to see also

Troubleshooting for Errors
If you are experiencing issues with your monitor size, there are several troubleshooting steps you can take to identify and resolve the problem.
Firstly, determine if the issue is related to your display settings or the physical dimensions of your monitor. If you are using multiple monitors, ensure that Windows recognises their different sizes. You can do this by going to Settings > System > Display, selecting the monitor in question, and checking if the dimensions are correct. If not, you may need to adjust the settings manually.
If your monitor size appears incorrect, it may be due to a mismatch between the display settings and the actual screen size. This can cause windows to appear out of view and create a visually disruptive environment. To resolve this, adjust your display settings to match the screen size. On a PC, click the Start menu, followed by Preferences and Display Settings. Here, you can either choose "Fit to Screen" or "Change size of text, apps and other items". On a Mac, go to Preferences, then Display Settings and Displays, and set the option to "Scale to fit the display to the screen size".
If you are using dual monitors, ensure that the display scaling settings are set to fit the screen. This will allow applications to be pulled between the two screens automatically. On Windows 10, access the Start button, click on Preferences, choose Display Settings, and select the screen you want to adjust. Here, you can choose the "Change size of text" option to automatically scale that specific screen. Repeat this process for both screens, and your computer will adjust between the two without further changes.
In some cases, the issue may be related to your screen resolution. To adjust your screen resolution on Windows, go to Settings > System > Display, and use the drop-down menu under Display Resolution to select the appropriate resolution. If you are using Windows 7 or 8, right-click on your desktop, select Screen Resolution, and adjust the slider to the correct resolution value.
If you are still experiencing issues, verify your cable connections and power cables. Loose or faulty cables can cause display issues, so ensure they are securely connected and try swapping them out if necessary. Additionally, check your graphics drivers and update them if needed.
If the problem persists, try restarting your system, including your monitors. If issues continue after trying these steps, you may need to contact the manufacturer or seek further technical support.
Monitoring Bandwidth Usage: Wireless Router Management Guide
You may want to see also

Windows Display Settings
To access the Windows Display Settings, you can either open the Control Panel and click the settings cog to open the Settings app, or simply hit the Windows Key + I. Then, click on System > Display.
Color
The Night Light option in this section filters the amount of blue light emanating from your display, which is supposed to help you sleep better while using your PC late at night. You can turn the night light on or off using a simple slider. There's also a Night Light Settings link that allows you to adjust the "strength" of the night light and set a schedule for when it should be active.
Windows HD Color
If you have an HDR monitor, this is where you can make adjustments to your display. First, turn on the "Use HDR" slider. If you don't see this slider, you may need to enable HDR in your monitor's onboard settings. Once HDR is activated, you can click the "Windows HD Color settings" link to access further options, such as streaming HDR video and adjusting the HDR/SDR brightness balance.
Scale and Layout
In this section, you can adjust your display's resolution, orientation, and scaling. You can change the size of text, apps, and other items using the drop-down menu. It is recommended to use at least 125% scaling on 1080p display resolutions and higher for better readability. You can also access Advanced Scaling Settings to fine-tune your scaling preferences.
Additionally, you can set your display resolution, with the recommended option being to use your display's native resolution. Below that, you can adjust the display orientation between landscape and portrait mode.
Multiple Displays
Here, you can set up multiple monitors. If your PC doesn't automatically detect your older display, click the "Detect" button. By default, Windows will use the "Extend these displays" option, which treats both displays as one big desktop, allowing you to move your mouse across them seamlessly.
Other options include "Duplicate these displays," which is useful when presenting to a group, and "Show only on 1" or "Show only on 2," which let you choose which display to use.
If you have a multi-monitor setup, you can rearrange the physical positions of your monitors by clicking and dragging them around. There are also "Identify" and "Detect" buttons to help with setup.
In the Advanced Display Settings, you can view and adjust the attributes for each monitor, including resolution, refresh rate, bit depth, color format, and color space.
General Display Settings
In addition to the specific settings mentioned above, there are a few general display settings you can adjust on your Windows PC.
- Screen Resolution: Use the drop-down menu to change your screen resolution. It is recommended to use the suggested resolution to avoid blurry or pixelated content.
- Text Size: You can change just the text size by going to "Make Windows easier to see."
- Color Calibration: Search for "calibrate display color" in the Settings search box and follow the directions to adjust your color calibration.
- Search for Specific Settings: If you don't see a particular setting you're looking for, try using the search box on the taskbar to find it.
How VMware's Hardware Usage Monitor Optimizes Performance
You may want to see also
Frequently asked questions
Go to Start > Settings > System > Display. Choose an option from the drop-down menu under Scale and layout.
Go to Start > Settings > System > Display. Use the drop-down menu under Display resolution.
Search "calibrate display colour" in the Settings search box and follow the directions.
Right-click on your desktop and select Screen resolution. Click on the "Resolution" drop-down menu and choose the correct resolution value.
Choose Preferences followed by Display Settings and Displays. Set the option to scale to fit the display to the screen size.