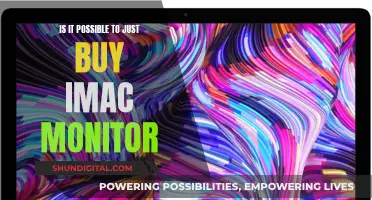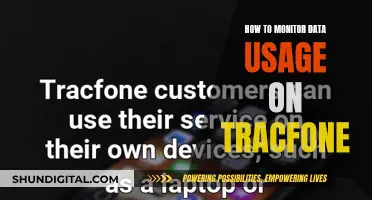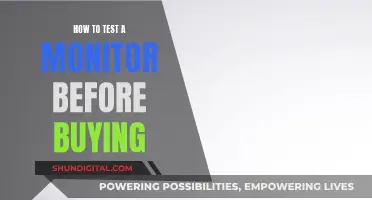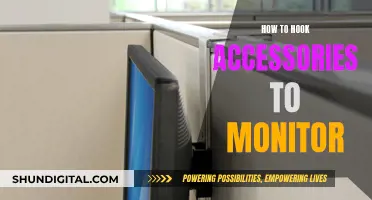If you're looking to select an ASUS monitor capable of 144Hz, there are a few things you should keep in mind. Firstly, make sure the monitor you're considering is capable of high refresh rates as older displays are typically limited to 60Hz. Check the specifications or setup guide for your monitor to confirm its capabilities. Additionally, ensure you have the right cables—some monitors may have both HDMI and DisplayPort connections, but may be limited to a 60Hz refresh rate when connected via HDMI. In this case, you'd need a DisplayPort cable. When it comes to ASUS monitors that support 144Hz, there are several options available, including the TUF Gaming 27 1080P Monitor, the TUF Gaming VG259QR 24.5” Gaming Monitor, and the Nitro KG241Y Sbiip 23.8” Full HD Gaming Monitor. These monitors offer features such as high refresh rates, low response times, and eye care technologies, making them suitable choices for gaming or other demanding visual tasks.
| Characteristics | Values |
|---|---|
| Display Size | 23.8 inches - 38 inches |
| Refresh Rate | 100Hz - 165Hz (some support 144Hz) |
| Resolution | FHD 1080p - 4K UHD 2160p |
| Response Time | 0.5 milliseconds - 5 milliseconds |
| Compatibility | AMD, NVIDIA |
What You'll Learn

Check your monitor is capable of 144Hz
To check if your monitor is capable of 144Hz, you need to check your display settings.
Windows Settings
For Windows 10, click on the Start menu, then Settings, and select System. The Display pane should appear by default. On the right side of the window, scroll down to the "Advanced display settings" link and click it. Here, you will find your display information, including the desktop resolution, refresh rate, bit depth, and colour space. To change your resolution, click on the "Display adapter properties" link. A new window will open with information about your graphics card. Select the Monitor tab, and under "Screen refresh rate", you will find a drop-down menu with your available settings.
Find the highest number in the drop-down menu and click Apply. Don't worry if your screen disappears momentarily—this is normal. When it reappears, choose to "Keep changes" or revert back to the previous setting if it doesn't work. Then click OK to close the window.
AMD Radeon Settings
If you have an AMD graphics card, right-click on your Windows desktop and select AMD Radeon Settings. When the application opens, click the Display tab. Your monitor should be shown at the top of the window. At the bottom of the application, find "Custom Resolutions" and click on +Create. In the Refresh Rate (Hz) area, click on the number and enter the desired refresh rate. You won't be able to enter a number that exceeds your monitor's maximum refresh rate. If the number doesn't match your display's refresh rate, click Save.
NVIDIA Control Panel
For systems with an NVIDIA graphics card, right-click on the Windows desktop and select NVIDIA Control Panel. Expand the Display tree on the left-hand pane and click the "Change resolution" link. Select the monitor you want to adjust and scroll down to "Choose the resolution". Pick a resolution from the scroll menu and select a refresh rate from the drop-down menu next to it. Click Apply to save your settings.
ASUS Monitor OSD Menu
If you have an ASUS monitor, you may need to enter the monitor's menu system and turn on the desired refresh rate. On some ASUS monitors, this is located in the overclocking section. Once enabled, select the desired refresh rate and then reboot your monitor.
Other Tips
- Cables: Ensure you are using the correct cables and ports for the desired refresh rate. Some monitors may use both HDMI and DisplayPort ports but will be limited to a lower refresh rate when connected via HDMI. In this case, you will need to use a DisplayPort cable.
- Graphics Card: Check that your graphics card supports your monitor's resolution and desired refresh rate. Integrated graphics or older discrete graphics might not support higher refresh rates.
- Drivers: Check and install the latest graphics drivers from the manufacturer's website (e.g. NVIDIA or AMD).
- Native Resolution: Set your monitor to its native resolution for the best display quality. You can also refer to your user manual for manufacturer-qualified timings.
- In-Game Settings: If you are trying to achieve a higher refresh rate for a specific game, try selecting your monitor's native resolution and the desired refresh rate in the game's graphics options menu.
By following these steps, you can ensure that your monitor is capable of and configured for 144Hz.
How Multiple Monitors Affect CPU Usage and Performance
You may want to see also

Use the correct cable
To get the most out of your ASUS monitor, it's important to use the correct cable. Here are some detailed instructions and considerations to help you select the right cable for your 144Hz ASUS monitor setup:
- DisplayPort or DVI for 144Hz: If you're aiming for a 144Hz refresh rate, it's recommended to use a DisplayPort or DVI cable. DisplayPort is generally preferred as it offers wider compatibility with modern displays and graphics cards. However, some users have reported success with DVI connections as well.
- HDMI limitations: While HDMI cables are convenient and widely used, they may not support 144Hz at higher resolutions. For 1080p resolution, you'll need HDMI 1.3 or higher, and even then, some monitors with HDMI 1.4 are limited to 60Hz or 120Hz. For 1440p resolution, you'll need at least HDMI 2.0.
- DisplayPort versions: There is some confusion around DisplayPort versions, such as 1.2, 1.3, and 1.4. These versions refer to the port on your device rather than the cable. DisplayPort cables do not have versions, so you don't need to worry about getting a specific version for your cable.
- Cable quality: While stock cables that come with monitors may cause issues like insufficient bandwidth or flickering, most aftermarket DisplayPort cables should work just fine. It's recommended to get a new "DisplayPort 1.4 certified" cable if you're unsure, as these are widely available and affordable.
- Adapter usage: If your PC or laptop only has an HDMI port, but your monitor supports 144Hz over DisplayPort or Dual-Link DVI-D, you'll need an active adapter. For example, an HDMI to DisplayPort adapter or an HDMI to Dual-Link DVI-D adapter. However, keep in mind that HDMI to Dual-Link DVI-D adapters can be quite expensive and may not always be available.
- Monitor settings: In some cases, you may need to adjust your monitor's settings to enable higher refresh rates. Access your monitor's OSD (On-Screen Display) menu and look for the "Display Port version mode" or similar settings. Changing this setting and then rebooting your machine may allow you to access the higher refresh rates your monitor supports.
- Graphics card settings: If you're using an NVIDIA graphics card, you can adjust the settings through the NVIDIA Control Panel. Right-click on your Windows desktop, select NVIDIA Control Panel, and look for the "Change resolution" option. From there, you can select the appropriate resolution and refresh rate for your monitor.
Remember to check your monitor's specifications and user manual to ensure you're using the correct cable and have the necessary ports to achieve your desired refresh rate.
CPAP Usage Monitoring: Privacy or Health Concern?
You may want to see also

Check your GPU is powerful enough
To check if your GPU is powerful enough to support a 144Hz monitor, you need to consider a few factors. Firstly, ensure that your GPU supports a 144Hz refresh rate. Most modern GPUs should be able to support this, but it's always good to check the specifications of your particular GPU model. Additionally, you may need to update your GPU drivers to the latest version to enable this feature.
Another important factor is the type of connection cable you are using between your GPU and your monitor. For a 144Hz setup, it is recommended to use a DisplayPort or DVI cable, as HDMI may not support the higher refresh rate. Make sure you are using a cable that is compatible with both your GPU and your monitor.
If you are aiming for a 4K resolution at 144Hz, you will need a very powerful GPU to handle the high frame rates. As of 2022, graphics cards such as the RTX 3080 Ti, RTX 3090, or RTX 3090 Ti are recommended to ensure you get close to 4K 144Hz in demanding games. For AMD graphics cards, the RX 6900 XT or RX 6800 XT are good options.
It's also worth noting that the performance of your CPU, RAM, and other components can impact the overall performance of your system when using a 144Hz monitor. Make sure your entire system is well-balanced and optimised for the best experience.
Monitoring Memory Usage: NRPE Nagios Guide
You may want to see also

Update your graphics drivers
To select an Asus monitor for 144Hz, you need to ensure your monitor is capable of high refresh rates, as older displays are typically limited to 60Hz.
Now, here's a detailed guide on updating your graphics drivers:
Every pixel on your computer screen is drawn by a graphics driver, so it's important to keep them updated for optimal performance and a smooth gaming experience.
Identify your graphics card
First, you need to figure out what graphics card you have. You can do this by opening Task Manager, where it will show up in the Performance tab.
Download the latest installer
Once you know your graphics card model, you can download the latest installer:
- For AMD GPUs, download the auto-detect tool from their website.
- For Nvidia GPUs, enter your GPU model information on their website, then download the latest game-ready driver.
- For Intel GPUs, download their auto-detect tool.
Run the installer
Run the file you downloaded and follow the installation wizard. In most cases, you can simply keep clicking "Next" until the process is complete. If Task Manager shows multiple GPUs, update the drivers for all of them.
Reboot your computer
When the installer prompts you to, reboot your computer for the changes to take effect.
Explore new graphics control panel
After updating your graphics drivers, you may have access to new features or settings. To explore these, right-click on your Windows desktop and find the relevant control panel: Intel HD Graphic Options, NVIDIA Control Panel, or AMD Radeon Settings.
Check your driver status
To check if your graphics driver is up-to-date, go to the Device Manager and look at the Drivers tab. If the Driver Date is only a month or two old, you're good to go. If it's older than that, you may need to look for a newer driver.
Automatic updates with Avast Driver Updater
Manually updating your graphics drivers can be a chore, especially as new drivers are released every month. Avast Driver Updater offers a straightforward, automated solution. It checks for outdated graphics, sound, network, printer, and scanner drivers and installs them for you.
Use Windows Device Manager
In most cases, Windows Update won't find the latest graphics drivers. To update manually, use Windows Device Manager:
- Open the Windows Start menu and type "Device Manager."
- Click on "Device Manager," then locate and expand "Display adapters."
- Right-click on your graphics card and select "Update Driver."
- Choose "Search automatically for updated driver software" or browse for a driver that you've already downloaded.
Use Windows Update
Another option is to use Windows Update, which is built into Windows 11, 10, and 7. While these drivers may not be the latest versions, they are stable:
- Open the Windows Start menu and click Settings.
- Select "Windows Update" and click "Check for updates."
- All available Windows updates, including graphics drivers, will be installed automatically.
By keeping your graphics drivers up to date, you'll ensure your system is optimized for gaming and other intensive tasks, with enhanced performance and visual quality.
Monitoring Bandwidth Usage: Belkin Router Guide
You may want to see also

Check your monitor settings
To select an ASUS monitor for 144Hz, you need to ensure your monitor settings are correctly configured. Here are some detailed steps to help you with the process:
Check Your Display Settings:
Firstly, you need to check if your display settings support a 144Hz refresh rate. On your Windows PC, go to Start > Settings > System. Then, click on Display and navigate to Advanced Display Settings. Here, you will find the display information for your computer and monitor, including the refresh rate. If your refresh rate is not set to 144Hz, you can change it by clicking on Display Adapter Properties and then the Monitor tab. Select 144Hz from the "Screen Refresh Rate" list and click "OK."
Update Your Graphics Drivers:
If you're still having issues, the next step is to update your graphics drivers. Outdated drivers can cause various monitor issues, including incorrect refresh rates. Check your graphics card manufacturer's website (NVIDIA or AMD) for the latest driver version and install it. This will ensure your monitor and graphics card function correctly together.
Check Your Cables:
The type of cable you use can also impact the refresh rate. Ensure you are using a DisplayPort cable or DVI-D port connection, as other display connections will not support 144Hz. Additionally, check that the cable is high-quality, as cheap cables can cause problems like flickering and reduced refresh rates.
Adjust In-Game Settings:
If you're a gamer, remember that the in-game settings can also affect the refresh rate. Open the graphics options menu in your game and ensure the resolution and refresh rate match your monitor's native settings.
Check Your Monitor Specifications:
Finally, double-check that your monitor is actually capable of displaying at 144Hz. Most modern monitors support this refresh rate, but older displays are typically limited to 60Hz. Ensure your monitor is specified for high refresh rates.
Adjusting Your ASUS Monitor: Raising It to New Heights
You may want to see also
Frequently asked questions
On Windows 10, head to Settings > System > Display > Advanced Display Settings > Display Adapter Properties. Click the "Monitor" tab, choose your monitor's advertised refresh rate from the "Screen Refresh Rate" list, and click "OK".
Check your monitor's specifications or setup guide for more information. You can also refer to your computer's GPU settings.
You will need to use a DisplayPort or DVI cable.
You may need to update your graphics drivers. Be sure to install the latest available version from NVIDIA or AMD's website.
Your monitor may only support a higher refresh rate at its native resolution and be limited to 60Hz at lower resolutions.