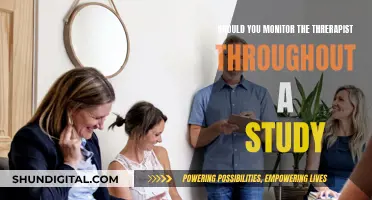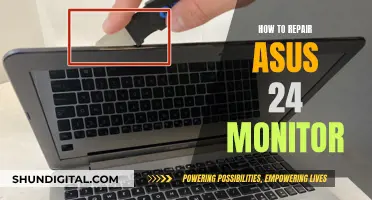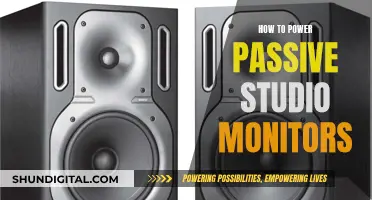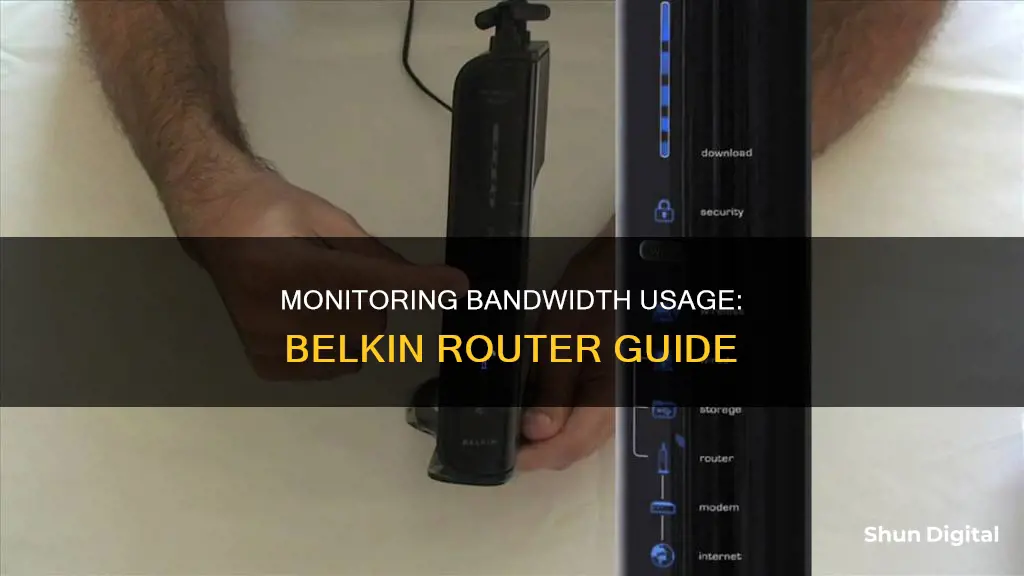
Monitoring your bandwidth usage can help you keep track of the amount of data uploaded and downloaded through your router, and ensure that no one is leeching off your Wi-Fi. While newer routers often include a built-in bandwidth monitor, older Belkin routers may not have this functionality. However, you can try installing custom firmware such as DD-WRT, which can provide features like throttling and QoS (Quality of Service) to help manage bandwidth usage. Additionally, you can change the bandwidth channel on your Belkin router to improve its performance and avoid sharing bandwidth with other nearby networks.
| Characteristics | Values |
|---|---|
| Default address for Belkin wireless router | 192.168.2.1 |
| Login button | Leave the password field empty and click on the submit button |
| Wireless channel and SSID option | Channels 1, 6 and 11 are recommended |
| Bandwidth usage monitoring | View current status and set up bandwidth usage settings in its browser-based configuration utility |
What You'll Learn

Log into the Belkin router's configuration utility
To log into the Belkin router's configuration utility, you'll first need to know your router's IP address. The default address for Belkin wireless routers is 192.168.2.1. Once you have this information, follow these steps:
- Launch a web browser.
- Type your router's IP address into the address bar and press Enter.
- Click on the login button.
- On the login page, leave the password field empty and click the submit button.
Now you should be logged into the Belkin router's configuration utility. From here, you can access the settings to monitor and manage your bandwidth usage.
To monitor bandwidth usage, look for an Advanced section or a similarly named tab. Click on this, and then navigate to the Traffic Meter, Bandwidth Usage, or Network Monitor section. Here, you'll be able to view your current bandwidth usage statistics. You may need to click a "Refresh" button to update the stats. This section will typically show bandwidth usage for the previous month, the current month, the previous week, the current week, the day before, and the current day.
If you want to set up bandwidth usage limits, look for a section called "Meter," "Settings," "Cap," or something similar. Here, you can enable a bandwidth usage cap by checking the appropriate checkbox and selecting your desired settings. Remember to click "Apply" or "Save" at the bottom of the page to confirm your changes.
CPU Performance Monitoring: Configuring for Optimum Usage
You may want to see also

Navigate to the 'Advanced' section
Once you have logged into your wireless router's configuration utility, you can navigate to the "Advanced" section. This can be done by first opening the "Advanced" section and then clicking on the "Traffic Meter", "Bandwidth Usage", "Network Monitor", or another similarly-named link. These labels may vary depending on your specific Belkin router model.
By clicking on the relevant link, you will be directed to the bandwidth monitoring page. Here, you can view detailed information about your current bandwidth usage. This information is typically presented in the "Statistics" section of the page. To ensure you have the most up-to-date data, click the "Refresh" button to update the statistics.
The "Statistics" section usually provides a comprehensive overview of your bandwidth usage, including data from the previous month, the current month, the previous week, the current week, the day before, and the current day. This detailed breakdown allows you to closely monitor your bandwidth usage patterns over different time periods.
If you scroll down the "Advanced" section, you may also find additional settings related to bandwidth usage. These settings may be labeled as "Meter", "Settings", "Cap", or something similar. Here, you can enable and customize a bandwidth usage cap according to your preferences. Make sure to click the "Apply" or "Save" button to confirm any changes you make.
Navigating to the "Advanced" section of your Belkin router's configuration utility provides you with valuable insights into your bandwidth usage. It empowers you to monitor, manage, and, if necessary, adjust your bandwidth usage settings to align with your specific needs.
Monitoring Controlled Drug Usage: Insurance Companies' Role and Reach
You may want to see also

Click on 'Bandwidth Usage'
Once you have logged into your Belkin router's configuration utility, you can click on 'Bandwidth Usage' to access the bandwidth-monitoring page. Here, you will be able to view your current bandwidth usage statistics. This section typically displays the bandwidth used over different time periods, such as the previous month, the current month, the previous week, the current week, the day before, and the current day.
To access the login page for your Belkin router, launch a web browser and type in the address bar: http://router or your router's default address, which is typically 192.168.2.1 for Belkin wireless routers. On the login page, leave the password field empty and click on the submit button.
It is important to note that not all Belkin routers have bandwidth monitoring features, especially older models. If your router's admin page does not offer bandwidth usage monitoring, you may need to consider alternative options, such as installing custom firmware or using third-party software.
By monitoring your bandwidth usage, you can keep track of how much data is being uploaded and downloaded through your router. This information can be useful for managing your network's performance, ensuring fair usage, and identifying any potential issues or unauthorised usage.
Monitoring Bandwidth Usage: Airport Extreme Edition
You may want to see also

View current bandwidth usage statistics
To view the current bandwidth usage statistics on your Belkin router, you will first need to log in to your wireless router's configuration utility. You can consult your router's documentation to determine the address you need to access.
Once you have logged in, navigate to the “Advanced” section and click on the “Traffic Meter,” “Bandwidth Usage,” “Network Monitor,” or a similarly named link. This will take you to the bandwidth-monitoring page.
On the bandwidth-monitoring page, you will find your current bandwidth usage statistics in the “Statistics” section. This section typically displays bandwidth usage for the previous month, the current month, the previous week, the current week, the day before, and the current day. You may need to click the “Refresh” button to update the statistics.
By monitoring your bandwidth usage, you can keep track of exactly how much data is being uploaded and downloaded through your router. This can help you identify any issues or unauthorized usage and ensure that your network is performing optimally.
Monitoring Data Usage: Your Nighthawk Router Guide
You may want to see also

Set up bandwidth usage settings
To set up bandwidth usage settings on your Belkin router, you will first need to log into your wireless router's configuration utility. You can consult your router's documentation to determine the address you need to access it. Once you have logged in, open the "Advanced" section and click on the "Traffic Meter," "Bandwidth Usage," or "Network Monitor" link. This will take you to the bandwidth-monitoring page.
On the bandwidth-monitoring page, you will be able to view your current bandwidth usage statistics in the "Statistics" section. This section will typically show the bandwidth used over different periods, such as the previous month, the current month, the previous week, and so on.
To set up your bandwidth usage settings, look for the "Meter," "Settings," or "Cap" section on the page. Here, you will need to check the "Enable" checkbox to activate a bandwidth usage cap. You can then select your desired setting for the bandwidth cap. Once you have made your selection, click the "Apply" or "Save" button to save your changes.
It is worth noting that not all Belkin routers have bandwidth monitoring features, especially the older models. If your router does not have these features, you may be able to install custom firmware such as dd-wrt, which can provide additional functionality, including bandwidth throttling and QoS (Quality of Service).
Monitoring PSU Usage: A Comprehensive Guide to Tracking Power Supply Performance
You may want to see also
Frequently asked questions
First, log into your wireless router's configuration utility. You can consult your router's documentation to determine the address you need to access. Then, open the "Advanced" section and click on the "Traffic Meter," "Bandwidth Usage," or "Network Monitor" link. This will bring you to the bandwidth-monitoring page, where you can view your current bandwidth usage statistics.
Once you are on the bandwidth-monitoring page, look for the "Statistics" section. Here, you will find your current bandwidth usage, including usage from the previous month, the current month, the previous week, the current week, the day before, and the current day.
You can set up bandwidth usage settings on the bandwidth-monitoring page, in the "Meter," "Settings," or "Cap" section. Enable the bandwidth usage cap by checking the "Enable" checkbox, and then select your desired setting for the bandwidth cap. Remember to click "Apply" or "Save" at the bottom of the page to save your changes.
If you have an older Belkin router model that doesn't support bandwidth monitoring, you can try installing custom firmware such as DD-WRT, which offers features for throttling and QoS (Quality of Service). Alternatively, you may want to consider upgrading to a newer router model that includes bandwidth monitoring as a standard feature.