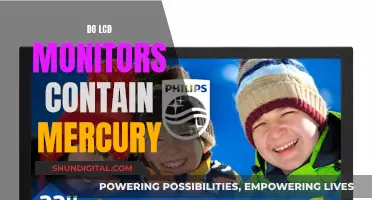The Akai MPC Touch is a hybrid system that combines a controller with an app or plugin running on a Mac or PC. It has audio inputs and outputs on quarter-inch jacks, as well as a headphone output with volume control, which means it can also function as an audio interface for direct sampling and monitoring. To connect the MPC Touch to studio monitors, you can use a USB-C dock with a display-link VGA port to connect to an external monitor. Additionally, you can use a standard USB cable to connect the MPC Touch to your computer, using the orange computer port at the back of the MPC hardware.
| Characteristics | Values |
|---|---|
| Connection to computer | USB cable |
| Power source | PSU (power supply unit) |
| Software | MPC2 |
| Audio output | Audio interface |
| Audio interface connection | USB |
| Audio interface power source | USB cable |
| Audio input | 1/4" TRS inputs |
| MIDI connection | 5-pin MIDI cables |
What You'll Learn

Connecting MPC Touch to studio monitors using an audio interface
Connecting your MPC Touch to studio monitors using an audio interface is a straightforward process. Here's a step-by-step guide to help you get started:
Step 1: Prepare the Connections
Before you begin, ensure you have the necessary cables to connect your MPC Touch to the audio interface and the studio monitors. Standard audio interfaces typically use USB or Thunderbolt connections, while studio monitors usually have TRS jack or XLR inputs. If your studio monitors only have RCA inputs, you will need the appropriate adapter cables.
Step 2: Connect the MPC Touch to the Audio Interface
Use a standard USB cable to connect your MPC Touch to the audio interface. Plug one end of the USB cable into the orange computer port at the back of the MPC Touch, and connect the other end to a spare USB port on your computer. If you encounter any issues with USB 3.0 ports, try using a USB 2.0 port or a USB 2.0 hub instead.
Step 3: Install Necessary Software
Install the required software and drivers for your MPC Touch and audio interface. This typically includes installing the hardware driver and the MPC Software. Follow the onscreen instructions during the installation process.
Step 4: Configure the Audio Interface
Open your DAW (Digital Audio Workstation) and access the audio preferences menu. Select your audio interface as the preferred device. This ensures that audio output is routed through the interface.
Step 5: Adjust Volume Settings
Before connecting the studio monitors, set the output volume of your audio interface to zero to avoid unexpected loud noises or pops. Similarly, turn down the volume on your studio monitors as well.
Step 6: Connect the Audio Interface to the Studio Monitors
Now, it's time to connect the audio interface to the studio monitors. Use balanced TRS cables to connect the left and right audio outputs of the interface to the corresponding left and right inputs on the studio monitors. If your studio monitors only have XLR inputs, use a balanced TRS to male XLR cable.
Step 7: Power On and Adjust Levels
Once everything is connected, power on your studio monitors and slowly raise the output level of your audio interface from zero. Adjust the volume on the studio monitors to a comfortable level, usually around 50%.
Step 8: Position the Studio Monitors
For optimal listening and mixing, position your studio monitors correctly. Ensure the tweeter (high-frequency) driver is level with your head, forming an equilateral triangle with you and the two monitors. Place the monitors at least 30cm away from walls and corners to minimise the impact on the EQ response.
By following these steps, you should be able to successfully connect your MPC Touch to studio monitors using an audio interface and enjoy a high-quality audio experience.
Activating FPS Mode on Your ASUS Monitor: A Step-by-Step Guide
You may want to see also

Using a USB-C dock with a display-link VGA port
Connecting an MPC Touch to studio monitors using a USB-C dock with a display-link VGA port is a viable option. This setup can provide a convenient way to access multiple displays and devices with a single connection to your laptop. Here's a step-by-step guide on how to achieve this:
- Choose a Suitable USB-C Dock: Select a USB-C dock that is compatible with your MPC Touch and offers the necessary display-link VGA port. Some recommended options include the Satechi Dual Dock Stand and the Alogic DX3 Triple 4K Display Universal Docking Station.
- Connect the MPC Touch: Use a USB-C cable to connect your MPC Touch to the USB-C dock. Ensure the cable is compatible and provides a stable connection.
- Attach the Studio Monitors: Utilize the display-link VGA port on the USB-C dock to connect your studio monitors. If the monitors use a different connection type, such as HDMI or DisplayPort, you may need to use an adapter.
- Power and Configuration: Ensure that your MPC Touch and studio monitors are powered on. You may need to adjust display settings to extend your screen across multiple monitors.
- Additional Devices: The USB-C dock will also allow you to connect other peripherals such as keyboards, mice, and external storage devices. Feel free to utilize the available ports as needed.
- Software Considerations: Depending on your specific setup, you may need to install third-party software like DisplayLink to enable multiple external displays. This is particularly relevant for certain MacBook models with limitations on external displays.
- Test and Optimize: Once everything is connected, test the setup to ensure proper functionality. Adjust display settings, resolution, and refresh rates to suit your preferences and optimize your workflow.
By following these steps, you should be able to successfully connect your MPC Touch to studio monitors using a USB-C dock with a display-link VGA port, providing a versatile and efficient workstation.
Overclock Your ASUS Monitor: A Step-by-Step Guide
You may want to see also

Configuring audio hardware
- Connections: The MPC Touch has a USB port, knobs for recording and volume control, stereo input and output on quarter-inch jacks, and headphone and MIDI input/output on 3.5mm jacks. To connect studio monitors, you can use the stereo output jacks. Ensure that the connections are secure and match the input/output requirements.
- Audio Interface Settings: In the MPC software, go to MPC > Preferences (for Mac) or Help > Preferences (for PC). This will open the Preferences window.
- Select Audio Interface: In the Preferences window, look for the Output and Input select boxes. These boxes will display all the available audio interfaces that your computer recognizes. Select the audio interface you want to use for input and output. Typically, you would choose the same interface for both, but you can also select different interfaces if needed.
- Audio Routing: Once you've selected the audio interface, you can route the audio output from the MPC software through your computer's audio interface to the studio monitors. If you want to record an external audio source, such as a microphone, you can use the recording inputs of your computer's audio interface.
- Audio Levels and Testing: Adjust the audio levels on your studio monitors and the MPC Touch to ensure optimal sound quality. Go back to Preferences > Audio and hit the Test button. You should hear a tone and see the level meter under the 'Test' button turn green. If you don't hear the tone, check your connections and ensure that the volume dials on your monitors and MPC Touch are active.
- Audio Buffer Size: The Audio Buffer size setting helps control latency when using the MPC controller. If you experience noticeable delays, reduce the buffer size. However, setting it too low can cause distortion, so adjust it wisely.
- Sampling Bit Depth: It is recommended to set the Sampling Bit Depth to 24-bit in the Preferences window. This will record incoming audio at a higher quality compared to 16-bit. You can still export your final songs in 16-bit format if needed.
By following these steps, you should be able to successfully configure your audio hardware for the MPC Touch and ensure optimal sound quality for your studio monitors.
Monitoring Memory Usage in Embedded Linux: Practical Tips
You may want to see also

Connecting studio monitors directly to MPC
Connecting studio monitors directly to an MPC device is a straightforward process. The MPC, or Music Production Controller, is a powerful tool for music creation and production, offering a range of connectivity options for studio monitors and other external devices.
To connect studio monitors directly to your MPC, you can utilise the audio inputs and outputs available on the device. The specific connections will depend on the model of your MPC. For example, the MPC Touch is equipped with audio inputs and outputs on quarter-inch jacks, as well as a headphone output with volume control. In contrast, the MPC Live II features stereo inputs and three stereo outputs, along with phono-level RCA jacks.
When connecting your studio monitors, ensure that you use the appropriate cables that match the connections on your MPC and monitors. For instance, if your MPC has quarter-inch jack outputs, you will need to use balanced TRS cables to connect to your studio monitors. If your studio monitors support different cable types, such as XLR or RCA, you may need to use adapters to ensure a proper connection.
It is important to note that some MPC models, like the MPC Studio, require an additional audio interface to handle audio input and output. In such cases, you would connect the MPC to the audio interface, and then connect the studio monitors to the interface. This allows for proper routing of audio signals.
Additionally, when setting up your studio monitors, pay attention to the signal type. Balanced and unbalanced signals are different, and using the correct type ensures optimal sound quality and avoids potential issues. Refer to the manuals of your MPC and studio monitors to determine the type of signal each device uses and ensure compatibility.
By following these steps and ensuring the correct connections, you can successfully connect studio monitors directly to your MPC device, creating a seamless music production setup.
Monitoring JVM Memory Usage on Linux: A Practical Guide
You may want to see also

Using an Ethernet connection to sync with other devices
The MPC One has an Ethernet connection that allows you to sync with other devices. To set this up, you will need to update the settings within Ableton and the IP configuration on the MPC One. For more detailed instructions on how to set up Ableton Link, check out their setup guide and FAQ. You can also refer to the MPC One manual for a comprehensive guide on how to set up the device.
Asus Monitors: LED-Only or Not?
You may want to see also
Frequently asked questions
You can connect your MPC directly to your studio monitors using standard instrument/audio cables. If you are using a computer, you will need to connect your MPC to the computer using a USB cable.
You can use a standard USB cable to connect your MPC to your computer. Plug one end into the orange computer port at the back of the MPC and the other end into a spare USB port on your computer. If you are using a USB 3.0 port and experience connection issues, switch to a USB 2.0 port or use a USB 2.0 hub with a USB 3.0 port.
If you want to use a microphone with your MPC, you will need a mic preamp. While an audio interface will work, a standalone mic preamp or a mixer is a more straightforward solution as the interface's primary function is to communicate with a computer.