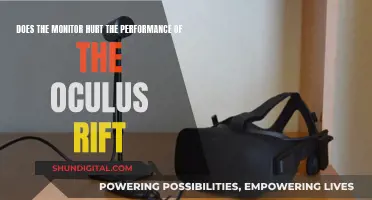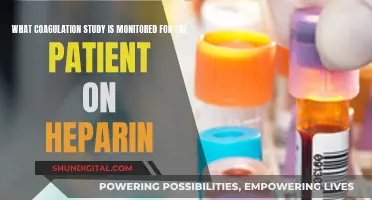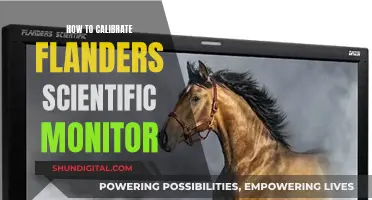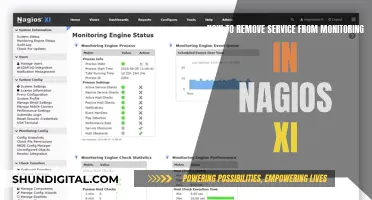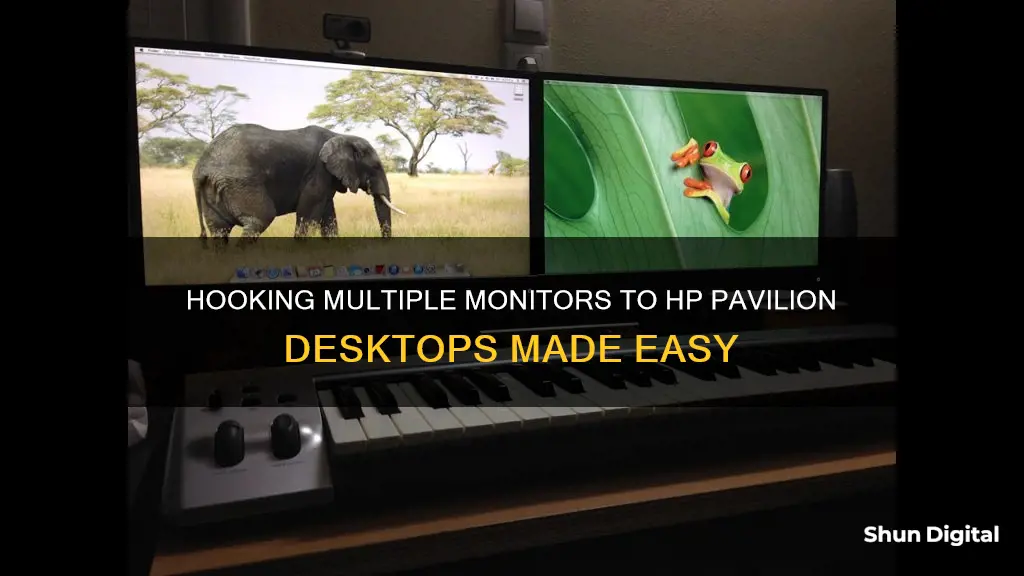
Many HP Pavilion desktop models can support multiple monitors. The exact setup will depend on the model of your HP Pavilion desktop and the number of monitors you want to connect. For example, if your HP Pavilion Desktop has two HDMI ports, you can connect two monitors using HDMI cables. If you have an older model with only one HDMI port, you can use a USB to VGA adapter to connect a second monitor. Alternatively, you can use a USB video adapter to connect multiple monitors to your HP Pavilion desktop.
What You'll Learn

Connecting two monitors to an HP Pavilion laptop
Next, connect the first external monitor to the white DVI or blue VGA port on the rear of the laptop. If your laptop only has one of these connector types, you can use a DVI-to-VGA adapter or a VGA-to-DVI adapter. If you are using an HP Pavilion laptop with an HDMI port, you can connect one monitor through that port.
Then, power on the external monitor, followed by the laptop. Log in to your Windows account, and a duplicate of your desktop should appear on the external monitor. If the monitor is blank, try pressing "Fn-F4" or "Fn-F1" to toggle the display.
After that, press "Win-P" on your keyboard to bring up the Multi-Monitor configurator pop-up. Select the "Extend" option, which will allow you to move windows between the laptop display and the external monitor.
Finally, connect the second external monitor by using a USB video adapter. Plug the adapter into an empty USB port on the laptop, and then connect the monitor cable from the second monitor to the video port on the adapter. Power on the second monitor, and press "Win-P" again to bring up the Multi-Monitor configurator. Choose the "Extend" option once more, and you should now have two external monitors connected to your HP Pavilion laptop.
You can further customize your display settings by right-clicking on your desktop and selecting "Display settings." Here, you can adjust the resolution, scaling, and orientation of each monitor, as well as choose how your taskbar appears on the monitors.
Mounting Your LCD Monitor: A Step-by-Step Guide for Wall Hanging
You may want to see also

Using an HDMI cable to hook up a second monitor
To hook up a second monitor to an HP Pavilion desktop using an HDMI cable, you will need to ensure that your desktop has an HDMI port. If your HP Pavilion desktop model does not have an HDMI port, you can use alternative methods such as a USB-C to HDMI adapter or a USB to HDMI adapter, which will allow you to connect an HDMI cable to your second monitor.
Once you have confirmed that your HP Pavilion desktop has an HDMI port, follow these steps:
- Power off your HP Pavilion desktop and the second monitor that you wish to connect.
- Using your HDMI cable, connect one end of the cable to the HDMI port on your HP Pavilion desktop. The HDMI port on your desktop is usually located on the back of the CPU tower, or on the side or back of your monitor if you are using an all-in-one HP Pavilion desktop.
- Connect the other end of the HDMI cable to the HDMI port on your second monitor.
- Power on both your HP Pavilion desktop and the second monitor.
- If your second monitor does not automatically display the same image as your primary monitor (mirroring), or if you wish to extend your display across both monitors, you will need to adjust your display settings.
To adjust your display settings on a Windows operating system:
- Right-click anywhere on your desktop and select "Display Settings".
- If only one monitor is showing in the window, verify that the connections are secure and click "Detect". If Windows still does not recognize both monitors, click "Identify". This will display numbers on each monitor to help you identify them.
- From the Display Settings menu, you can choose to duplicate or extend your display. Duplicating your display will mirror the same image on both screens, while extending your display will combine both screens into one shared workspace, allowing you to drag and drop windows across both monitors.
By following these steps, you should be able to successfully hook up a second monitor to your HP Pavilion desktop using an HDMI cable.
Monitoring Gas and Electricity Usage: Smart Meter Revolution
You may want to see also

Using a USB-C to DisplayPort cable
To connect multiple monitors to an HP Pavilion desktop using a USB-C to DisplayPort cable, you'll need to ensure that your desktop supports DisplayPort over USB-C. Check the specifications of your HP Pavilion model to confirm.
If your HP Pavilion desktop does support DisplayPort over USB-C, you can purchase a USB-C to DisplayPort cable to connect your monitors. Ensure that the cable is compatible with your specific HP Pavilion model and the monitors you intend to use.
Once you have the correct cable, follow these steps:
- Connect the USB-C end of the cable to the USB-C port on your HP Pavilion desktop.
- Connect the DisplayPort end of the cable to the DisplayPort input on your monitor.
- Change the input on your monitor to the DisplayPort option.
- Right-click on your desktop screen and select 'Display Settings'.
- In the Display Settings, click on 'Multiple Displays' and select the desired display option. You can choose to duplicate or extend your desktop across the multiple monitors.
It is important to note that some users have reported issues with connecting multiple monitors via USB-C, even when their HP Pavilion specifications stated support for DisplayPort over USB-C. In some cases, only one monitor would display at the desired resolution while the other displayed at a lower resolution. If you encounter any issues, you may need to contact HP support for further assistance or explore alternative connection methods, such as using a docking station with your HP Pavilion's USB-A port.
Monitor Internet Speed: Track Usage in Real-Time
You may want to see also

Using a USB 3.0 to DisplayPort 4K Video Adapter
To connect multiple monitors to an HP Pavilion desktop, you will need to use a combination of the available ports and adapters. The specific setup will depend on the model of your HP Pavilion desktop and the number of monitors you want to connect.
Step 1: Check Your HP Pavilion Desktop Model
Before purchasing any adapters or cables, it's important to identify the model of your HP Pavilion desktop. This will help you understand the available ports and the best way to connect multiple monitors. You can usually find the model number on the back or bottom of your desktop.
Step 2: Gather the Necessary Equipment
To use the USB 3.0 to DisplayPort 4K Video Adapter, you will need the following:
- USB 3.0 to DisplayPort 4K Video Adapter: This adapter allows you to connect a DisplayPort monitor to a USB 3.0 port on your HP Pavilion desktop. Make sure to purchase a compatible adapter that supports the resolution and refresh rate you require.
- DisplayPort Cable: Ensure you have a DisplayPort cable that is compatible with your monitor.
- Monitors: You will need two or more monitors, depending on your setup. Ensure they have DisplayPort inputs.
Step 3: Connect the Adapter to Your HP Pavilion Desktop
Once you have the necessary equipment, follow these steps:
- Connect the USB 3.0 end of the adapter to an available USB 3.0 port on your HP Pavilion desktop.
- Ensure the connection is secure and that the adapter is properly plugged in.
Step 4: Connect the DisplayPort Cable to the Adapter
- Take the DisplayPort cable and connect one end to the DisplayPort output on the adapter.
- Connect the other end of the DisplayPort cable to the DisplayPort input on your monitor.
Step 5: Configure Your Display Settings
After establishing the connections, you may need to adjust your display settings to achieve the desired configuration:
- Right-click on your desktop and select "Display Settings" (or similar, depending on your operating system).
- Identify the multiple displays and adjust the settings to extend your desktop across all monitors.
- You can also duplicate the display to show the same image on all monitors or select a specific monitor as your primary display.
By following these steps, you can successfully use a USB 3.0 to DisplayPort 4K Video Adapter to connect an additional monitor to your HP Pavilion desktop. This setup can be particularly useful if your desktop has limited video ports, such as an HDMI-in port, or if you require high-resolution 4K display capabilities.
Monitoring Bandwidth Usage: A Guide for Linksys Routers
You may want to see also

Connecting a second monitor to an HP All-In-One with an HDMI port
To connect a second monitor to an HP All-In-One with an HDMI port, you'll need to determine whether the HDMI port is for input or output. If your HP All-In-One has an HDMI output port, you can simply use an HDMI cable to connect your second monitor.
If your HP All-In-One only has an HDMI input port, you won't be able to use it to connect an external display directly. However, you can still use a USB display adapter to connect an additional monitor. Here are the steps you can follow:
Step 1: Get a USB Video Adapter
First, you'll need to purchase a USB Video Adapter. These adapters are available in VGA, HDMI, and DisplayPort output options. Make sure to choose the output option that matches the input available on your second monitor.
Step 2: Connect the Adapter to Your HP All-In-One
Once you have the USB Video Adapter, connect it to your HP All-In-One computer using the USB port.
Step 3: Connect the Second Monitor to the Adapter
Now, use a VGA, HDMI, or DisplayPort cable to connect your second monitor to the USB Video Adapter. The specific type of cable you need will depend on the input options available on your second monitor.
Step 4: Configure Your Display Settings
After establishing the connection, you'll need to configure your display settings. Right-click anywhere on your desktop and select "Display Settings." If you don't see both monitors displaying in the window, verify that the connections are secure and click "Detect." If Windows still doesn't recognize both monitors, click "Identify."
From the Display Settings, you can choose how you want your displays to work together. You have three main options:
- Duplicate: This mode displays the same image on all screens, which is also known as mirroring.
- Extend: This mode combines all displays into one shared workspace, allowing you to drag windows across multiple screens.
- Projector: This mode displays the image on the external display only, disabling the built-in display.
Troubleshooting Tips:
If you encounter any issues during the setup process, try the following troubleshooting steps:
- Restart all devices involved in the setup.
- Ensure that all cables and hardware are undamaged.
- Check compatibility between all components. Keep in mind that physical adapters may not always ensure signal compatibility.
- Some adapters only work in one direction, so make sure you're using the correct type of adapter for your setup.
- Ensure that your software, operating system, and firmware are up to date and properly configured. Firmware updates from the manufacturer can sometimes resolve hardware issues.
Fixing Burn-In on LCD Monitors: DIY Guide
You may want to see also
Frequently asked questions
You can hook up multiple monitors to an HP Pavilion desktop by using either an HDMI cable or a USB-to-HDMI adapter.
No, any standard HDMI cable should work. However, if you are connecting to an older monitor, you may need an HDMI-to-VGA adapter.
Yes, a USB-to-HDMI adapter can be used to connect a second monitor to your HP Pavilion desktop. Make sure you have the correct type of adapter for your monitor (VGA, HDMI, or DisplayPort).
Right-click anywhere on your desktop and click "Display Settings." If only one monitor is showing, verify that the connections are secure and click "Detect." If you want to use the second monitor as an extension of your desktop, select "Extend" in the Display Settings.