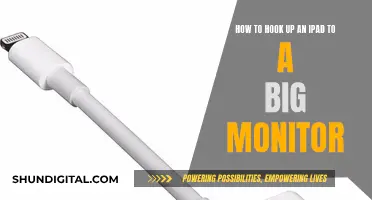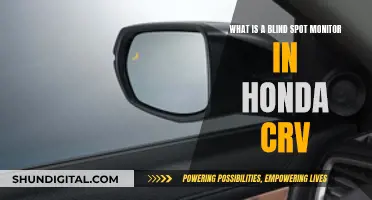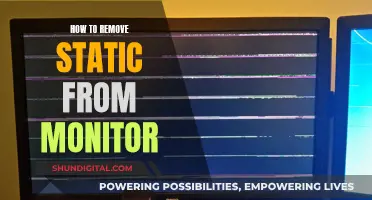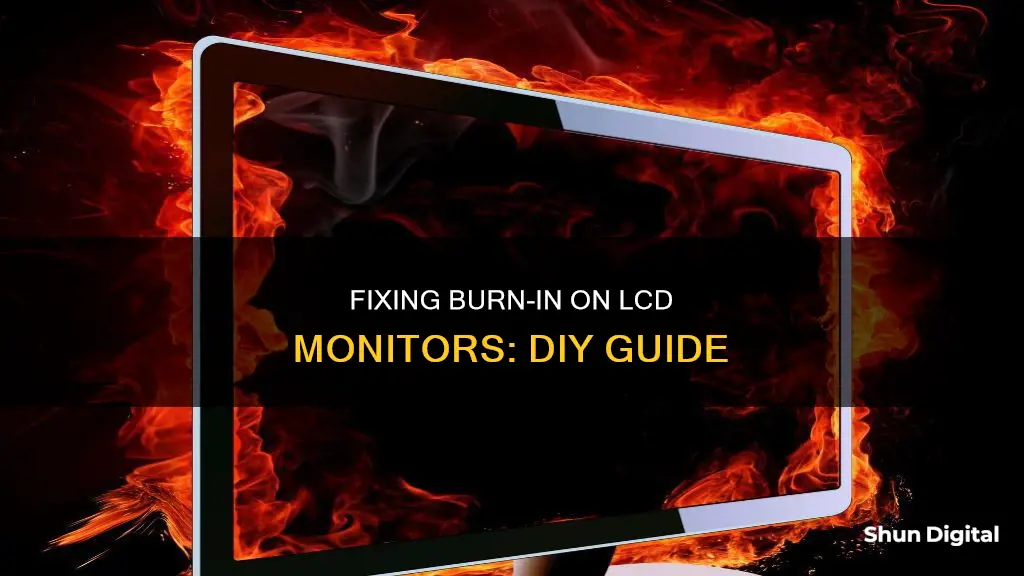
If you've left your LCD monitor on for a long period of time with a still image, you may find that an image has become burned into the display. While this issue is more common on older screens, it can still happen on newer LCD monitors. Luckily, there are several methods you can use to try and remove the image burn.
Characteristics of Removing Burn-In on LCD Monitors
| Characteristics | Values |
|---|---|
| Powering Down Display | Turn off the display for at least a few hours, ideally 48 hours |
| White Screensaver | Set screensaver to a pure white image for a few hours; if that doesn't work, switch between white and black every hour |
| Static | Display static on the screen instead of a white image |
| Black and White Screensaver | Use a screensaver that alternates between black and white images |
| JScreenFix | Use JScreenFix to fix stuck pixels |
| DVD Fix | Play a quick-fix DVD that aids in removing screen burn-in |
| Brightness | Turn down the brightness to preserve the backlight bulb life |
| Pixel Shift | Enable Pixel Shift to constantly move the image and vary pixel usage |
| Refresh Functions | Use "Refresh" functions to clean out image retention problems |
| Colorful Video | Play a fast-moving video with lots of colour changes |
| Replacement | Check your warranty to see if you're covered for a replacement |
What You'll Learn

Power down the display for 48 hours
One of the first steps you can take to remove burn-in from your LCD monitor is to power down the display for at least 48 hours. This means turning off your monitor completely and leaving it off for two whole days. This is a simple and free method to try and remove image burn-in, and it's worth doing this before moving on to other, more involved methods.
While it may seem obvious, turning off your display is an effective way to prevent burn-in from occurring in the first place. If you're stepping away from your screen for more than 15 minutes, it's a good idea to power down to avoid burn-in and also to save on electricity costs and reduce wear and tear on your monitor.
If you find that an image has been left on your screen for a long period, powering down can also help to remove the ghost image. The length of time required for noticeable screen burn to develop varies, but it can happen very quickly, especially if the screen displays the same static image for a long time.
After 48 hours, if the image burn is still visible, you can try other methods to remove it. One such method is to use an all-white screen to overwrite the burn. You can do this by creating a white image in a graphics application and saving it as a JPEG file, then using this as your screensaver image. Display this white image for as long as the persistent image was displayed, and it may help to remove the burn-in.
Another method to try if the 48-hour power-down doesn't work is to display static on your screen. The constant movement of white and black across your screen in random patterns can help to remove the ghost image.
Safely Packing and Moving Your LCD Monitor
You may want to see also

Use an all-white screen or static
If you're dealing with burn-in on an LCD screen, there are a few methods you can try to fix it. One common suggestion is to use an all-white screen or static.
The first step is to power down your display for at least 48 hours. If the image is still there, you can try using an all-white screen to overwrite the burn-in. You can also try using static, which involves displaying black and white static on your screen for 12 to 24 hours. The constant movement of white and black across your screen in random patterns can help remove the ghost image. This method may not work for extreme cases of burn-in.
If you don't want to use static, another option is to set a completely white screensaver and leave it running for a few hours. The solid color may help reset the image burn. This method is more likely to help with image persistence than with image burn, but it is still worth trying. If using a white screensaver doesn't help, you can try switching between a white and black screensaver every hour or so. This may not remove image retention entirely, but it should make it less noticeable.
It's important to note that these methods are not guaranteed fixes, and the results may vary depending on the severity and length of the image burn.
Choosing an LCD Monitor: Key Considerations
You may want to see also

Enable Pixel Shift
Pixel shift is a function that helps prevent screen burn-in or image retention on your TV screen. It does this by shifting the image on the screen after a certain amount of time, preventing the same pixels from being used for prolonged periods. This function is especially useful if you tend to fall asleep in front of the TV or leave the screen running. It is also helpful in preventing small static elements like TV channel logos or user HUDs in video games from burning into the screen.
To enable pixel shift, follow these steps:
- Open the Settings menu on your TV. The specific steps to access the Settings menu may vary depending on the make and model of your TV.
- If your remote control has a Quick Settings button, press it and select "Settings". If your remote does not have a Quick Settings button, press the HOME button and select "Settings".
- Navigate to the "Display" or "Display & Sound" menu.
- Look for "Expert panel settings" or similar options within the Display menu.
- Select "Pixel shift" and set it to "On".
Please note that not all TVs have the pixel shift function. Older TVs or non-smart TVs may not have this feature. However, manufacturers like Samsung and Sony include pixel shift as a standard feature in some of their popular TV models.
If you are unable to find the pixel shift setting, it is recommended to consult your TV's user guide or manual to determine if your specific model supports this function and how to enable it. Additionally, some TVs may have different terminology for the pixel shift function, so be sure to look for similar settings or features.
By enabling pixel shift, you can help prolong the life of your TV and prevent unsightly burn-in or image retention issues. It is a non-intrusive and subtle feature that is difficult for the human eye to detect, so you can enjoy your favourite content without any interruptions or distractions.
LCD Monitor Burn-In: Is It Still an Issue?
You may want to see also

Adjust brightness and contrast settings
To remove burn-in from an LCD monitor, one of the first things you can do is adjust the brightness and contrast settings on your display.
Lowering the brightness and contrast can help to reduce the strain on specific screen areas, which in turn helps to protect against image burning. Reducing the brightness and contrast settings can also help to mitigate the risk of burn-in. This is because high brightness levels can stress pixels and accelerate the burn-in process.
For LCD panels, burn-in can occur because pixels eventually become unable to return to their unlit state and retain a coloured profile. Reducing the brightness and contrast settings can help to prevent this from happening.
It's recommended to keep the brightness level in the 45-50 range to lower the stress on your TV's pixels and help prolong their life.
If you have an OLED TV, you can also try lowering the brightness setting to below 50, which could reduce any burn-in and cause any image retention to disappear.
In addition to adjusting brightness and contrast settings, there are other methods to remove burn-in from an LCD monitor. These include playing a colourful video, using a white screensaver, and enabling pixel shift.
Asus VE278: Webcam Ready LCD Monitor?
You may want to see also

Play a colourful video
Playing a colourful video is a possible solution to fixing screen burn-in on LCD monitors. This method can also be used for TVs and smartphones.
To do this, play a fast-moving video with lots of colour changes for a few minutes to half an hour. You can find videos designed for this purpose online, for example, on YouTube. These videos typically cycle through a range of colours to help diagnose and fix screen burn-in issues.
It is important to note that while this method can help reduce the effects of screen burn-in, it may not completely remove it. In some cases, screen burn-in can be permanent, and other measures may be necessary to fix the issue.
Monitoring CPU and RAM Usage: A Comprehensive Guide
You may want to see also
Frequently asked questions
Turn off your display for at least a few hours, or up to 48 hours. Then, set your screensaver to a pure white image and leave it running for a few hours. If that doesn't help, switch between a white and black image every hour or so.
You can try using static, or a screen-burn fixer video. You can also try using a program like JScreenFix or JScreenFix Deluxe, which can help fix monitors with dead pixels.
The best way to fix burn-in is to prevent it. Turn off your display if you plan to be away for more than 15 minutes. You should also reduce the screen contrast as much as you can. Lower contrast means the lighting across your screen is more even, which helps protect against image burning.
Burn-in, or image persistence, is caused by a trace of an electric charge being left over from an image that remained still for a long time. It is a permanent problem on CRT screens, but it can usually be fixed on LCD monitors.