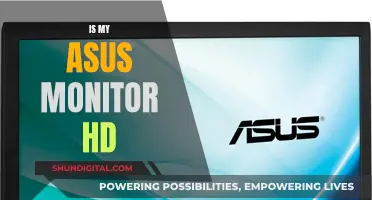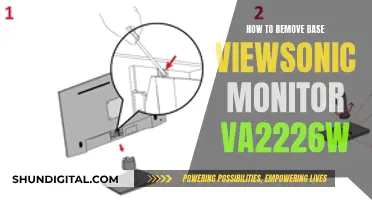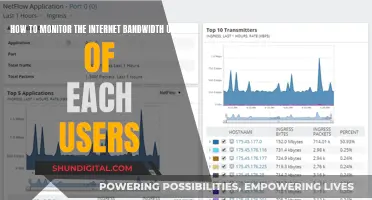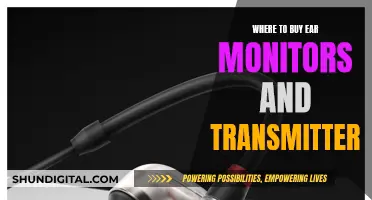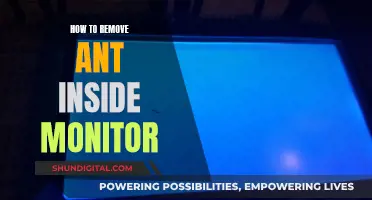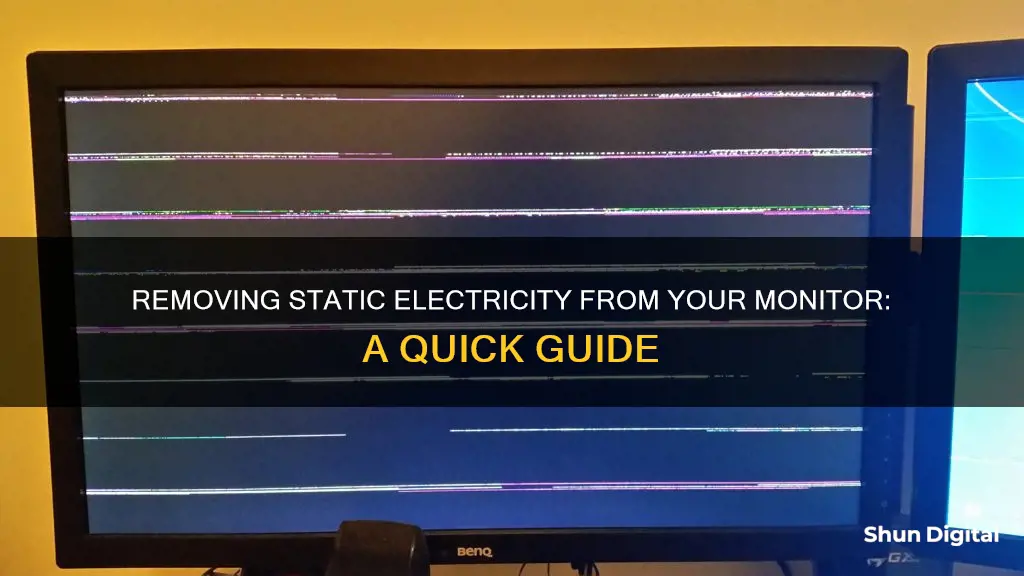
Static electricity can be a real nuisance when it comes to monitors, causing issues ranging from an annoying buzz to a costly problem that damages sensitive equipment. There are several factors that can contribute to static electricity build-up, such as dry air, certain fabrics and materials, friction from moving parts, and a lack of grounded structures. In this article, we will explore effective ways to remove static electricity from monitors and prevent potential damage to your equipment.
| Characteristics | Values |
|---|---|
| Cause of static | Dead capacitors in the power supply or video card of the monitor, improper grounding, friction from moving parts, dry air, fabrics and materials, lack of humidity, improper cable shielding, improper or insufficient grounding, or component/circuit/PCB that isn't chosen or designed well to reject interference |
| Troubleshooting steps | Adjust display settings, bypass HDMI converters, use a different HDMI cable, unplug and plug back in monitors, check audio interface levels, use a ground loop isolator, use a hum eliminator, use balanced cables, use a different power strip or supply, use a power conditioner, reduce compression effects, use the process of elimination to find the source of the noise |
What You'll Learn

Adjust display settings
If you are experiencing static on your monitor, there are several steps you can take to adjust your display settings and attempt to resolve the issue.
Firstly, it is recommended that you keep other electronic devices away from your computer monitor, as these can cause interference and lead to static issues. Devices such as rotating fans, cordless phones, and cell phones should be moved away from the monitor to reduce potential interference.
Additionally, you can try adjusting the screen resolution of your monitor. To do this, start by selecting the Start button, then search for and open the Control Panel app. Navigate to the Appearance and Personalization section, and select "Adjust screen resolution". From here, go to Advanced Settings, select the Monitor tab, and adjust the screen refresh rate. It is suggested to set the refresh rate to 120 Hz or lower, then click "Apply" to save the changes.
If you are using Netflix, you can resolve static issues by right-clicking on your desktop, selecting "Display Settings", and then switching to "Advanced Display Settings". Find and select the "Display Adapter Properties" tab, then choose the "Monitor" tab. From here, you can edit the screen refresh rate, setting it to 120 Hz or lower. After applying these changes, try using Netflix again to see if the static issue has been resolved.
Testing Monitor Color Accuracy: Methods for Consistency
You may want to see also

Check your cables
If you're experiencing static issues with your monitor, it's a good idea to check your cables. This is because static lines on your monitor can be caused by dead capacitors in the power supply or video card, which can sometimes be fixed by swapping out the cable.
First, try unplugging the cable from your monitor and plugging it back in again, ensuring it's securely connected. If you're using an HDMI cable, try reversing the ends. If that doesn't work, try a new HDMI cable altogether. If you're using a different type of cable, try replacing it with a new one of the same type.
If you're using multiple monitors, try unplugging them all from your computer and plugging them back in one at a time. If the issue only occurs with one monitor, it may be a copy protection issue, in which case you should contact the monitor's manufacturer for assistance.
It's also worth checking that your monitor cable isn't damaged. Inspect the cable for any signs of wear and tear, such as frayed wires or broken connectors. If the cable looks damaged, replace it with a new one.
In some cases, static issues may be caused by issues with your power supply or video card. If you suspect this may be the case, you may need to consult a professional technician or repair service. They will be able to diagnose and fix any issues with your hardware.
Unboxing Your ASUS Monitor: A Step-by-Step Guide
You may want to see also

Try a new power source
If you are experiencing static issues with your monitor, one possible solution is to try a new power source. This can involve trying different power outlets, using a different power cable, or connecting your monitor to a different power source altogether.
Firstly, try plugging your monitor into a different wall socket. This can help to rule out any issues with the original power outlet, such as electrical interference from nearby devices or faulty wiring. If you have access to a different power cable, preferably one that is known to work, try using that instead of your current one. A faulty or damaged power cable could be causing the static issues you are experiencing.
If you are using a power strip or surge protector, try plugging your monitor directly into a wall outlet instead. This will ensure that the issue is not being caused by a faulty power strip or surge protector. Additionally, if you have access to an uninterruptible power supply (UPS), you can try plugging your monitor into it. A UPS provides a constant power source and can help to reduce electrical noise and fluctuations, which could be causing the static issues.
If you have tried all of the above suggestions and are still experiencing static issues, there may be a problem with the power supply unit inside your monitor. In this case, it is recommended to seek the help of a professional or a repair service, as opening and repairing a monitor yourself can be dangerous and may void your warranty.
Removing the ASUS Monitor Stand: A Step-by-Step Guide
You may want to see also

Use balanced cables
If you are experiencing static issues with your monitor, you may want to consider using balanced cables. Balanced cables are those that have a shield and an extra conductor (or ring), such as XLR or TRS cables. These cables are designed to reduce radio frequency interference (RF) and improve signal quality.
The extra conductor in a balanced cable flips the polarity of the incoming signal, creating an inverted or reverse polarity signal. This inverted signal is used to cancel out any unwanted noise or interference that may be picked up along the cable length. This results in a very clean and quiet signal, free from static or other types of noise.
Balanced cables are particularly useful for longer cable runs, as they can help prevent the introduction of additional noise into the signal path. In comparison, a typical guitar cable or unbalanced cable can sometimes act as an antenna at longer lengths, leading to increased interference.
To implement balanced cables for your monitor setup, you should first check the input options on your monitor. Most modern speakers have either a 1/4 inch TRS input jack or a female XLR input jack. You can then purchase or acquire balanced cables that match the input requirements of your monitor. For example, you may need a TRS to TRS or TRS to Male XLR cable, depending on your specific setup.
It is important to note that using balanced cables is not the only solution to static issues. Other factors such as cable length, cable shielding, and grounding can also impact the amount of interference you experience. However, using balanced cables can be an effective way to reduce static and improve the overall signal quality of your monitor setup.
Honda Civic Hatchback: Blind Spot Monitoring Feature Explained
You may want to see also

Fix your power supply unit
If you're experiencing issues with your power supply, it's important to first check if it's connected properly. Ensure that the power cable is connected to the wall socket and to the power supply. Some power supplies have an external switch on the back of the unit, so check if it hasn't been switched off accidentally.
If your power supply is connected properly but still isn't functioning, there are a few potential fixes you can try.
Identifying the Issue
Before attempting any repairs, it's important to identify the specific issue with your power supply. Here are some common signs of a faulty power supply:
- The fan runs but very slow
- The fan makes a clunking noise
- Strange noises such as whining, buzzing, or clicking
- Overheating or emitting a burning smell
- No power output
- Random shutdowns
- Low voltage
Fixing the Issue
Once you've identified the issue, you can gather the necessary tools and materials for the repair. Here are some general steps to fix a faulty power supply:
- If you have a modular power supply, try removing and replacing individual components.
- If you have identified any blown capacitors, replace them with new ones that match the capacitance and voltage rating of the old ones.
- If you find any bent or broken pins on the connectors, carefully straighten or replace them.
- If there are loose or disconnected wires, re-solder the connections to ensure a secure connection.
- If the power supply is overheating, check for any dust or debris blocking the cooling fan and clean it. If the fan is not functioning, replace it with a new one of the same size and voltage rating.
Final Checks
After you have completed the repairs, test the power supply with a multimeter to ensure that it is functioning properly. Compare the readings to the specifications listed in the power supply's manual or on the manufacturer's website. If the power supply is still not working properly, it may be more cost-effective and safer to simply replace the unit with a new one.
Monitoring Motherboard Temps: ASUS Strix Guide
You may want to see also
Frequently asked questions
First, determine the type of static you are experiencing. If you are seeing static lines in your monitor, you may have dead capacitors in your power supply or video card. If you are hearing a static noise, check your audio settings and cable connections.
Static noise can be caused by issues with your audio interface, such as gain or amplification being too high, or your monitors being connected to the same power source as your computer.
To prevent static from affecting your monitor, you can try using a different power source for your speakers or a power conditioner. You can also try using "balanced" cables, which are less susceptible to environmental interference. Additionally, ensure that your audio settings are not turned up too high, as this can bring the "noise floor" to the front of your mix.