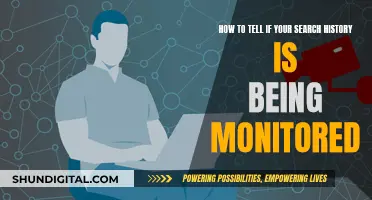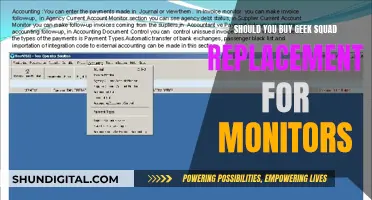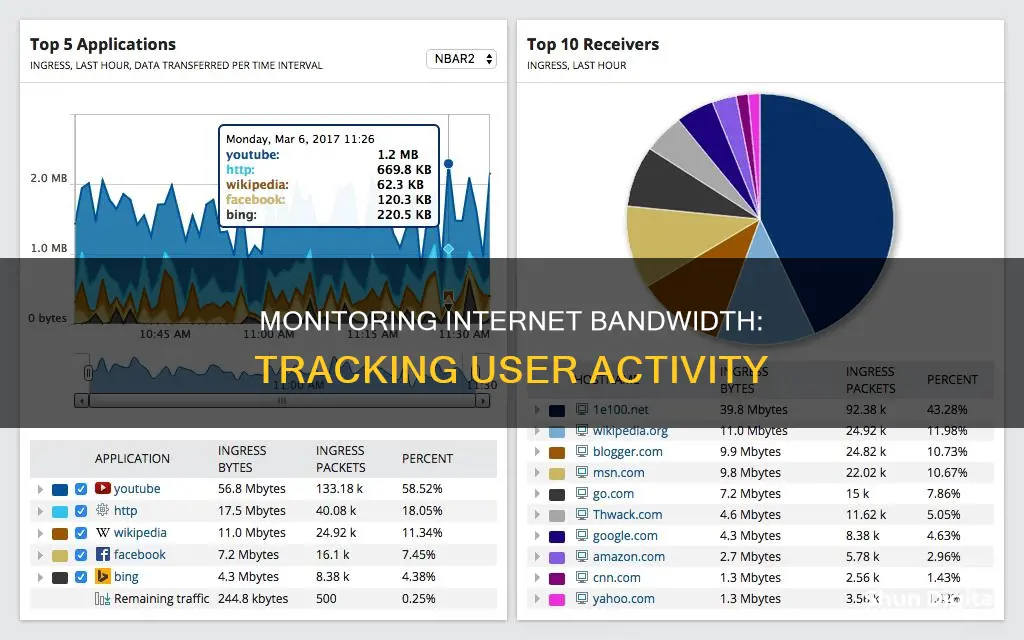
Monitoring the internet bandwidth usage of each user is important to avoid overage fees and to check if there is any unauthorized or unusual activity on the network. The best way to monitor internet bandwidth usage is at the router level, as all devices on the network connect to the internet through the router. Many routers have built-in tools that allow you to see how much data each device on the network is using. You can also use third-party tools like GlassWire, which runs on your computer and monitors your internet usage in real time.
| Characteristics | Values |
|---|---|
| Where to monitor internet bandwidth usage | Router, ISP's dashboard, hardware firewall, individual devices |
| How to monitor internet bandwidth usage | Check router settings, use a third-party program, scan for malware, use Netstat, use Windows Resource Monitor |
| Why monitor internet bandwidth usage | To avoid overage fees, check for malware or network intruders, see what's happening on your home network, curiosity |
What You'll Learn

Monitor usage via your router
Monitoring internet bandwidth usage via your router is a great way to track usage from all devices in your household. Most newer wireless routers have a built-in bandwidth usage monitor. This allows you to keep track of how much data is uploaded and downloaded through your router.
To monitor your bandwidth usage via your router, you will need to log into your wireless router's configuration utility. You can consult your router's documentation to determine the address you need to access. Once you are logged in, open the "Advanced" section, then click on the "Traffic Meter", "Bandwidth Usage", "Network Monitor", or another similarly named link. This will bring you to the bandwidth monitoring page, where you can view your current bandwidth usage statistics in the "Statistics" section.
In addition to monitoring your bandwidth usage, you can also set up bandwidth usage settings. To do this, go to the "Meter", "Settings", "Cap", or another similarly named section of the page. Here, you can enable a bandwidth usage cap and select the desired setting for the cap.
Some routers also have mobile apps that allow you to monitor your bandwidth usage. For example, popular mesh routers like Nest Wi-Fi and Eero have companion smartphone apps that allow you to check total bandwidth consumption and monitor individual devices on your network.
Monitoring your bandwidth usage via your router is a great way to keep track of your internet usage and ensure that you do not exceed any data caps or incur overage fees. It can also help you identify any devices that may be using excessive bandwidth or any unauthorized users who may be leeching off your Wi-Fi.
Monitoring CPU and GPU Usage: Practical Guide to Performance
You may want to see also

Check with a third-party program
If you want to monitor the internet bandwidth usage of each user, you can use a third-party program. There are many options available, ranging from free and simple tools to comprehensive paid solutions. Here are some of the most popular and effective ones:
GlassWire
GlassWire is a popular third-party tool that runs on your computer and monitors your internet usage in real-time. It provides detailed information about data transfers, including which websites and applications use the most data. GlassWire also has features like alerts that notify you when you're approaching your data limit, and it allows you to set usage limits for specific devices or applications. While GlassWire used to be completely free, its multi-day monitoring feature now requires a $2.99 monthly subscription.
Capsa
Capsa is a free network analysis application that captures every data packet engaging with your system. It allows you to select your network adapter and perform a full analysis to identify which protocols your system is using and which devices are connected to your network. The free version of Capsa has some limitations, such as only tracking ten private IP addresses and a single network adapter.
SolarWinds Observability Self-Hosted
SolarWinds Observability Self-Hosted is a comprehensive bandwidth monitoring tool that enables users to monitor bandwidth and identify, diagnose, and resolve network performance issues via an intuitive dashboard. It integrates data from various sources, including networks, servers, applications, and databases, to provide full-stack observability. SolarWinds offers a 30-day free trial to test out its features.
PRTG Network Monitor
PRTG Network Monitor is a simple yet comprehensive tool for monitoring your entire IT infrastructure. It allows you to measure all the traffic in your network by monitoring data directly on your routers. With PRTG, you can identify bandwidth hogs, determine how much bandwidth your devices and applications are using, and monitor heavy overloads. The tool offers a free version for monitoring up to 100 sensors and a commercial edition for monitoring a larger number of sensors.
ManageEngine NetFlow Analyzer
ManageEngine NetFlow Analyzer is a complete traffic analytics tool that leverages flow technologies to provide real-time visibility into network bandwidth performance. It enables you to classify applications hogging your network bandwidth and reconfigure policies to regain control over bandwidth-hungry applications. The platform also includes security features, such as the Continuous Stream Mining Engine, which helps detect external and internal threats and identify zero-day intrusions.
Datadog Network Performance Monitoring
Datadog Network Performance Monitoring is a cloud-based SaaS service that monitors and analyzes network traffic flows. It provides real-time visual representations of network activity, allowing users to view traffic flows and gain detailed insights into traffic volumes. This tool is particularly useful for identifying bottlenecks, tracking application performance, and optimizing network resources.
These third-party programs offer a range of features and capabilities to help you monitor the internet bandwidth usage of each user. Depending on your specific needs and budget, you can choose the one that best suits your requirements.
Monitoring Wi-Fi Usage on iPhone: A Step-by-Step Guide
You may want to see also

Scan your system for malware
To monitor the internet bandwidth usage of each user, you can track bandwidth usage via your router. Your router settings will show a page containing each device attached to your network, along with their IP addresses, MAC addresses, and current connection status.
Now, to scan your system for malware, you can follow these steps:
Install an Antivirus Software:
Begin by installing a reliable antivirus software on your device. Examples include Microsoft Defender, Windows Defender, AVG Antivirus, Avast Antivirus, and Malwarebytes.
Complete Security Updates:
Before running a scan, ensure that all security updates are installed. This will help keep your malware database up-to-date, allowing for the detection of the latest threats.
Run a Full System Scan:
Use your antivirus software to perform a full system scan. This will search every file and folder on your device, reading their code and comparing it to a database of known threats.
Review the Scan Results:
Once the scan is complete, review the results. The antivirus software will typically provide a log of any detected threats, and it may also automatically quarantine or remove malicious items.
Take Action:
If the scan identifies any issues, take the necessary steps to resolve them. This may involve quarantining or removing files, updating your browser, or blocking certain websites.
Schedule Regular Scans:
To maintain the security of your device, schedule regular scans to run automatically. You can set the frequency and timing of these scans based on your preferences and usage patterns.
By following these steps, you can effectively scan your system for malware and ensure that your device remains protected from malicious software.
Governments' Internet Surveillance: Privacy and Security Concerns
You may want to see also

Use Netstat to uncover network issues
Netstat, or Network Statistics, is a command-line tool for monitoring and troubleshooting computer network issues. It can be used to uncover network issues by evaluating all the network comings and goings on your system.
To use Netstat, open the Command Prompt with elevated privileges by right-clicking on it and selecting the 'Run as administrator' option. Then, type 'netstat -o' and press Enter. This will bring up a list of every active network connection on your computer, including which port they're listening on, the external address, and which process the network connection belongs to.
Scan the list for any unusual entries. You can copy and paste an address into your browser to search for it, or use a service like urlscan.io to get a short report on who the server or address belongs to.
You can also note the PID (Process ID) and locate the equivalent process in the Task Manager's Services tab. If the PID has many open network connections and it's a service you don't recognize, you can stop the service and see if that clears your bandwidth issues, or search for the process to find out more about it.
Netstat can be used to view all connections and their ports and stats, which is valuable when setting up or fixing your connectivity. It can also be used to display incoming and outgoing network connections, routing tables, port listening, and usage statistics.
Monitoring Energy Usage: Sub-Panel Edition
You may want to see also

Check network activity with Windows Resource Monitor
The Windows operating system comes with built-in tools to analyze resource usage. One of these tools is the Windows Resource Monitor, which was introduced with Windows Vista and has been included in all subsequent versions of the operating system.
The Resource Monitor is a diagnostic tool that displays information about hardware and software resources in real time. It provides more detailed information than the Windows Task Manager, allowing users to look beyond surface-level resource usage and dig deeper into activity on their Windows machine.
To open the Windows Resource Monitor, you can:
- Use the Windows-R shortcut to open the run box, then type resmon.exe and hit Enter.
- Use the Windows-R shortcut to open the run box, then type perfmon.exe /res and hit Enter.
- On Windows 10, go to Start > All Apps > Windows Administrative Tools > Resource Monitor.
- On previous versions of Windows, go to Start > All Programs > Accessories > System Tools > Resource Monitor.
- Open the Windows Task Manager with Ctrl-Shift-Esc, switch to the Performance tab, and click on "Open Resource Monitor."
The Resource Monitor interface is divided into five tabs: Overview, CPU, Memory, Disk, and Network.
Overview Tab
The Overview tab is a good starting point, as it provides an overview of resource usage, including CPU and memory usage, disk utilization, and network use in real time. It also displays graphs highlighting CPU, Disk, Network, and Memory use over a period of 60 seconds.
CPU Tab
The CPU tab allows you to monitor CPU utilization in detail. It includes a list of processes, as well as additional information such as Services, Associated Handles, and Associated Modules. The graphs on this tab show the usage of each core, Service CPU usage, and total CPU usage.
Memory Tab
The Memory tab focuses on memory usage and includes a physical memory view that visualizes the distribution of memory on the Windows machine. It displays the amount of physical memory in use, the amount of virtual memory reserved by the operating system for each process, the amount of physical memory currently in use by each process, and the amount of memory that can be shared with or is private to other processes.
Disk Tab
The Disk tab lists disk activity for processes and storage information. It visualizes disk usage for each running process and provides a reading of each process's disk read and write activity. The Storage listing at the bottom shows information for all available drives, including available and total space, and active time. The disk queue length indicates the number of requests for disk space that are waiting to be fulfilled.
Network Tab
The Network tab lists network activity, TCP connections, and listening ports. It provides detailed information about network activity for any running process, including remote server connections, bandwidth use, and local listening ports. This tab can be particularly useful for identifying which programs are connecting to your network and the internet.
The Windows Resource Monitor is a valuable tool for system administrators, experienced users, and even regular users who want to gain a better understanding of how their computer's resources are being utilized.
Monitoring Sprint Hotspot Usage: A Comprehensive Guide
You may want to see also
Frequently asked questions
Monitoring internet bandwidth usage can help you avoid overage fees from your internet service provider (ISP) and keep track of what's happening on your home network. It can also help you identify any unauthorized or bandwidth-hungry devices, such as those infected with malware or freeloading on your Wi-Fi.
You can monitor bandwidth usage by checking your router's settings. Log in to your router's web-based interface using your IP address, which you can find by searching "what is my IP address" on Google. Once logged in, go to the router's settings to see usage information for all connected devices.
You can use third-party tools like Capsa, GlassWire, or Wireshark to monitor internet bandwidth usage. You can also use built-in tools on smartphone operating systems, such as the "Cellular" section in the Settings app on iPhones or the "Data usage" section on Android phones.
To reduce data consumption, you can set usage limits for specific devices or applications, turn off unnecessary features such as automatic software updates or high-quality streaming options, and use data-saving apps such as Opera Max for Android or My Data Manager for iOS and Android.