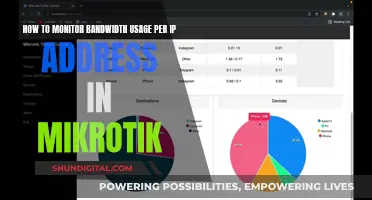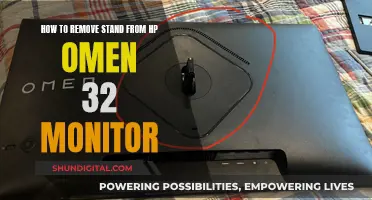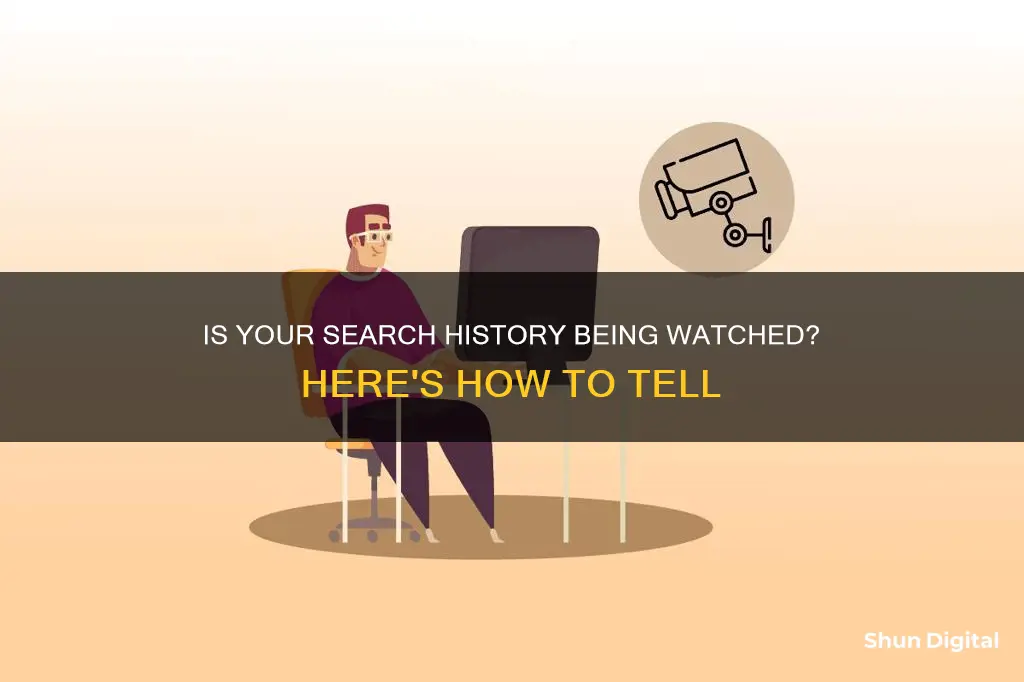
There are many ways that your search history can be monitored, and it's important to be aware of them to protect your privacy. Your search history can be accessed by the search engine itself, your web browser, your internet service provider (ISP), advertisers, website owners, app owners, and even government agencies. While Google uses HTTPS to encrypt your searches, your ISP can still see the domain names of the websites you visit and track your browsing history. This information can be used for targeted advertising, shared with third parties, or sold to marketing companies. Additionally, public Wi-Fi networks and shared computers can also leave your search history vulnerable to monitoring. To protect your privacy, you can use a virtual private network (VPN), a private browser, or a proxy server. These tools can help encrypt your data, mask your IP address, and prevent others from tracking your online activity.
What You'll Learn

Check your browser history
Checking your browser history is a quick way to see if someone has used your device with malicious intent. The browser records all websites visited on your device for a long time. If you see anything unfamiliar, it's likely that someone else has accessed your device.
Google Chrome on Desktop
- Open Google Chrome.
- Click ⋮ (three vertical dots) in the top-right corner of the window.
- Select "History" from the drop-down menu.
- Click "History" again at the top of the pop-out menu to view your search history.
Safari on Desktop
- Open Safari.
- Click "History" in the top-left corner of your screen.
- Click "Show History" to view your Mac's history.
Firefox on Desktop
- Open Firefox.
- Click ☰ (three horizontal lines) in the top-right corner.
- Click "History" from the drop-down menu. Alternatively, you can press Ctrl + H to reach History.
- At the bottom of the drop-down menu, click "Manage History" to view your entire browser history.
Google Chrome on Mobile
- Open Google Chrome.
- Tap ⋮ (three vertical dots) in the top-right corner of the screen.
- Tap "History" from the menu.
- Review your browsing history.
Safari on Mobile
- Open Safari.
- Tap the book button in the lower-right corner of the screen.
- Tap the "History" tab (clock-shaped icon) in the top-right corner.
- Review your browsing history.
Microsoft Edge
- Open Microsoft Edge.
- Click ••• (three horizontal dots) in the top-right corner.
- Click "History" (clock icon with a rewind arrow). Alternatively, you can press Ctrl + H to reach History.
- For more history, click ••• and select "Open history page" to view your entire browser history.
Firefox on Mobile
- Open Firefox.
- Tap ☰ (three horizontal lines) in the bottom-right corner.
- Tap "History" from the menu.
- Review your Firefox history.
Note that if the offender used Incognito Mode or a similar private browsing mode, you won't be able to see the history on the browser. Incognito Mode does not store your browsing history, cookies, or site data locally.
Additionally, if you're using a shared or public device, anyone who uses it after you may access your search history if you don't log out, clear your search history, or use Incognito Mode.
Monitors: Rapid Growth to Full Size, How Quick?
You may want to see also

Check for strange permission requests
If you're concerned about your search history being monitored, it's important to be vigilant about the permissions you grant to various apps and programs. Here are some tips to help you check for strange permission requests and protect your privacy:
- Be cautious when downloading files: Malicious software can often be installed on your device without your knowledge or consent. This can happen when you download files from unfamiliar websites or click on fake download buttons. Always download files from trusted sources and be wary of suspicious-looking download buttons.
- Review app permissions regularly: On your device, periodically open the Settings app and review the permissions you have granted to different apps. Look for any apps that have access to your search or browsing history, such as your web browser or search engine apps. Ensure that only trusted apps have access to sensitive information.
- Revoke unnecessary permissions: If you notice any apps with suspicious or unnecessary permissions, revoke those permissions immediately. In your device settings, you can usually find options to allow or deny permissions for specific apps. Deny permissions that are not essential for the app's functionality.
- Be selective about granting permissions: When installing new apps, pay close attention to the permissions they request. Only grant permissions that are necessary for the app's basic functionality. For example, a photo app may need access to your camera, but it doesn't need access to your contacts or location unless those features are specifically required.
- Use virtual private networks (VPNs): Consider using a VPN service to encrypt your internet traffic and mask your IP address. This adds an extra layer of protection by making it more difficult for third parties to track your online activity, including your search and browsing history.
- Enable privacy settings: Familiarize yourself with the privacy settings of your web browser and device. Look for options to block cookies, clear browsing data, and prevent websites from tracking your online activity. These settings can help reduce the amount of data others can collect about your search and browsing habits.
Remember, it's always better to be cautious when it comes to your online privacy. Regularly reviewing and revoking unnecessary permissions is a crucial step in protecting your personal information and ensuring that your search history remains private.
Monitoring Python Memory Usage: Techniques and Best Practices
You may want to see also

Check for higher battery consumption
If you're using an Android device, you can check and monitor your battery usage by opening the Settings app, tapping Battery or Battery Usage, and reviewing the list of apps and the battery life they consume.
Factors that consume battery include high screen brightness, mobile data, Wi-Fi and GPS connections, and streaming music and videos.
To improve the battery life of your device, you can optimize your device and installed apps. You can also install apps with optimization features, such as Trend Micro Mobile Security for Android.
If you're using a Windows device, you can use the Powercfg command-line option to generate a detailed battery report. To do this, select Search on the taskbar, type Command Prompt, select Run as administrator, type powercfg /batteryreport, and press Enter. The battery report will be stored as an HTML file on your PC, and you can open it using your web browser. The report will provide information about your battery usage and capacity, including sections on installed battery, recent usage, and battery usage.
Monitoring Mobile Data Usage: Tips for Staying Within Your Limit
You may want to see also

Check for increased data usage
If you're concerned about your search history being monitored, one way to check is by tracking your data usage. Monitoring your data usage can help you identify any unusual spikes or patterns that could indicate unauthorised access or tracking software. Here are some detailed instructions on how to check and manage your data usage:
Use Data Usage Tracking Apps
Dedicated data usage tracking apps like GlassWire can help you monitor your data usage across different devices and platforms. GlassWire is available for free on Android phones and Windows PCs. It provides a clear overview of your data usage, allowing you to see which apps are using your data the most. You can set data usage limits or alerts, monitor real-time data usage, and block apps from wasting your data.
Mobile Carrier Apps
If you're using a mobile device, your carrier might offer built-in data usage tracking tools. For example, apps like MyATT or My Verizon provide data usage tracking to help you stay within your limit. These apps can be useful for managing your data plan and identifying any unexpected increases in data usage.
Built-in Device Settings
You can also utilise the built-in settings on your devices to monitor and manage data usage:
- Android devices: Go to Settings > Connections > Data Usage > Billing Cycle and Data Warning. Here, you can set warnings or turn off mobile data once you reach your limit.
- IOS devices: Go to Settings > Cellular > Cellular Data Options. You can toggle on Low Data Mode to pause automatic updates and background tasks.
- Windows 10: Go to Settings > Network & Internet > Data Usage. This will show you how much data your device has used in the last 30 days.
Reduce Data Usage
To avoid excessive data usage, consider the following:
- Limit background data usage by disabling automatic app refresh.
- Send lower-quality images and screenshots to save space and data.
- Update apps only when connected to Wi-Fi.
- Connect to secure Wi-Fi networks whenever possible to reduce cellular data usage.
- Turn off Wi-Fi Assist on iOS devices to prevent automatic switching to cellular data when Wi-Fi is weak.
Troubleshooting an ASUS monitor: Power issues and solutions
You may want to see also

Check your Apple ID account page
If you want to check your Apple ID account page for any signs of monitoring, there are a few things you can do. Firstly, make sure you're signed in to your Apple ID account. You can do this by going to Settings on your iPhone or iPad, or System Preferences on your Mac, and then clicking on your name and Apple ID information. From there, you can review your account details, such as your trusted phone numbers and devices, email addresses, password, and more.
Your Apple ID is what you use to access various Apple services, such as the App Store, iCloud, iMessage, and Apple Music. It's important to keep your account information up to date and secure. You can do this by managing your account on the Apple Account website (account.apple.com). On this website, you can update your trusted phone numbers and devices, change your password, add or update email addresses, and manage your payment methods.
Additionally, you can review your recent sign-in activity to look for any unfamiliar activity. To do this, go to the Security section of your Apple ID account page and click on "View Recent Activity". Here, you'll see a list of recent sign-in attempts, including the date, time, and approximate location. If you notice any suspicious activity, you can take further steps to secure your account, such as changing your password and enabling two-factor authentication.
Remember to regularly review your Apple ID account page and keep your information secure to help protect your privacy and personal information.
Customizing Monitor Backgrounds: Sizing for a Better View
You may want to see also