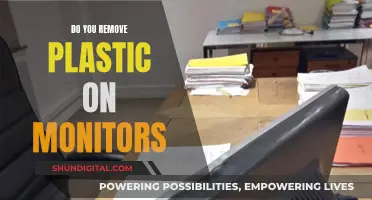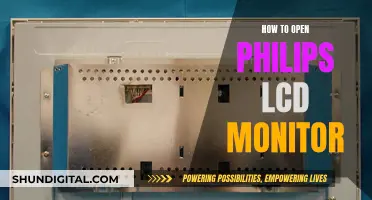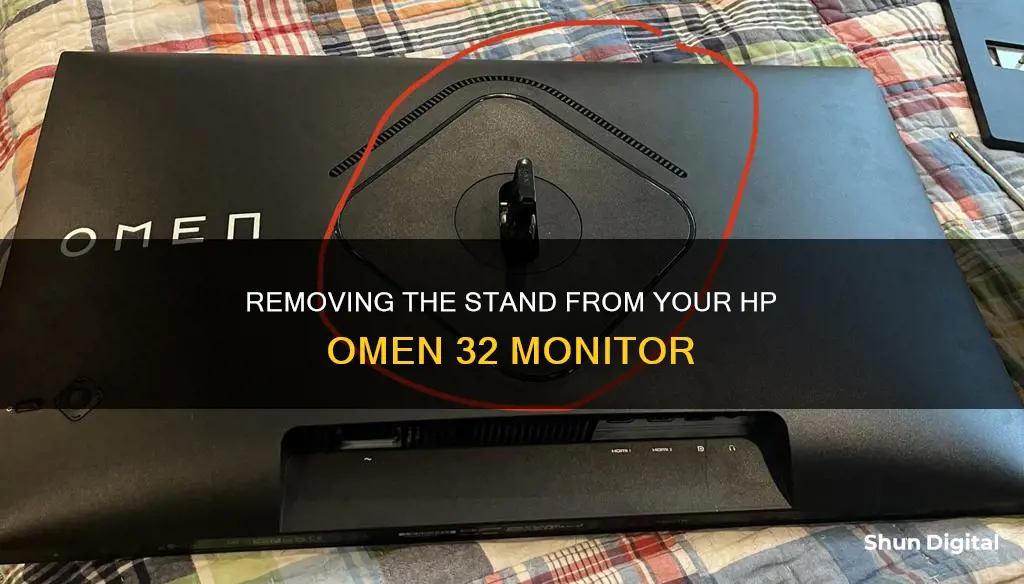
If you want to remove the stand from your HP Omen 32 monitor, you'll need to follow a few steps. Firstly, disconnect all cables from the monitor and lay it face down on a flat surface covered with a protective sheet, foam, or a soft cloth. This will prevent the screen from getting scratched or damaged. Then, depending on your model, you may need to tilt the bottom of the monitor stand upward and use an Allen tool to loosen the screws on the underside of the monitor's hinge. Afterward, you can slide the stand off the monitor. For some models, you may need to press a release button or latch and then pull the stand away from the monitor.
| Characteristics | Values |
|---|---|
| Step 1 | Disconnect and remove all cables from the monitor. |
| Step 2 | Lay the monitor face down on a flat surface covered with a protective sheet, foam, or a non-abrasive cloth. |
| Step 3 | Disconnect the proper lower mounting nut from the back of the monitor by rotating the stand 45 degrees clockwise. Then, remove the lower left mounting nut by turning the stand 45 degrees counter-clockwise. |
| Step 4 | Press the release button and pull the stand away from the monitor. |
What You'll Learn

Disconnect all cables from the monitor
Disconnecting all cables from the monitor is an important step when removing the stand from your HP Omen 32 monitor. This process will ensure that you can safely detach the stand without causing any damage to the monitor or its components. Here is a detailed guide on how to disconnect the cables:
Firstly, locate all the cables connected to your monitor. These may include the power cord, signal cable, and USB cords. Before disconnecting anything, ensure that the monitor is turned off. This is a safety precaution to prevent any potential electrical hazards.
Now, carefully disconnect each cable from the monitor. Start with the power cord, which supplies electricity to the monitor. Gently pull the power cord out of the power input port on the monitor. If it feels stuck, gently wiggle it back and forth while pulling to loosen it. Do not force it out as you may damage the port. Once removed, set the power cord aside, ensuring it doesn't pose a tripping hazard.
Next, locate the signal cable. This cable transmits the video signal from your computer to the monitor. Gently pull the signal cable out of the corresponding port on the monitor, using the same careful technique as before. Again, set the cable aside safely.
If your monitor has any USB connections, repeat the process for these cables as well. USB connections can be used to connect peripherals such as keyboards, mice, or external storage devices. Gently pull each USB cable out of the respective ports, being mindful not to apply excessive force.
After disconnecting all the cables, take a moment to inspect the monitor's ports. Ensure that no debris or dust has accumulated in the ports. If necessary, gently clean the ports using compressed air or a soft, dry cloth. This step will help maintain the integrity of the connections when you reassemble your setup.
Finally, carefully collect all the disconnected cables and set them aside in a safe place. Keep them organized and tangle-free to make it easier when you need to reconnect them later.
By following these steps, you will have successfully disconnected all the cables from your HP Omen 32 monitor, allowing you to proceed with the next steps of removing the stand. Remember to handle all connections with care to avoid damage and ensure a smooth process when reassembling your monitor setup.
Removing the Plastic Stand from Your Spectre Monitor
You may want to see also

Lay the monitor face down on a flat surface
To remove the stand from your HP Omen 32 monitor, you must first lay the monitor face down on a flat surface. This is an important step to ensure the screen does not get scratched, defaced, or broken, and to prevent damage to the control buttons. Cover the flat surface with a protective sheet of foam, a nonabrasive cloth, or a clean, dry cloth. This will ensure that your monitor remains scratch-free and in good condition during the removal process.
Now that your monitor is in the correct position, you can begin the process of removing the stand. The following steps will involve applying pressure and making adjustments to the monitor, so having it face down on a protected surface will reduce the risk of any accidental damage.
With the monitor securely positioned, you can proceed to the next steps of removing the stand.
[Proceed to the next steps as outlined in the relevant documents.]
Finding Out Your Monitor's Model: A Step-by-Step Guide
You may want to see also

Loosen the screws on the underside of the monitor's hinge
To loosen the screws on the underside of the monitor's hinge, you will need to tilt the bottom of the monitor stand upward. This will give you access to the screws, which you can then loosen using an Allen tool. It is important to make sure that the monitor is turned off and all cables are disconnected before beginning to disassemble it.
When loosening the screws, be gentle and careful. You don't want to strip the screws or damage the hinge. Once the screws are loosened, you can then slide the stand off the monitor head.
If you are preparing to mount your monitor to a wall, swing arm, or other fixture, it is important to verify that the manufacturer's mounting solution is compliant with the VESA standard and can support the weight of the monitor. For best performance, use the power and video cables provided with the monitor.
Additionally, when preparing to remove the stand, make sure to lay the monitor face down on a flat surface covered by a protective sheet of foam or a non-abrasive cloth. This will prevent the screen from getting scratched or damaged during the process.
Choosing the Right Bolt Size for Your Monitor's VESA Mount
You may want to see also

Remove the lower mounting nuts
To remove the lower mounting nuts from your HP Omen 32 monitor, you must first disconnect the monitor's signal, power, and USB cords. Once you have done this, place the monitor face down on a flat surface covered with protective sheet foam or a non-abrasive cloth, such as a soft microfiber cloth. This will prevent the screen from getting scratched and protect the control buttons.
Next, you will need to rotate the stand 45 degrees clockwise to disconnect and remove the proper lower mounting nut from the back of the monitor. Then, turn the stand 45 degrees counter-clockwise to remove the lower left mounting nut.
Now that you have removed the lower mounting nuts, you can proceed to remove the stand by pressing the quick-release button and pulling the stand away from the monitor.
Removing the ASUS ROG Swift Monitor Stand: A Step-by-Step Guide
You may want to see also

Press the release button and pull the stand away
To remove the stand from your HP Omen 32 monitor, you must first place the monitor face down on a flat surface. Cover the surface with a protective sheet of foam, a non-abrasive cloth, or a clean, dry cloth to prevent the screen from getting scratched or damaged.
Next, press the release button and pull the stand away from the monitor. This will detach the stand from the monitor. You may need to use one finger or a stick to press the release button while simultaneously pulling the stand out.
If you are having trouble locating the release button, try rotating the stand 45 degrees clockwise to find it. Once you have pressed the release button and pulled the stand away, your HP Omen 32 monitor will be successfully separated from its stand.
Now, you can proceed to mount your monitor onto a wall, swing arm, or other mounting fixture.
Connecting the Asus R554L to a Monitor: A Step-by-Step Guide
You may want to see also
Frequently asked questions
Disconnect the monitor's signal, power, and USB cords. Place the monitor face down on a flat surface covered with a protective sheet of foam or a non-abrasive cloth to prevent scratches and damage.
Disconnect the proper lower mounting nut by rotating the stand 45 degrees clockwise. Then, remove the lower left mounting nut by turning the stand 45 degrees counterclockwise.
Press the quick-release button and simultaneously pull the stand out. Alternatively, you can detach the four screws that attach the HP Quick Release to the monitor stand.
After removing the stand, install the HP Quick Release onto the mounting fixture or wall. Slide the monitor back down onto the HP Quick Release until it clicks and locks into place.