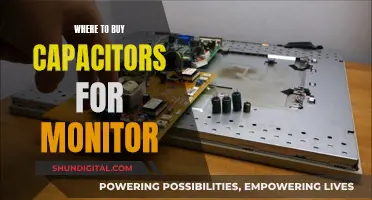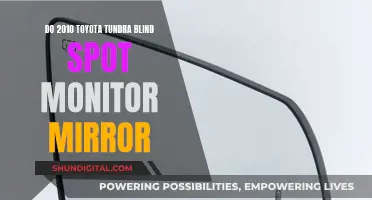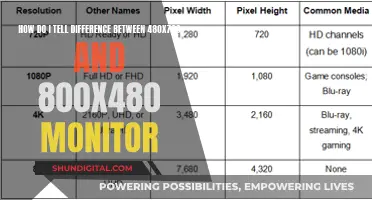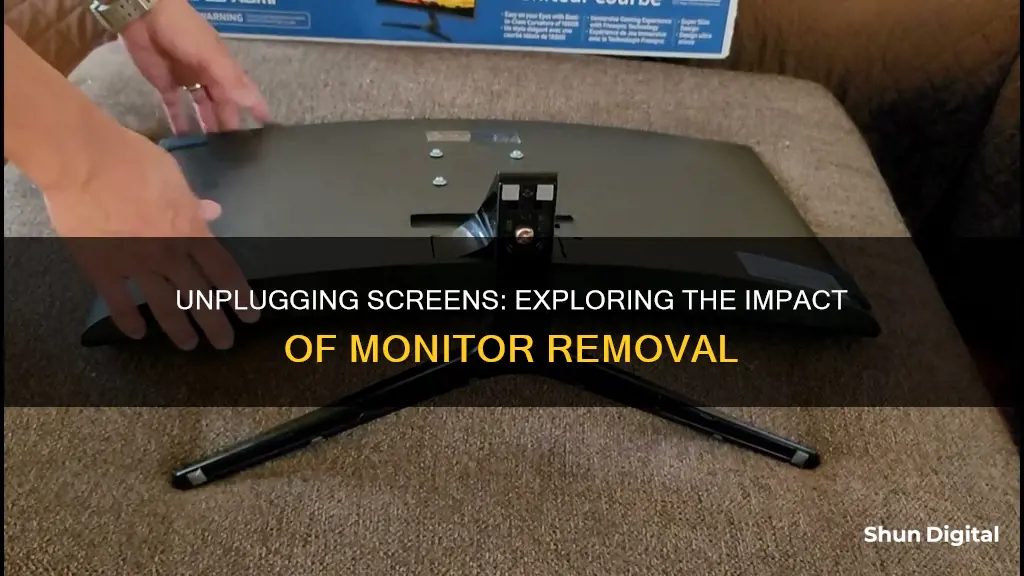
If you're referring to removing a monitor from your computer setup, it's important to note that simply disconnecting the monitor will not cause any issues. However, if you're considering uninstalling certain drivers or software related to the monitor, the impact can vary. For example, if you uninstall your graphics driver, your display will not stop working entirely. Instead, the operating system will typically revert to a standard VGA driver or a default driver. Similarly, if you encounter ghost or phantom monitors in your Windows Display Settings, you can usually resolve the issue by removing generic PnP monitors and installing the latest video drivers. It's always a good idea to consult official support websites and forums for specific instructions and precautions before making any significant changes to your system.
What You'll Learn
- Removing a monitor may result in ghost or phantom monitors appearing in the Windows Display Settings
- Uninstalling a graphics driver will not cause a loss of monitor display
- Uninstalling the Generic PnP Monitor in Device Manager may cause the computer to fail to recognize the internal display
- Uninstalling the Generic PnP Monitor will not affect the monitor as the driver is built into Windows
- Uninstalling video card drivers will not prevent you from seeing your desktop, but you will need real drivers for games

Removing a monitor may result in ghost or phantom monitors appearing in the Windows Display Settings
Removing a monitor can sometimes result in "phantom" or "ghost" monitors appearing in the Windows Display Settings. This issue can occur even if these extra monitors are not physically connected to the computer. For example, a user may have three monitors set up on their Windows 1 Pro Desktop and suddenly find a fourth "phantom" monitor appearing in their Display Settings. This can cause issues, as some apps may open on this non-existent monitor and become inaccessible.
To resolve this issue, you can try the following steps:
- Right-click and remove any excess generic PnP monitors from Devices and Printers in the Control Panel.
- Right-click and uninstall any Generic PnP monitor(s) appearing in Device Manager.
- Install the latest video drivers for either the onboard Intel graphics card or the add-on NVIDIA or AMD graphics card. These can typically be found on the manufacturer's support website under the Drivers & Downloads section and the Video category.
- After installing the video drivers, you may need to reboot your computer. Once the driver installation is complete, only the monitors that are physically connected to the computer should appear in the Display Settings.
It is important to note that uninstalling your graphics driver will not cause your display to stop working. The Microsoft Operating System will revert to a standard VGA driver or the default driver used during the initial operating system installation.
Setting Up Multiple Monitors: A Step-by-Step Guide
You may want to see also

Uninstalling a graphics driver will not cause a loss of monitor display
For example, if you are using an NVIDIA graphics card and uninstall your video card drivers, Windows will run on generic VGA drivers. You can then install the previous version of your NVIDIA drivers. However, it is important to note that you should not attempt to run VGA drivers for a game. While your monitor display will still work, you must install real drivers for games to run. Additionally, the resolution and other video settings may be limited when using generic VGA drivers.
If you are unsure about uninstalling your graphics driver, it may be helpful to try a system restore to a point before the driver update. This can be done through the "System Restore" feature in Windows. It is always a good idea to have a backup plan in case you encounter any issues.
In summary, uninstalling a graphics driver will not cause a loss of monitor display. However, it may result in some limitations to your display settings and functionality. If you are experiencing issues with your graphics driver, it may be a good idea to consult the customer support of your operating system or graphics card manufacturer for specific instructions and recommendations.
Monitoring Rust Game Servers: Tracking RAM Usage
You may want to see also

Uninstalling the Generic PnP Monitor in Device Manager may cause the computer to fail to recognize the internal display
When faced with this problem, there are several troubleshooting methods one can employ. Firstly, it is essential to check the physical connections between the monitor and the computer. Loose cables or faulty connections can cause the monitor to display issues or show messages like "No signal" or "Check connection cable". Ensure that all cables are securely connected and consider switching to different types of cables, such as VGA, HDMI, or DisplayPort, if the issue persists.
If the problem lies not in the cables, then updating the display adapter and monitor drivers is the next recommended step. Outdated or incompatible drivers can cause the monitor to malfunction. By right-clicking on the Start menu, selecting Device Manager, and choosing the appropriate options, you can update the display adapter and Generic PnP Monitor drivers. Windows will then search for, download, and install the updated drivers.
In some cases, rolling back or reinstalling the Generic PnP Monitor driver may be necessary. This can be done by uninstalling the current driver and allowing Windows to recognize and install the appropriate driver for the monitor. Additionally, running the System File Checker in Windows can help identify and resolve any corrupt system files or problematic drivers that may be contributing to the issue.
It is worth noting that the Generic PnP Monitor issue has been commonly reported after users upgraded their computers to Windows 10. If you are encountering this problem, it is advisable to check for Windows Updates, as Microsoft periodically releases updates that address various bugs and errors in the operating system.
Monitoring Motherboard Temps: ASUS Strix Guide
You may want to see also

Uninstalling the Generic PnP Monitor will not affect the monitor as the driver is built into Windows
The Generic PnP Monitor Driver is a part of your PC that enables the system to adapt to hardware changes. It allows you to add and remove external devices without having to manually install or configure drivers. When functioning properly, you should be able to connect external monitors without any issues.
However, the Generic PnP Monitor driver issue may arise when your PC struggles to recognise an external monitor. This issue can be easily identified by an error message that reads "failed to load hardware monitor driver". Additionally, a yellow exclamation mark will appear next to the Generic PnP Monitor driver in the Device Manager.
There are several potential causes for this error, including a corrupted or outdated Generic PnP Monitor driver, a faulty VGA/HDMI/DVI cable, a faulty external monitor, or incorrect connections. If you encounter this issue, there are several troubleshooting methods you can try, such as checking your connection to the external monitor, updating the Generic PnP Monitor Driver, or running the Hardware and Devices Troubleshooter.
Setting Up Dual Monitors: A Step-by-Step Guide
You may want to see also

Uninstalling video card drivers will not prevent you from seeing your desktop, but you will need real drivers for games
Uninstalling your video card drivers will not prevent you from seeing your desktop. However, your display may experience washed-out colours and incorrect resolution as the system will rely on native graphics drivers. The Microsoft Operating System will revert to a standard VGA driver or the same default driver used during the initial installation of the operating system.
While you can still perform basic tasks such as browsing the web or drafting documents, you will likely experience glitches when running graphic-intensive software. Games may not start or perform poorly without dedicated graphics card drivers. Video playback may also be affected, leading to a less smooth experience.
To avoid issues with graphics-intensive tasks, it is recommended to install real drivers. This can be done by first identifying the correct model number of your GPU and then downloading and installing the latest drivers from the manufacturer's website.
Fabric-Seated Camry: Blind Spot Monitor Feature?
You may want to see also
Frequently asked questions
You may experience issues with "phantom" or "ghost" monitors showing in the Windows Display Settings.
Follow these steps: Right-click and remove any excess generic PnP monitors from Devices and Printers in Control Panel. Then, right-click and uninstall any Generic PnP monitor(s) appearing in Device Manager. Finally, install the latest video drivers.
You will still be able to see your desktop without the drivers. Windows will run on generic VGA drivers, but the resolution and other video items may be limited.
Your display will not stop working. The Microsoft Operating System will revert to a standard VGA driver or the same default driver used during the original installation of the operating system.