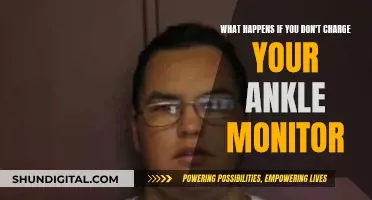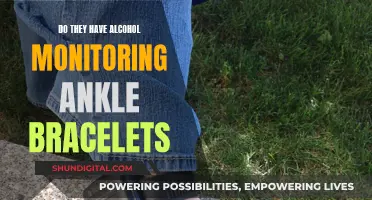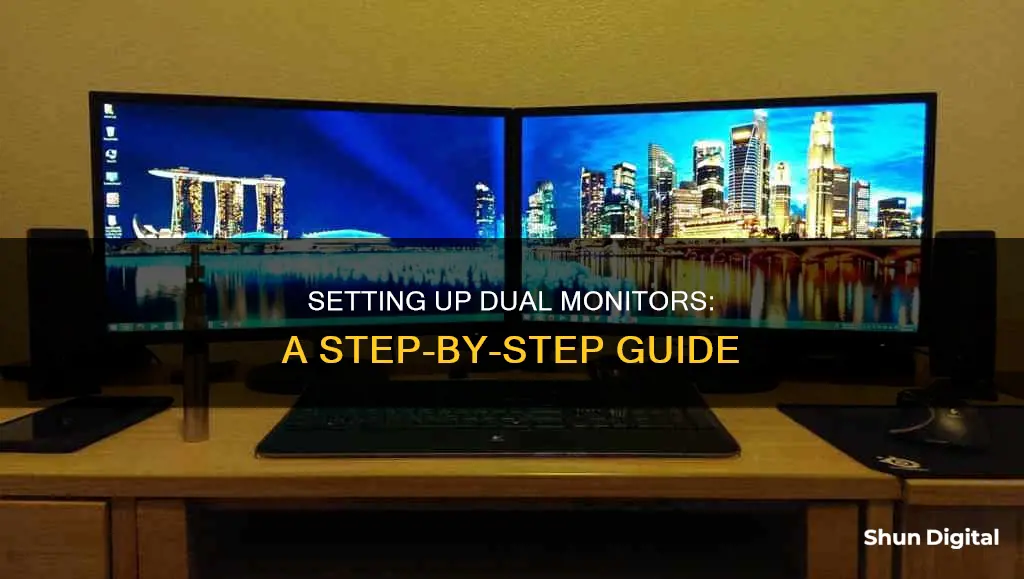
Setting up dual monitors can be a great way to increase your screen space and improve productivity, especially for multitasking. The process is relatively simple and can be done on both Windows and Mac computers. First, ensure your computer has the correct outputs, such as HDMI or DisplayPort, and that you have the necessary cables to connect the monitors. Then, connect the monitors to your computer and power them on. Finally, adjust your display settings to configure the monitors as you prefer.
| Characteristics | Values |
|---|---|
| Connection type | HDMI, VGA, DVI, Display Port, Thunderbolt 3, USB-C, USB 3.0 |
| Number of monitors | 2 |
| Number of video output ports | 1 or 2 |
| Number of video ports | 2 |
| Cable | HDMI, VGA, DVI, DisplayPort, USB-C-to-HDMI, USB-C-to-DisplayPort |
| Settings | Display, System, Multiple Displays, Keep Changes |
What You'll Learn

Connecting the second monitor
Before connecting the second monitor, ensure that your computer can support multiple displays. Most modern computers' motherboards support multiple monitors, but older machines may not.
If you are using a laptop, you will need at least one video output port to connect a second monitor. For a desktop computer, you will need at least two video ports in total. The ports do not have to match but must be part of the same graphics card.
Once you have determined that your computer can support multiple displays, identify the video output port. Common output ports include HDMI, DisplayPort, USB-C, and VGA.
Next, find your monitor's video input port. Modern monitors typically use DisplayPort or HDMI ports, but some may also have VGA or DVI ports.
If you need to, purchase a cable to connect your monitor to your computer. If your computer and monitor have a common port, it is usually easier and cheaper to buy a cable that fits both ports. If the monitor's input does not match your computer's output, you will need to buy an adapter.
Now, plug one end of the cable into your computer's video output port. Remember, if you are using a desktop computer, this must be a video output port that is part of the same graphics card that your primary monitor uses.
Plug the other end of the cable into your monitor. If you are using an adapter, plug one end of the cable into the adapter, and then connect the monitor's cable into both the monitor and the adapter.
Finally, power on the monitor by attaching it to a power source and pressing the power button. Depending on your computer, you may see your desktop reflected on the second monitor when it turns on.
Setting up the display
After connecting the second monitor, you will need to configure your display settings. On Windows, click the Windows logo in the bottom-left corner of the screen, then click the gear-shaped icon in the lower-left side of the Start window to open the Settings window. Click "System," then "Display."
In the "Multiple displays" section, select an option from the list to determine how your desktop will display across your screens. Options include:
- "Duplicate these displays" – Copies everything on your computer's primary display to the second monitor.
- "Extend these displays" – Creates an extension of your desktop on the second monitor, giving you more space to work with.
- "Show only on 1" – Blacks out the second monitor and shows content only on the first monitor.
- "Show only on 2" – Blacks out the first monitor and shows content only on the second monitor.
Once you have selected your setup, click "Apply."
On a Mac, click the Apple logo in the top-left corner of the screen, then click "System Preferences" in the drop-down menu. Click "Displays," then click the "Arrangement" tab.
If you want to use the second monitor as an extension of your desktop, uncheck the "Mirror displays" box. If you want the second monitor to mirror the first, leave the box checked.
Troubleshooting
If your computer does not automatically detect the second monitor, you may need to update Windows or your graphics card driver. For a Mac, follow this step-by-step guide from Apple to help you connect a secondary monitor.
Syncing Wacom Pen Tips: Monitor Size Matters
You may want to see also

Locating display settings
Once you have connected your monitors to your computer, you will need to locate the display settings to configure them. This can be done by following these steps:
- For Windows users, go to Start > Settings > System > Display. Your PC should automatically detect your monitors and show your desktop.
- For Mac users, click the Apple logo in the top-left corner of the screen and select System Preferences > Displays.
- For Ubuntu Linux users, click Activities in the upper-left corner of the screen and search for "Displays" in the search bar. Then, click on Devices > Displays.
From here, you will be able to adjust the settings for each monitor, such as the resolution, refresh rate, and display style.
Rearranging Displays
You can also rearrange your displays to change the direction you scroll between them. In the display settings window, you will see your dual monitors represented as "1" and "2." Click and drag the monitors to your desired arrangement. If you are unsure which display is which, you can click the "Identify" button, and a box will appear on each monitor indicating which is "1" and "2."
Adjusting Multiple Display Settings
In the display settings window, you will also be able to adjust the settings for multiple displays. Here are some common options:
- "Extend these displays" will use the second monitor as an extension of the first.
- "Duplicate these displays" will mirror the image from the main monitor onto the secondary one.
- "Show only on 1" or "Show only on 2" will turn off the other monitor, allowing you to use only one monitor at a time.
Once you have made your selections, click "Apply" or "Keep Changes" to save your settings.
How Closely Does Comporium Monitor User Activity and Bandwidth?
You may want to see also

Rearranging displays
Once you have connected your second monitor, you will need to configure your displays. This can be done by accessing your computer's display settings.
On a Windows PC, you can do this by following the path: Start > Settings > System > Display. Here, you will find the "Rearrange your displays" window at the top. Your dual monitors will be represented as "1" and "2". Use this window to click and drag the monitors to your desired arrangement. You can place them side by side or one on top of the other. This determines the direction you scroll between them.
If you are unsure which display is which, you can click the "'Identify' button, and a box will appear on each monitor indicating which is "1" and "2".
On a Mac, click the Apple logo in the top-left corner of the screen, then click System Preferences. Click Displays, then click the Arrangement tab. Uncheck the "Mirror Displays" box if you want to use the second monitor as an extension of your desktop.
For Ubuntu Linux, click Activities in the upper-left corner of the screen, then type Displays in the search bar. Click Displays, then click and drag the monitors in the Displays panel to arrange them according to your physical setup.
Identifying Your Displays
If you are unsure which display is which, there are a few ways to identify them. On Windows, you can click the "Identify" button in the display settings to have a box appear on each monitor, indicating which is "1" and "2".
On a Mac, you can drag the transparent bar on the image that is marked as your main display to the other monitor to make that your main display.
Selecting Your Primary Display
You can also select which monitor will be your primary display. On Windows, the "Make this my main display" option controls which monitor gets the taskbar and Start button. If you don't see that option, the currently selected monitor is already the main one.
On a Mac, click a display to change its settings, then select "Main display" from the "Use as" dropdown.
On Ubuntu Linux, click the monitor you want to use as the primary display. The primary display is the one that contains the top bar and the "Activities" overview.
ASUS Monitor Aspect Control: Adjusting Display for Optimal Viewing
You may want to see also

Adjusting the Multiple displays setting
Once you have connected your second monitor and turned it on, you can adjust your display settings.
On Windows:
- Right-click on your desktop and select "Display Settings".
- In the "Multiple displays" section, select an option from the list to determine how your desktop will display across your screens.
- The "extend these displays" option is the default setting and will let you use the second monitor as an extension of the first.
- "Duplicate these displays" will mirror the image from the main monitor onto the secondary one.
- "Show only on 1" or "Show only on 2" will turn off the other monitor.
- Once you've selected your setup, select "Keep changes".
On Mac:
- Click the Apple logo in the top-left corner of the screen and select "System Preferences".
- Click "Displays" and then select the "Arrangement" tab.
- Uncheck the "Mirror Displays" box if you want to use the second monitor as an extension of your desktop. Leave it checked if you want the second monitor to mirror the first.
On Ubuntu Linux:
- Click "Activities" in the upper-left corner of the screen and use the search bar to search for "Displays".
- Click "Devices" and then "Displays".
- Click and drag the monitors in the "Displays" panel to arrange them according to your physical setup.
- Select the monitor you want to use as the primary display.
- Adjust the orientation, resolution, and refresh rate as needed.
- Click "Apply" and then "Keep Changes" to confirm the new settings.
Now you can enjoy the benefits of a dual-monitor setup!
Monitors: Size Consistency for the Ultimate Setup
You may want to see also

Setting up dual monitors with third-party software
Step 1: Choose the Right Software
Start by selecting suitable third-party software that is compatible with your operating system. Examples include graphics card company software, such as Nvidia's Control Panel, which can offer similar results to the default Windows settings, along with additional features for specific scenarios.
Step 2: Install the Software
Download and install the chosen third-party software on your computer. Make sure to follow the installation instructions provided by the software developer.
Step 3: Connect the Monitors
Physically connect both screens to your computer. Ensure that your PC has the correct outputs, such as HDMI or DisplayPort. Use the appropriate cables to connect the output from your graphics card or motherboard to the input on each monitor.
Step 4: Configure the Displays
Launch the third-party software and begin configuring your dual monitor setup. The software should automatically detect the connected displays. You can then adjust the settings according to your preferences, such as screen arrangement, resolution, and display options.
Step 5: Customize Additional Settings
Explore the additional features offered by the third-party software. These may include options for customizing color profiles, refresh rates, or other advanced display settings that provide an enhanced viewing experience or cater to specific use cases.
Step 6: Test and Adjust
Once the initial setup is complete, test the functionality of your dual monitor configuration. Make any necessary adjustments within the third-party software to fine-tune your viewing experience. You can also refer to online guides or community forums for specific instructions related to your chosen software.
Using third-party software to set up dual monitors can offer more flexibility and customization options compared to the default Windows settings. It allows you to explore advanced features and make your dual monitor setup even more tailored to your needs, whether it's for productivity, gaming, or multimedia purposes.
LCD Monitors: Enhancing Your In-Car Experience
You may want to see also
Frequently asked questions
Dual monitors can be useful for a variety of tasks, especially those that involve multiple windows and applications running simultaneously. For example, in live streaming, one screen can be reserved for viewer content, while the other can be used for managing the stream.
All you need is two monitors and a computer. Your monitors should come with the appropriate cables to connect to your computer.
First, ensure your PC has the proper connections. This means your machine should have at least two HDMI outputs, or one HDMI output and one DisplayPort output. Next, connect the monitors to your computer. Finally, locate and adjust your display settings.
On Windows, right-click on your desktop and select "Display Settings". Here, you can identify your monitors, choose a display option, rearrange your displays, and adjust individual settings.
You can choose to extend your displays so that they act as one, duplicate your displays so that they mirror each other, or only display content on one monitor at a time.