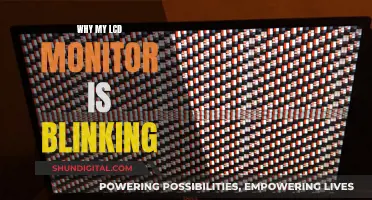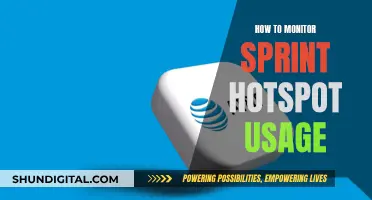If you're experiencing issues with your Wacom pen not aligning with your monitor, there are a few troubleshooting steps you can take. Firstly, ensure that your Display Toggle settings are configured correctly, especially if you're using multiple monitors. Next, confirm that your Wacom pen is in “Pen Mode” rather than “Mouse Mode.” If these basic checks don't solve the issue, you may need to recalibrate your pen through the Wacom Tablet Control Panel or Wacom Center software. This process involves adjusting the alignment of the screen cursor with the pen tip by clicking on crosshair targets on the screen. If calibration doesn't work, updating your Wacom driver might be necessary.
Syncing Wacom Pen with Monitor Size
| Characteristics | Values |
|---|---|
| Issue | Screen cursor not moving in alignment with the pen |
| Solution | Calibrate the pen |
| Steps to Calibrate | 1. Open 'Wacom Tablet Properties' and select your tablet. 2. Select your pen from the list under 'Device'. 3. Click the 'Calibrate' tab. 4. Select the screen that's connected to the tablet or computer. 5. Click 'Calibrate' to load the calibration screen. 6. Hold the pen in your usual working position. 7. Use the pen point to click the middle of the cross sensors on the screen. 8. Test if the pen is properly aligned by placing it on different points on the tablet. 9. Click 'OK' to complete the calibration, or click 'Retry' to calibrate it again. |
| Alternative Solution | Update the Wacom driver |
| Steps to Update Driver | 1. Check for updates on the Wacom website. 2. Download and install the latest driver. |
| Additional Tip | Ensure your pen display is operating in 'Pen mode' |
What You'll Learn

How to calibrate your Wacom pen
If your Wacom pen is not in sync with your monitor, you can try calibrating it. Here is a step-by-step guide on how to do this:
Step 1:
Set up your pen display in its working position. If you are working with multiple monitors, select the monitor corresponding to your pen display from the drop-down menu.
Step 2:
Open the 'Wacom Tablet Properties' app. You can do this by clicking the Start button or pressing the Windows key on your keyboard and selecting 'Wacom Tablet Properties'.
Step 3:
Select your tablet from the list of devices. If you have multiple devices, make sure to choose the one you want to calibrate.
Step 4:
Select the "Mapping" tab in the "Wacom Tablet Properties" app. Here, you can configure the tablet to your preference. For example, if you want the tablet's size to mirror the size of your monitor, select "Monitor 1" from the "Screen Area" drop-down menu.
Step 5:
Click on the "Calibrate" tab. This will open the calibration screen, where you can adjust the alignment of your pen to the screen cursor.
Step 6:
Hold the pen in your usual working position and use the pen tip to click on the centre of the crosshairs in the upper-left corner of the screen. Then, click on the centre of the crosshairs in the remaining corners.
Step 7:
Test the alignment by placing the pen on different points on the tablet or display. You can then use the "OK" button to accept the calibration or "Retry" to try again.
If calibrating your pen does not solve the issue, you may need to update the Wacom driver. This can be done through the Wacom Center, and it is recommended to use the latest version of the driver available.
Monitoring Cox Internet Data Usage: A Step-by-Step Guide
You may want to see also

Adjusting the screen cursor location
If your Wacom pen is not in sync with your monitor, you can try adjusting the screen cursor location. This can be done by opening the Wacom Tablet Properties app and clicking on the "Mapping" tab. Next to "Screen Area", select the monitor you want to sync with the tablet from the drop-down menu. Closing the app will save your changes.
For a more detailed calibration, you can try the following:
- Open 'Wacom Tablet Properties' and select your tablet.
- Select your pen from the list under 'Device'.
- Click the 'Calibrate' tab.
- Select the screen that's connected to the tablet or computer.
- Click 'Calibrate' to load the calibration screen.
- Hold the pen in your usual working position.
- Use the pen point to click the middle of the cross sensors on the screen.
- Test if the pen is properly aligned by placing it on different points on the tablet.
- Click 'OK' to complete the calibration, or click 'Retry' to calibrate again.
If calibration doesn't work, the issue may lie with the Wacom driver. You can try updating the driver to see if that solves the problem.
Additionally, if you are using a Wacom pen display, you can adjust the screen cursor location relative to the pen tip by opening the Wacom Center. Select your pen, then Advanced, and "Pen tip to cursor alignment". You can adjust the alignment by dragging the blue dot or by setting the exact pixel offset in the horizontal and vertical directions. This feature is available for all pen displays except for DTH/DTK-2200 and supported by driver version 6.4.7 or later.
G-Sync Monitor: Does the Asus G751J Support It?
You may want to see also

Wacom Tablet Properties app
To sync your Wacom pen with your monitor size, you will need to adjust the screen cursor location relative to the pen tip. This can be done through the Wacom Tablet Properties app.
Firstly, make sure you have downloaded and installed the correct software driver for your Wacom product. This is necessary for your Wacom product to work properly.
Now, open the Wacom Tablet Properties app. You can do this by clicking the Start button or pressing the Windows key on your keyboard, and then selecting 'Wacom Tablet Properties'.
Next, click on the 'Mapping' tab. From here, you can adjust the screen area to match your monitor. Click on the drop-down menu next to 'Screen Area' and select 'Monitor 1'. Close the app to save your changes.
If you are using a Wacom pen display, you can also adjust the screen cursor location relative to the pen tip by opening the Wacom Center, selecting your pen, then selecting Advanced and 'Pen tip to cursor alignment'. You can then adjust the alignment by dragging the blue dot or by setting the exact pixel offset in the horizontal and vertical directions.
If you are still having issues with syncing your Wacom pen with your monitor, you may need to recalibrate your pen. To do this, open 'Wacom Tablet Properties', select your tablet, and then select your pen from the list under 'Device'. Click on the 'Calibrate' tab and select the screen that is connected to the tablet or computer. Click 'Calibrate' to load the calibration screen and follow the prompts to complete the calibration process.
G-Sync Compatibility with the ASUS VG248QE 3D Monitor
You may want to see also

Selecting the correct monitor
When selecting a monitor to use with your Wacom pen, there are several factors to consider to ensure optimal performance and compatibility. Here are some guidelines to help you choose the correct monitor:
- Display Size and Resolution: Consider the size and resolution of the monitor you plan to use with your Wacom pen. Ensure that the monitor has sufficient screen real estate and resolution to accommodate your creative needs. A larger display with a higher resolution can provide a more immersive experience and allow for more detailed work.
- Compatibility: Ensure that your chosen monitor is compatible with your Wacom device. Check the supported monitor specifications provided by Wacom to confirm that your monitor meets the required standards, such as connectivity options (HDMI, DisplayPort, etc.), refresh rate, and colour accuracy.
- Colour Accuracy and Calibration: If your work involves colour-critical tasks, such as graphic design or photo editing, opt for a monitor with excellent colour accuracy and calibration capabilities. Look for monitors with wide colour gamuts, such as those covering 100% of the sRGB colour space or Adobe RGB. Additionally, consider a monitor with hardware calibration support for precise colour adjustments.
- Response Time and Refresh Rate: For tasks that require precise input and smooth lines, such as digital painting or animation, choose a monitor with a fast response time and a high refresh rate. This will help reduce lag and ensure that your Wacom pen input is accurately reflected on the screen.
- Connectivity: Ensure that your monitor has the necessary connectivity options to support your Wacom device. This may include HDMI, DisplayPort, USB-C, or Thunderbolt ports. Check the requirements of your specific Wacom model to ensure compatibility with your chosen monitor.
- Ergonomics: Consider a monitor with ergonomic features, such as height and tilt adjustability, to ensure a comfortable and healthy working posture. This is especially important if you plan to spend extended periods working with your Wacom pen and monitor setup.
By considering these factors, you can make an informed decision when selecting a monitor to use with your Wacom pen. Remember to refer to Wacom's official documentation and support resources for specific recommendations and compatibility information.
Beware: Your Boss May Monitor Your Internet Usage
You may want to see also

Updating the Wacom driver
Next, save the driver file to a folder on your computer that is easily accessible. Double-click on the downloaded file to initiate the installation process. Follow the steps of the Installation Wizard, which will guide you through the update process. Once the installation is complete, restart your computer.
For macOS users, it is important to note that installing the driver requires enabling Privacy & Security settings. Be sure to follow the instructions for setting up the Wacom driver for macOS.
To check for updates and install them, open the Wacom Center. If a notification symbol appears next to the Global settings icon, this indicates that a Wacom driver update is available. Click on the icon to go to the General settings tab. If a "Driver update" is listed in the Software updates section, click the Install update button and follow the on-screen instructions.
By keeping your Wacom driver up-to-date, you can ensure that your device is functioning optimally and has the latest features and functionality.
Monitoring Bandwidth Usage: Belkin Router Guide
You may want to see also
Frequently asked questions
First, check your “Display Toggle” settings, to make sure it’s set to work on multiple monitors. You can also switch between “Pen mode” and “Mouse mode” to use several displays, without using the display toggle.
Calibrate your pen display to align the screen cursor with the position of the pen on the screen. This compensates for viewing angle and adjusts for parallax.
Set up your pen display in its working position. Select your device in the Devices sidebar. Select Pen calibration. You will proceed to the Calibrate tab in Wacom Tablet Properties.
If you are working with multiple monitors, select the monitor corresponding to your pen display from the drop-down menu.
For all Wacom display products, you should be able to fix this by calibrating your pen from the Wacom Tablet Control panel; you simply need to open the “Calibration” tab to perform this function on the screen.