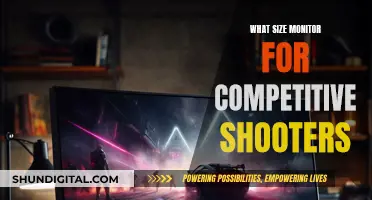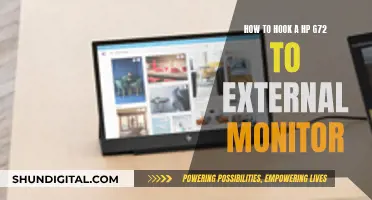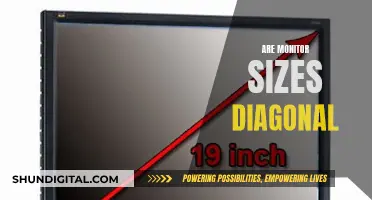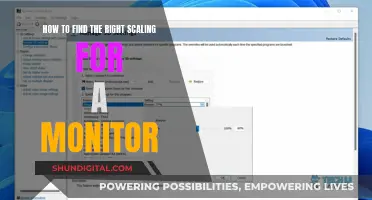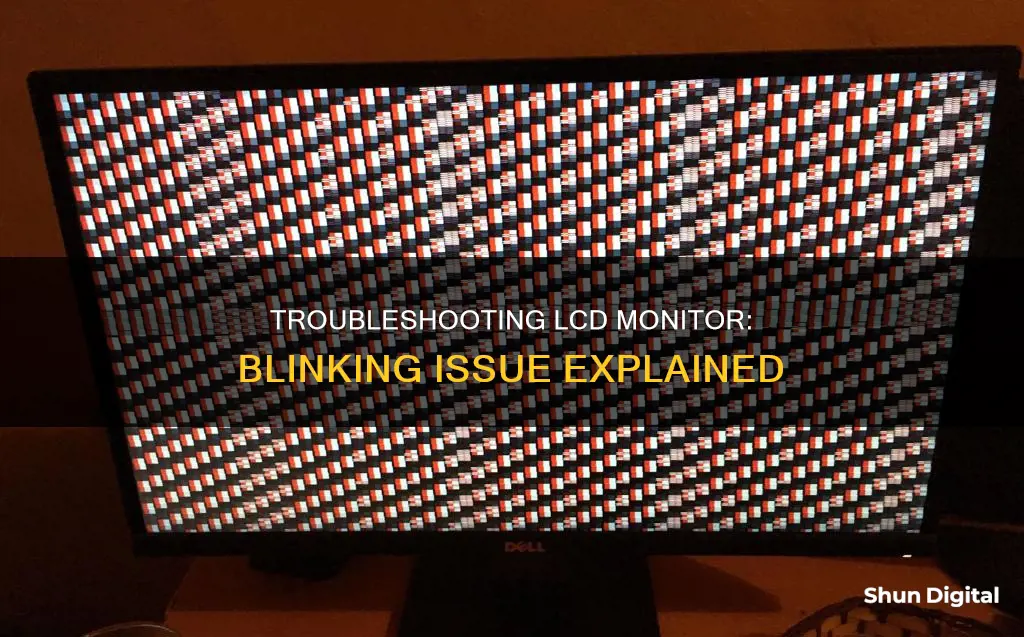
If your LCD monitor is blinking, it could be due to a number of reasons. Firstly, check if the monitor cable is securely connected at both ends. If not, tighten the connection and see if that solves the problem. If the cable is secure, the issue could be related to the refresh rate of your monitor. A low refresh rate can cause the monitor to appear to be flickering. Try increasing the refresh rate to at least 60Hz or 75Hz and see if that resolves the issue. Another potential cause could be signal interference from a strong electric or magnetic field near the monitor. Try moving your computer to a different location and see if the blinking stops. Additionally, ensure that your graphics card is clean and free of dust, and that the cooling fan is functioning properly. If none of these solutions work, the problem may be with the monitor itself, and you may need to replace it.
Why is my LCD monitor blinking?
| Characteristics | Values |
|---|---|
| LCD Display Cable Shielding Coil | No shielding coil or anti-interference black bump |
| Signal Interference | Strong electric field or strong magnetic field interference |
| Hardware Problems | LCD screen refresh rate problem & display and video card hardware problems |
| Refresh Frequency Setting | Set lower than 75Hz |
| Monitor Time | Too long |
| Frequency of the LCD Display Screen | Too high |
| LCD Display and Light Source Frequency | Similar |
What You'll Learn

Loose power or data cable connections
If your LCD monitor is blinking, it could be due to loose power or data cable connections. This can cause flickering, scrolling, and other erratic behaviour. To fix this, you should first check that both ends of the power cable are secure, from the back of the computer case to the wall outlet, surge protector, or power strip. Power cables can often wiggle loose over time or after being moved around, so ensure that the cable is firmly plugged in at all points.
If your power cable is secure, the issue could be with the data cable connecting your computer to the monitor. Try reconnecting the display signal cable to see if this fixes the issue. If the blinking persists, try using another signal cable to check if the original cable is defective or damaged. You can also try connecting the display signal cable to another port on your computer or a different display output port on the monitor to determine if the connection ports are at fault.
If your LCD monitor has a DVI cable, you can try wiggling the cable to see if that alleviates the problem. If not, you may need to physically shake the monitor. This issue could be caused by a loose internal connection, which you may be able to fix yourself by opening up the monitor and reconnecting the cable to the motherboard. However, this requires caution as it involves handling delicate electronics and sensitive components.
Best Monitor Options After the ASUS TUF VG24VQ
You may want to see also

Outdated or incorrect display settings
If your LCD monitor is blinking, it could be due to outdated or incorrect display settings. This can be caused by a low refresh rate, which is the number of times the display hardware updates its buffers in one second. A low refresh rate can cause changes in brightness, leading to a blinking or flickering effect. The lower the refresh rate, the more noticeable the blinking will be.
To fix this issue, you should check and adjust your monitor's refresh rate. On a Windows 10 PC, you can do this by clicking the Windows key, typing "refresh rate" into the search field, and then clicking "View advanced display info". From there, you can click on "Display Adapter Properties for Display 1" or the corresponding number for the display causing the issue. In the window properties, click on the "Monitor" tab, and you will see an area to set the refresh rate. Make sure the refresh rate is set to at least 60Hz, and if you have a 100Hz monitor, set it to that. Save any changes and retest your monitor to see if the blinking has stopped.
If you have recently updated your graphics driver, it is also important to check the display settings to ensure that nothing has changed. Right-click on a blank space on your desktop and select your graphics card control panel. From there, you can adjust your display settings. Make sure that the refresh rate is set to the appropriate level, as mentioned above.
It is worth noting that if your monitor is still blinking after adjusting the refresh rate, there may be another issue at play. You can try checking your cables, your graphics card, or the monitor itself for any physical damage or other issues.
Understanding Shadow Boost: A Feature of ASUS Monitors
You may want to see also

Faulty graphics card
If your LCD monitor is blinking, it could be due to a faulty graphics card. A faulty graphics card can cause a variety of issues, including a blinking or flickering monitor. Here are some steps to identify and address problems related to your graphics card:
Check for Physical Damage and Connections:
- Ensure that your graphics card is firmly seated in the motherboard and correctly connected. If it appears to be seated properly but issues persist, the card itself may be faulty.
- Check for any accumulated dirt or dust on the graphics card and clean it if necessary.
- Verify that the cooling fan on the graphics card is functioning properly, as overheating is a common issue. Use software like Speedfan to monitor the temperature of your graphics card.
Update Graphics Drivers:
- Outdated or incorrect graphics drivers can lead to display issues, including flickering.
- Update your graphics drivers to the latest version compatible with your operating system. For Windows, search for "Check for updates," navigate to "Advanced Options," click on "Optional updates," and then select the "Driver updates" drop-down menu to install any available updates.
- For Mac, update your macOS version in System Settings.
Test with a Different Monitor:
- If you have access to another monitor, try connecting it to your computer to determine if the issue is specific to your original monitor or related to the graphics card or other components.
- If the new monitor works without blinking, then the issue is likely with your original monitor and not the graphics card.
- Conversely, if the blinking issue persists with the new monitor, it's more likely that the graphics card is at fault.
Test with a Different Computer:
- If possible, connect your monitor to another computer to see if the blinking issue occurs there as well.
- If the monitor blinks on a different computer, it's likely that the monitor itself is faulty.
- If the monitor works fine on another computer, the issue is probably with your original computer's graphics card or other components.
Try Alternative Connections:
If your monitor has multiple input options (HDMI, DisplayPort, DVI, etc.), try switching to a different input connection. This can help determine if the issue is specific to a particular input port or connection type.
Check Display Settings:
- Right-click on your desktop and select your graphics card control panel (e.g., NVIDIA Control Panel).
- Navigate to the "Change resolution" section and ensure that the refresh rate is set to at least 60Hz for a standard LCD monitor. Adjust the refresh rate if necessary and save any changes.
If you've tried these steps and the blinking issue persists, it's possible that your graphics card is faulty and may need to be replaced. Consult with a computer technician or a specialist repair shop for further diagnostics and assistance.
LCD Monitor Quality: Factors to Consider When Buying
You may want to see also

Faulty monitor
If your LCD monitor is blinking, it could be faulty. However, before assuming the worst, there are a few things you can try to fix the issue. Firstly, check your monitor cables. Try reconnecting the power supply and display signal cable, and if that doesn't work, try using a different signal cable to see if the original cable is damaged or defective. If the blinking persists, try connecting the display signal cable to another port on your computer or a different display output port on the monitor. You could also try updating your system's graphics drivers.
If none of these solutions work, the problem could be related to the refresh frequency setting of your monitor. The refresh rate is the number of times the display hardware updates its buffers in one second, and it is measured in Hertz. A low refresh rate can cause a visible flicker, especially if it is below 60Hz. To fix this, you can adjust the refresh rate settings on your computer. On a Windows 10 PC, click the Windows key, type "refresh rate" into the search field, and then click "View advanced display info". From there, you can adjust the refresh rate to 75Hz or higher, which should reduce or eliminate the blinking.
Another potential cause of a blinking LCD monitor is interference from a strong electric or magnetic field. To test for this, move your computer to an empty table and perform a boot test. If the blinking stops, it indicates that your previous location had strong electric or magnetic field interference, which could be caused by nearby speakers, power transformers, or other electronic devices.
If none of these solutions work, the problem could be related to hardware issues with your monitor. This could include problems with the display and video card hardware or other physical damage. In this case, you may need to repair or replace your monitor.
Updating ASUS Monitor Drivers: A Simple Step-by-Step Guide
You may want to see also

Incompatible or outdated drivers
If your LCD monitor is blinking, it could be due to incompatible or outdated drivers. Drivers are essential software components that enable your computer's operating system to interact with hardware devices such as monitors. When drivers are incompatible or outdated, it can cause issues with the display, resulting in blinking or flickering.
To address this issue, it is recommended to update your display drivers to the latest version. Here are the steps you can follow:
- Press the Windows key + R to open the Run dialog box.
- Type "devmgmt.msc" (without quotes) and click OK to open Device Manager.
- In Device Manager, locate and expand the "Display adapters" category.
- Right-click on your display adapter (e.g., NVIDIA, Intel, AMD) and select "Update Driver".
- Choose "Search automatically for updated driver software" and follow the on-screen instructions to install the latest driver.
If updating the driver doesn't resolve the blinking issue, you may need to roll back the driver to a previous version. Here's how:
- Follow the first three steps above to open Device Manager and locate your display adapter.
- Right-click on the display adapter and select "Properties".
- Go to the "Driver" tab and click on "Roll Back Driver".
- Follow the on-screen instructions to restore the previous version of the driver.
In some cases, the blinking issue could be caused by multiple displays with different refresh rates. To fix this, ensure that all connected displays have the same refresh rate configured. You can change the refresh rate by following these steps:
- Right-click on your desktop and select "Display Settings".
- Click on "Advanced Display Settings".
- Select the display that is blinking and choose a refresh rate that matches your other displays.
- Apply the changes and restart your computer to see if the blinking issue is resolved.
If the issue persists, you may need to consult your monitor's user manual or contact the manufacturer's technical support for further troubleshooting steps.
LCD Monitors: Transforming the Driving Experience
You may want to see also
Frequently asked questions
There are several reasons why an LCD monitor might blink. These include physical damage to hardware, software problems, bugs in applications, changes in settings, and malware. It could also be due to a loose power or data cable connection.
Try these troubleshooting steps:
- Check and secure the power and data cables.
- Adjust the refresh rate to at least 60Hz or 75Hz.
- Check your graphics card for accumulated dirt and dust, and ensure the cooling fan is working.
- Test with a different power cable.
- Check the monitor on another computer.
On Windows, go to Settings > System > Display > Advanced Display Settings > Display Adapter Properties > Monitor. From there, you can adjust the Screen Refresh Rate. On a Mac, go to System Preferences > Displays and select the Refresh Rate pop-up menu.