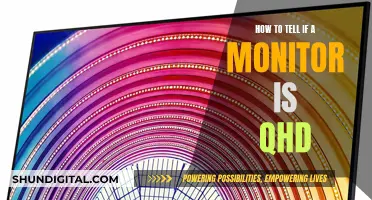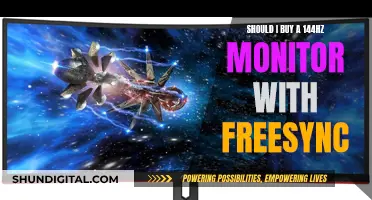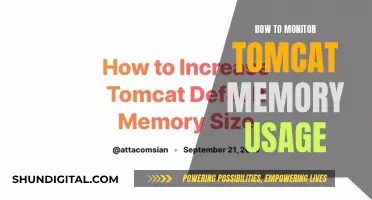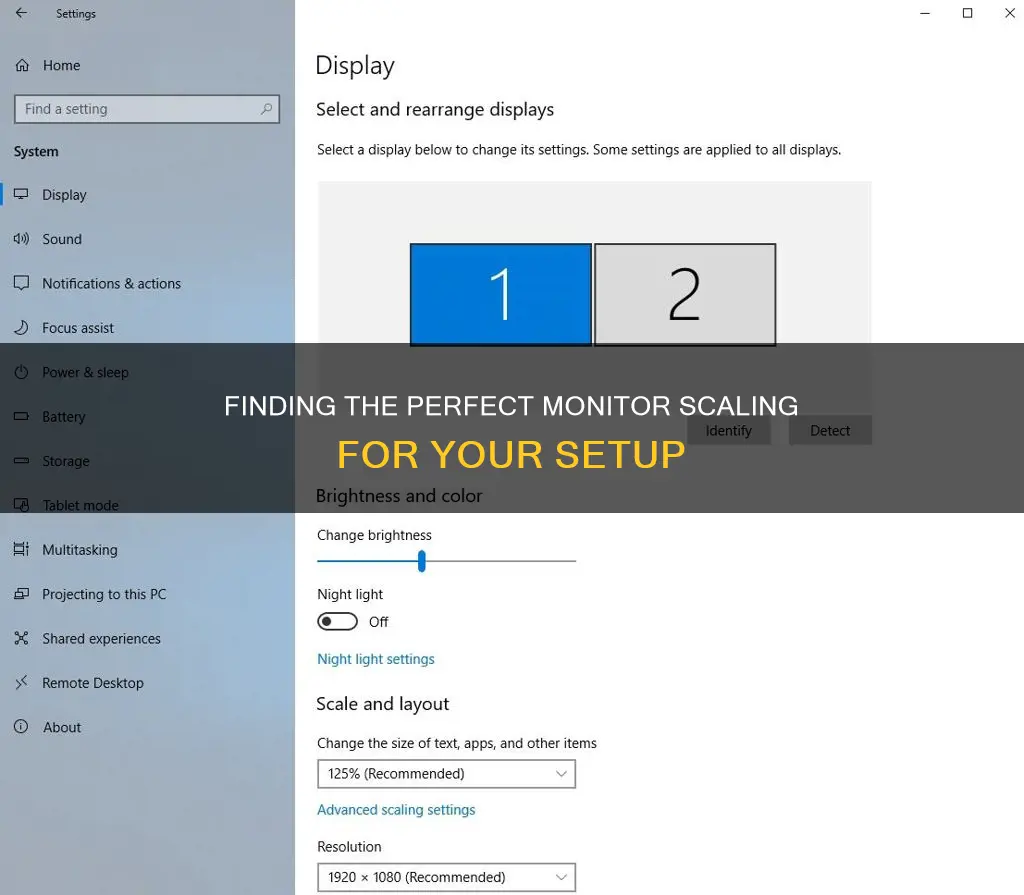
Finding the right scaling for your monitor can be crucial to ensuring that you have a comfortable viewing experience. Scaling is particularly important if you have multiple monitors with different resolutions or pixel densities, as it helps to ensure that text, icons, and other elements appear at a similar size across all screens. While Windows 10 does a decent job of auto-adjusting the display scaling based on factors such as screen size and resolution, you may still want to manually adjust the scaling to suit your preferences or specific viewing needs. In this guide, we will walk you through the steps to find the right scaling for your monitor setup.
| Characteristics | Values |
|---|---|
| Display Scaling System | Adjusts the size of text, icons and navigation elements |
| Display Scaling Options | 100%, 125%, 150%, 175% |
| Custom Display Scaling Options | 100% to 500% |
| Display Scaling for Multiple Displays | Windows can detect the difference in sizes and adjust accordingly |
| Display Scaling for Single Display | Windows preset scaling includes three options: 100%, 125%, and 150% |
| Custom Scaling in Windows 10 | Advanced scaling option for a more precise display scale |
What You'll Learn

Windows 10 preset scaling options
Windows 10 has a preset scaling feature that you can manually change if Windows didn't auto-adjust the display to your liking. The scaling options are limited to 100%, 125%, and 150% of the original size.
Here's how to use Windows 10 preset scaling on one screen:
- Click on the "Start Menu," then choose "Settings."
- Select "System."
- Choose "Display."
- Scroll down to the "Scale and layout" section, then click the dropdown under "Change the text size, apps..."
- Choose "100%," "125%," or "150%."
If you are using two or more monitors, follow these steps:
- Go to "Start Menu > Settings > System > Display" and choose the monitor you want to scale.
- Scroll down to the "Scale and layout" option and select a percentage from the dropdown menu.
- Shrink an app's window on the "Desktop" of "Monitor 1" to be smaller than your desktop screen.
- Hold down the window's title bar and slide it over to "Monitor 2" to see if you like the transition.
- Slide the window all the way (or super close) onto "Monitor 2," or the scaling won't change.
- If you are unsatisfied, repeat the "Scale and layout" option until you get the desired view.
Note that you may not get an exact fit due to the limited number of preset scaling options.
Choosing the Right Studio Monitors: A Buyer's Guide
You may want to see also

Custom scaling in Windows 10
Windows 10 does a good job of detecting and adjusting display scaling settings based on various factors, such as screen size and resolution, to ensure that elements like text, icons, and navigation are big enough. However, it's not a perfect system, and you might want to adjust the scaling settings manually. This can be particularly useful if you're pairing your device with a different-sized external monitor or if you want to increase the size of elements to make them easier to see.
To set a custom scaling size for your display in Windows 10, follow these steps:
- Go to Settings > Display. Alternatively, you can right-click on your desktop and select "Display Settings" from the context menu.
- On the right, select the display you want to change the scaling for if you have multiple displays connected to your PC.
- Under the "Scale and Layout" section, click on Advanced scaling settings.
- Under the "Custom scaling" section, specify a custom scaling size between 100% to 500%. If you only want to make the text slightly bigger, you can try using 110% as the new scaling value.
- Click "Apply".
- Click "Sign out now".
- Sign back into your account.
After completing these steps, the text, apps, and other items on your display should scale to the size you specified. If icons or other items are not scaling correctly, you can slightly increase or decrease the scaling size until you find the right balance.
It's important to note that when you set a custom scaling size, it will apply to all your displays. If you have multiple monitors with different pixel densities, the custom scaling option might not be the best choice as it can destroy monitor-specific settings.
Additionally, if you want to make only the text more readable without changing the scaling settings, you can change the font size globally. To do this, go to Ease of Access, and under the "Make text bigger" section, use the slider to select the new font size that suits your needs.
Connecting iPhone to Monitor: A Comprehensive Guide
You may want to see also

Adjust scaling in other programs
If you want to adjust the text size or zoom levels for individual programs, many popular applications offer this setting independently of the system-wide options in Windows. A common way to do this is by holding the Ctrl button and scrolling up or down with your mouse—this works in Microsoft Edge, Chrome, Firefox, Word, and most other word processors, and even Windows Explorer. Ctrl-0 will return the zoom to its default level.
You can also check the View menu in most programs to see if they offer scaling options.
Choosing the Right Monitor: A Stand-Alone Decision Guide
You may want to see also

How to change display scaling using recommended values
If you're finding that elements on your screen are too small, or text is too hard to read, you can adjust your display scaling settings. This can be done automatically by Windows, but you can also change the settings manually.
To change the display scaling size using the recommended settings, follow these steps:
- Go to the "Scale and Layout" section in your settings. This can be found in the Display section of the Settings menu on Windows 10. On Windows 11, click on the Display page on the right side.
- Use the drop-down menu to select the scale setting that suits your needs. Options include 100%, 125%, 150%, and 175%.
Once you've made your selection, you may want to restart your computer to ensure that the new settings apply correctly across all applications.
Other Display Scaling Options
There are several other display scaling options available, depending on your preferences and requirements.
- Aspect Ratio: This setting expands the desktop as much as possible while maintaining the same dimensional proportions as the original image. There may be some black borders, but this can help avoid image distortion.
- Full-Screen: This setting stretches the desktop to fill the entire display screen.
- No Scaling: This setting keeps the original image size, centering it on your screen. This results in a small but crisp image, and a black border may appear around it.
- Integer Scaling: This is only available when scaling is performed on the GPU and for NVIDIA Turing and later GPUs. It scales smaller-than-native resolution sources by duplicating pixels at the maximum possible integer factor in both horizontal and vertical directions.
Adjusting Text Size
If you want to make the text more readable, you don't need to adjust the scaling settings. Instead, you can change the text size settings or font size globally.
On Windows 10, go to "Ease of Access" and use the "Make text bigger" section to select a new font size.
On Windows 11, click on "Accessibility," then the "Text size page," and use the "Text size" slider to adjust the font size.
Asus Predator X34 Monitor: HDR Heaven or Hell?
You may want to see also

How to change display scaling using custom values
If you're using a Windows 10 or 11 operating system, you can change the display scaling settings using custom values. Here's a step-by-step guide:
For Windows 10:
- Right-click on your desktop and select "Display Settings".
- In the “Scale and layout” section, click on “Advanced scaling settings”.
- Under the “Custom scaling” section, specify your desired scaling size as a percentage between 100% and 500%.
- Click "Apply".
- Click "Sign out now".
- Sign back into your account.
Your changes will now be applied, and you can adjust the size of text, apps, and other items to your preference. If you need to make further adjustments, you can increase or decrease the scaling size incrementally until you find the right balance.
For Windows 11:
The process for Windows 11 is similar:
- Click on the "Display page" on the right side of your screen.
- Under the “Scale & layout” section, select the “Scale” setting.
- In the “Custom scaling” section, configure your desired scaling size as a percentage between 100% and 500%.
- Click "Check".
- Click "Sign out now".
- Sign back into your account.
Your new scaling settings will now be applied. As with Windows 10, you can fine-tune your settings by repeating the process and selecting a different value until you reach the correct configuration.
For Multiple Monitors:
If you're using multiple monitors with different pixel densities, you may want to set a different custom scaling level for each display. To do this in Windows 10:
- Right-click on your desktop and select "Display Settings".
- Select the display you want to adjust.
- Click "Advanced Display Settings".
- Under "Resolution", select the dropdown menu and choose "Custom Scaling".
- Enter your desired scaling level for the display.
Other Options:
If you're looking to make text and other elements larger or smaller, there are a few other options you can try. You can adjust the font size globally by changing the text size settings, or you can adjust the zoom level for individual programs by holding the Ctrl button and scrolling up or down with your mouse.
Easy Ways to Measure Your Monitor Size Accurately
You may want to see also
Frequently asked questions
Windows 10 has a preset scaling feature that you can manually change. Go to the "Start Menu," then choose "Settings," "System," and "Display." From there, you can select a scaling option under the "Scale and layout" section.
Windows 10 allows you to adjust the scaling for each monitor individually. First, go to "Start Menu > Settings > System > Display" and choose the monitor you want to scale. Then, select a percentage from the dropdown menu under the "Scale and layout" option.
Windows 10 also offers a custom scaling option, which can be found under "Advanced scaling options" in the "Scale and layout" section. However, this custom scaling size will be applied to all connected displays.