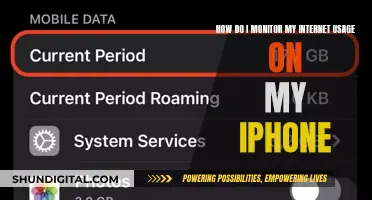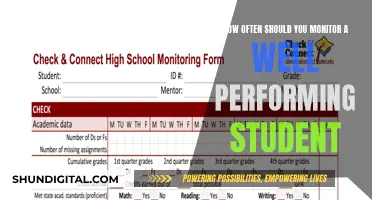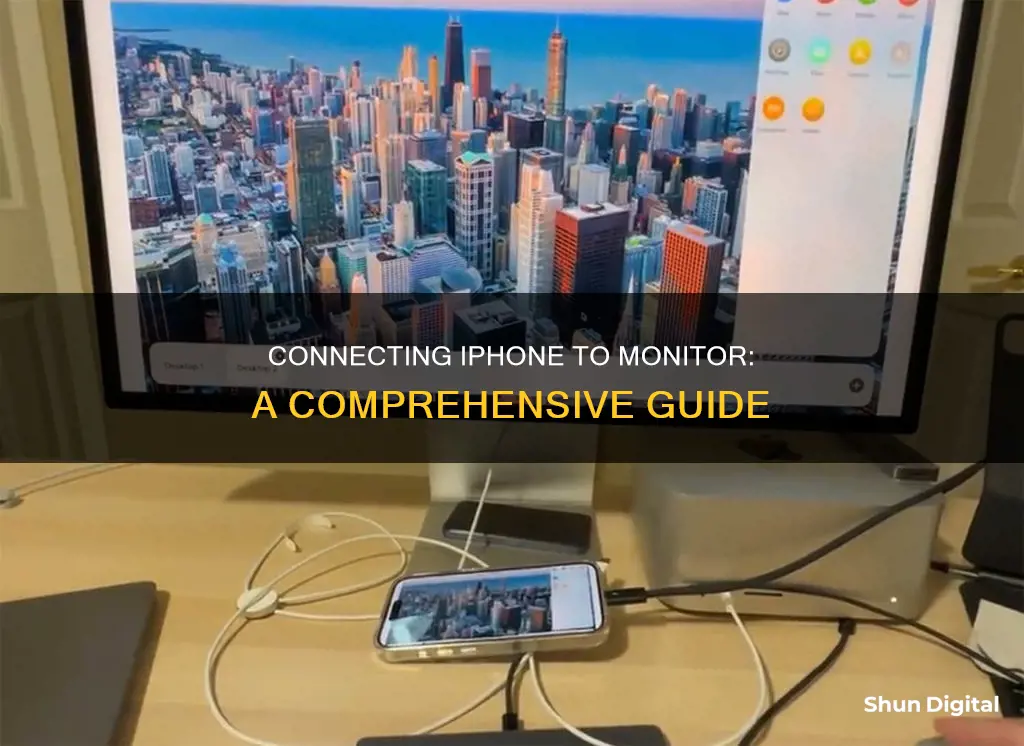
There are several ways to connect your iPhone to a monitor or TV, including wireless and wired connections. Wireless options include using AirPlay or third-party screen mirroring software, while wired connections require specific adapters and cables. For example, Apple's Lightning to HDMI adapter can be used to connect an iPhone to a monitor via an HDMI or VGA cable. Alternatively, Apple's Lightning Digital AV Adapter or Lightning to VGA Adapter can be used with an HDMI or VGA cable, respectively. These adapters support video mirroring and can display content from your iPhone at a maximum resolution of 1080p. To use a wired connection, simply connect the adapter to your iPhone, then connect the HDMI or VGA cable to the adapter and plug the other end into the monitor. For wireless connections, ensure your iPhone and monitor are connected to the same Wi-Fi network and follow the screen mirroring steps outlined in your iPhone's settings.
| Characteristics | Values |
|---|---|
| Required cables | Lightning Digital AV Adapter, Apple 30-pin Digital AV Adapter, Lightning to VGA Adapter, Apple Composite AV Cable, HDMI cable, VGA cable, Apple Lightning to HDMI adapter, Lightning to VGA Adapter, Thunderbolt cable, USB-C Digital AV Multiport Adapter, USB-C VGA Multiport Adapter |
| Wireless connection | AirPlay, Apple TV, Wi-Fi, Bluetooth |
| Display | Landscape mode |
What You'll Learn

Using an AV cable
To hook your iPhone to a monitor using an AV cable, you'll need to first check what type of iPhone you have, as this will determine the type of cable and adapter you need.
If you have an iPhone 15, you can use a USB-C cable to connect it to a USB-C-supported monitor, as long as the cable supports at least USB 3.1. You can also use a USB-C dongle.
If you have an iPhone 14 or older, you'll need a Lightning to HDMI or VGA adapter. Apple sells a Lightning Digital AV Adapter for HDMI users, or a Lightning to VGA Adapter. You can also find third-party options on Amazon.
Once you have the correct adapter, follow these steps:
- Connect the adapter to an HDMI or VGA cable.
- Connect the other end of the HDMI or VGA cable to the monitor.
- Plug the adapter into the charging port on the bottom of your iPhone.
- If necessary, switch to the correct video source on the monitor by following the instructions in the display's manual.
Note that the adapters have an extra port, so you can connect your charging cable and charge your iPhone while it's connected to the monitor.
Removing the Grid: ASUS Monitor Calibration Guide
You may want to see also

Using an Apple TV device
If you have an Apple TV device, you can connect your iPhone to a monitor or TV wirelessly by using AirPlay or screen mirroring.
To use AirPlay, make sure your Apple TV device is connected to the same Wi-Fi network as your iPhone. Then, follow these steps:
- Open the Control Centre on your iPhone by swiping down from the top right side of the screen (or up from the bottom if you have an iPhone 8 or earlier, or iOS 11 or earlier).
- Tap the AirPlay Mirroring button, then select your Apple TV device as the destination.
- Find and play the video you want to stream.
- Tap the AirPlay button in the upper-right corner of the video screen.
- Select your Apple TV device from the list, and your video should begin streaming.
To mirror your iPhone screen onto your TV or monitor using an Apple TV device, make sure both devices are connected to the same Wi-Fi network. Then, follow these steps:
- Open the Control Centre on your iPhone by swiping down from the top right side of the screen (or up from the bottom if you have an iPhone 8 or earlier, or iOS 11 or earlier).
- Tap the "Screen Mirroring" button, then select your Apple TV device from the list.
- If a passcode appears on your TV screen, enter it on your iPhone.
- Your iPhone's screen should now be mirrored on your TV or monitor.
Note that when playing videos from iTunes or a streaming service like Netflix, the video quality may be limited to 1080p, even if you're trying to watch something in 4K or higher. Additionally, certain games and services do not work with AirPlay, and there may be a slight delay between your iPhone and the TV or monitor.
Rotating LCD Monitors: Any Risks Involved?
You may want to see also

Using AirPlay
AirPlay is a wireless method of connecting your iPhone to a monitor or TV. It is built into your mobile device's operating system and allows you to mirror or cast content from your iPhone to a monitor or TV.
To use AirPlay, your streaming device or smart TV must be connected to the same Wi-Fi network as your iPhone. You can then open the Control Centre on your iPhone and tap AirPlay Mirroring, then select the appropriate destination.
Alternatively, you can send individual pictures and videos to the television by selecting the Share icon inside the Photos app. Tap AirPlay from the pop-up menu and choose a destination.
AirPlay also works with third-party apps to stream media—including music, podcasts, movies, and TV shows—to the television.
If you frequently send media from your phone to the TV, you can simplify the process by going to Settings > General > AirPlay & Handoff. Tap Automatically AirPlay to TVs and set to Automatic. If you select 'Ask', you will see a prompt before media is sent to the TV.
If you are concerned about security, you can require an AirPlay passcode before a device connects to your Apple TV.
However, in crowded Wi-Fi environments, AirPlay video may break up or stutter. In this case, a cable connection may be a better option.
The Best Size for a 1080p Monitor Experience
You may want to see also

Using third-party screen mirroring software
Third-party screen mirroring software is a great option if you want to mirror your iPhone to a monitor or TV without using a wired connection or Apple's AirPlay feature. This software allows you to cast your iPhone screen to a bigger display, making it ideal for sharing photos, watching videos, or even playing mobile games. Here's a detailed guide on how to do it:
Choosing a Third-Party App
There are several third-party apps available that enable screen mirroring from your iPhone to a monitor or TV. Popular options include:
- Reflector ($19.99)
- ApowerMirror ($19.95)
- LonelyScreen
- AirServer
- Mirroring 360
- Airdroid
- ScreenMirroringApp
Setting Up Screen Mirroring
The setup process will vary slightly depending on the app you choose, but here are the general steps:
- Download and Install the App: Start by downloading and installing the third-party screen mirroring app on your iPhone and, if necessary, on your computer or laptop.
- Connect to the Same Wi-Fi Network: Ensure that your iPhone and the device you want to mirror to are connected to the same Wi-Fi network. This is important for a stable connection.
- Launch the App: Open the screen mirroring app on your iPhone and, if applicable, on the receiving device.
- Enable Screen Mirroring: On your iPhone, go to Device Settings > Control Center and enable Screen Mirroring.
- Select the Receiving Device: From the list of available devices, select the name of the computer, monitor, or TV you want to mirror your iPhone screen to.
- Enter the Passcode (if applicable): If a passcode appears on the receiving device, enter it on your iPhone.
- Start Mirroring: Once connected, your iPhone screen will be displayed on the larger screen. You can now interact with your iPhone as usual, and your actions will be mirrored.
Additional Tips:
- While many third-party apps offer free trials or basic versions, some advanced features may require a subscription or one-time payment.
- Keep your devices updated to the latest software versions to ensure compatibility and avoid performance issues.
- For wireless screen mirroring, a stable and strong Wi-Fi connection is crucial for a smooth experience.
Choosing the Right Monitor Size for Your VP Cabinet
You may want to see also

Using an Apple Composite AV Cable
The Apple Composite AV Cable was an accessory from Apple that allowed iPods and iPhones with 30-pin dock connectors to display composite video and play audio through a television set. It has composite video (RCA) Stereo L-R (RCA) and USB-A connectors.
To connect your iPhone to a monitor using the Apple Composite AV Cable, follow these steps:
- Connect the Apple Composite AV Cable to the iPhone's 30-pin dock connector.
- Connect the composite video (yellow RCA) cable to the corresponding input on your monitor. If your monitor does not have RCA inputs, you may need an RCA-to-HDMI adapter.
- Connect the stereo audio cables (red and white RCA) to the corresponding audio inputs on your monitor.
- If desired, connect the USB cable to a power source to charge your iPhone while it is connected to the monitor.
- Turn on your iPhone and monitor.
- Use the monitor's controls to select the input channel corresponding to the composite video and audio connections.
- Your iPhone's display should now be mirrored on the monitor. The resolution of photos and videos displayed from your iPhone will be higher than the iPhone's screen resolution.
Removing Alignment Grid from Your ASUS Monitor
You may want to see also
Frequently asked questions
To attach your iPhone to a monitor, you will need either a Lightning Digital AV Adapter (for iPhone 5 or later) or an Apple 30-pin Digital AV Adapter (for iPhone 4s). You will also need an HDMI cable, or a VGA cable, depending on your monitor.
First, connect the adapter to the cable, and the cable to the monitor. Plug the adapter into your iPhone's lightning port and turn it on. Then, use the monitor's control panel or remote to switch to the correct input.
Yes. You can mirror your iPhone's display to a monitor wirelessly using AirPlay and a Wi-Fi network. You will need an Apple TV or an AirPlay 2-compatible smart TV. Open your iPhone's Control Center and tap "Screen Mirroring", then select your device.