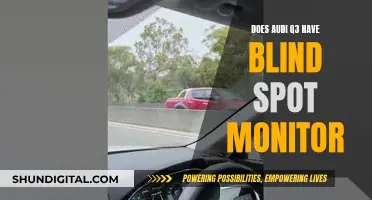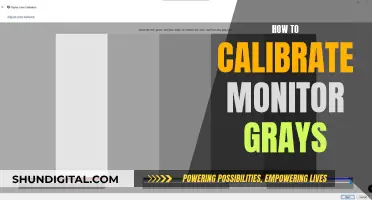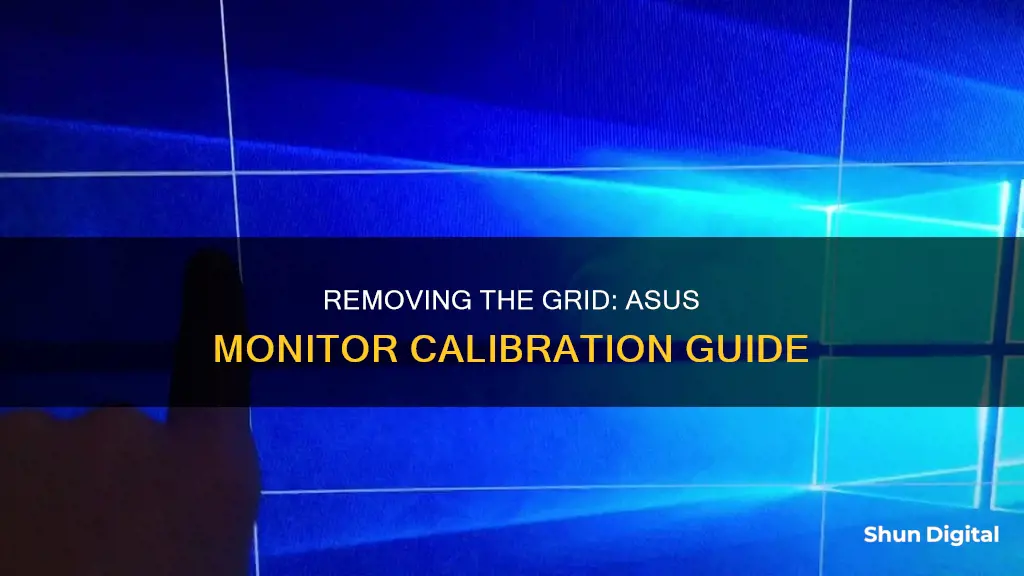
If you're tired of seeing pesky grid lines on your ASUS monitor, you're not alone. Many users have experienced the frustration of suddenly encountering these alignment grid lines and struggling to make them disappear. The good news is that there are ways to get rid of them and restore your screen to its usual grid-free state. In this paragraph, we'll explore the steps you can take to remove the grid on your ASUS monitor and provide clarity on how to tackle this issue effectively.
| Characteristics | Values |
|---|---|
| How to remove the grid | Press the Close button on the monitor |
| How to start the grid | Press the QuickFit option on OSD Menu or press the button on the monitor to turn on |
| How to decide the frame height | Move the Menu (5-way) button up/down |
| How to decide the frame width | Move the Menu (5-way) button left/right |
| How to switch the measurements between millimeter and inch | Press and hold the Menu (5-way) button for more than 3 seconds |
| How to reset all settings | Press and hold the MENU key for 5 seconds to unlock, then press the MENU button, select System Setup, then press the MENU button again, use the UP/DOWN button to select All Reset, then press the MENU button |
What You'll Learn

Press the 'Close' button on the monitor
If you want to remove the grid on your ASUS monitor, you can do so by pressing the "Close" button on the monitor. This will make the onscreen grid disappear. Depending on the model of your ASUS monitor, you may also be able to turn off the grid by accessing the OSD (On-Screen Display) menu.
- Locate the "Close" button on your ASUS monitor. It is typically located on the front or side of the monitor's bezel.
- Press the "Close" button firmly but gently to activate it.
- Once you press the "Close" button, the onscreen grid should disappear immediately. If it does not, ensure you are pressing the correct button by referring to your specific model's user guide.
- If the grid is still not disappearing, try pressing and holding the "Close" button for a few seconds to see if that activates the grid removal function.
- In some cases, you may need to press the "Close" button in combination with another button on the monitor to remove the grid. Try pressing and holding the "Close" button while also pressing a nearby button, such as a menu or power button.
Remember that the specific steps to remove the grid may vary slightly depending on the model of your ASUS monitor. If pressing the "Close" button does not work, refer to your user guide or seek further assistance from ASUS support resources or customer service.
Monitoring Memory Usage: A Guide for PFsense Users
You may want to see also

Press and hold the 'Menu' key for 5 seconds
If you're experiencing issues with your ASUS monitor, such as the sudden appearance of alignment grid lines, there's no need to panic. Here's a detailed, step-by-step guide to help you resolve this issue effectively:
Firstly, locate the "Menu" or "Menu/Setup" button on your ASUS monitor. This button is usually located on the front or side of the monitor. Once you've found it, press and hold the "Menu" key for approximately 5 seconds. This specific action will unlock or lock the keys on your monitor, providing you with access to further adjustments.
After successfully pressing and holding the "Menu" key for 5 seconds, you can release it and proceed to the next step. Now, press the "Menu" button again. This second press of the "Menu" button is intended to initiate the process of accessing the on-screen menu and navigating to the appropriate settings.
In the on-screen menu, you'll use the arrow keys to navigate. Look for settings categories like "Image," "Display," or "Picture." Once you've located one of these categories, use the arrow keys to scroll through the available options until you find "Grid," "Alignment Grid," or a similar term.
Once you've found the "Grid" or "Alignment Grid" setting, use the arrow keys to select it. Then, you'll need to choose the "Off" option to disable the alignment grid. This will remove the grid lines from your screen, providing a clean and unobstructed view.
Finally, press the "Exit" or "Menu" button to save your changes and exit the menu. By following these steps, you'll have successfully removed the alignment grid from your ASUS monitor, ensuring a distraction-free viewing experience.
FDA Monitors: Hormone Usage in Cattle
You may want to see also

Press the 'QuickFit' option on the OSD Menu
To remove the grid on your ASUS monitor, you can press the QuickFit option on the OSD Menu. This will turn off the onscreen grid. Depending on your monitor model, you may also be able to press the button on the monitor to turn off QuickFit.
QuickFit is a function that provides onscreen real-size photo and grid formats as a guide for accurately viewing and editing artwork and photos in their actual size. It is useful for designers and users who need to organize content and layout on a page and achieve a consistent look and feel.
To start QuickFit, you can press the QuickFit option on the OSD Menu or press the button on the monitor (depending on the model). You can then customize the size of the grid by moving the Menu (5-way) button. You can decide the frame height by moving the button up/down and the frame width by moving the button left/right. Additionally, you can press the Menu (5-way) button for more than 3 seconds to switch the measurements between millimetres and inches.
To turn off QuickFit and remove the grid, simply press the Close button on your ASUS monitor. This will make the onscreen grid disappear.
Please note that the steps mentioned above may vary slightly depending on your specific ASUS monitor model. For detailed instructions, refer to the user guide provided with your monitor.
Monitoring Memory Usage in C: A Comprehensive Guide
You may want to see also

Press the 'Menu' button and select 'All Reset'
If you're experiencing issues with your ASUS monitor displaying alignment grid lines, there are a few steps you can take to resolve the problem. Firstly, identify the "Menu" or "Setup" button physically on your monitor. Once you've located it, press it.
Now, navigate to the "System Setup" or "Image"/"Display" settings using the arrow keys or the Up/Down buttons on your monitor. In the "System Setup" menu, you should see an option called "All Reset." In the "Image" or "Display" settings, look for an option called "Grid" or "Alignment Grid."
At this point, you can choose to disable the alignment grid by selecting "Off." Alternatively, if you want to completely reset your monitor settings, continue with the following steps.
After locating the "All Reset" option in the "System Setup" menu, it's time to execute the reset. Use the Up/Down buttons on your monitor to highlight or select "All Reset." Once it's selected, press the "Menu" button to confirm your choice.
By performing these steps, you should be able to successfully remove the alignment grid from your ASUS monitor. This process will reset all your monitor settings to their default values, allowing you to start fresh without the gridlines.
It's important to note that if your monitor keys are locked, you might need to press and hold the "Menu" key for about 5 seconds to unlock them before proceeding with the above steps.
Monitoring Sub-Panel Electrical Usage: A Step-by-Step Guide
You may want to see also

Use the 'Menu' (5-way) button to adjust the frame height and width
The Menu (5-way) button on your ASUS monitor is a versatile tool that allows you to adjust the frame height and width of the onscreen grid. This feature is part of the ASUS QuickFit function, which provides onscreen real-size photo and grid formats as a guide for accurately viewing and editing artwork and photos in their actual size.
To adjust the frame height, simply move the Menu (5-way) button up or down. For instance, if you want to increase the height of the frame, press the button up, and to decrease the height, press the button down. This action ensures that the grid aligns perfectly with your content, providing an accurate reference for your work.
Similarly, to modify the frame width, you can move the Menu (5-way) button left or right. Pushing the button to the left reduces the width, while moving it to the right increases it. This adjustment allows you to customize the grid to fit your specific requirements, making it a valuable tool for designers and anyone working with precise visual elements.
The Menu (5-way) button also offers additional functionality. Holding this button for more than three seconds allows you to switch between different measurement units for the grid. You can easily toggle between millimeter and inch measurements to suit your preferences or the requirements of your project. This feature ensures that your measurements are precise and adaptable, catering to a wide range of use cases.
By utilizing the Menu (5-way) button's ability to adjust frame height and width, you can take full advantage of the ASUS QuickFit function. This function is designed to enhance your productivity and creativity by providing an accurate and customizable grid system. Whether you're a designer, photographer, or simply working with detailed visuals, the ability to adjust the frame height and width empowers you to tailor the onscreen grid to your unique needs.
Monitoring PCI Bus Usage: Linux Command Line Essentials
You may want to see also
Frequently asked questions
Press the Close button on the monitor to make the onscreen grid disappear.
Press the QuickFit option on the OSD Menu or press the button on the monitor to turn it off.
Press the MENU button on the monitor, then select System Setup by using the Up/Down buttons. Press MENU again, then use the UP/DOWN button to select All Reset and press MENU.
Press and hold the MENU key for 5 seconds.
Check the user guide for your specific model.