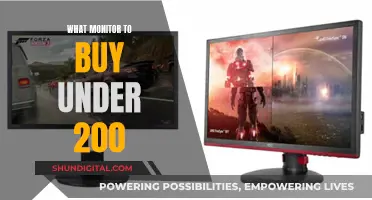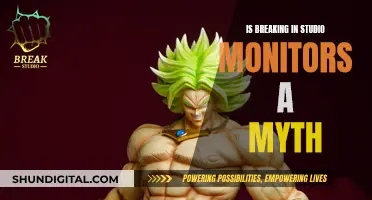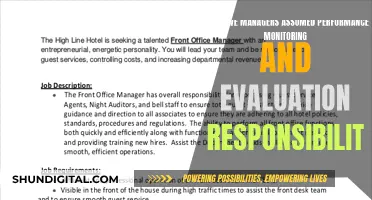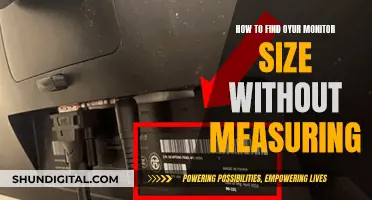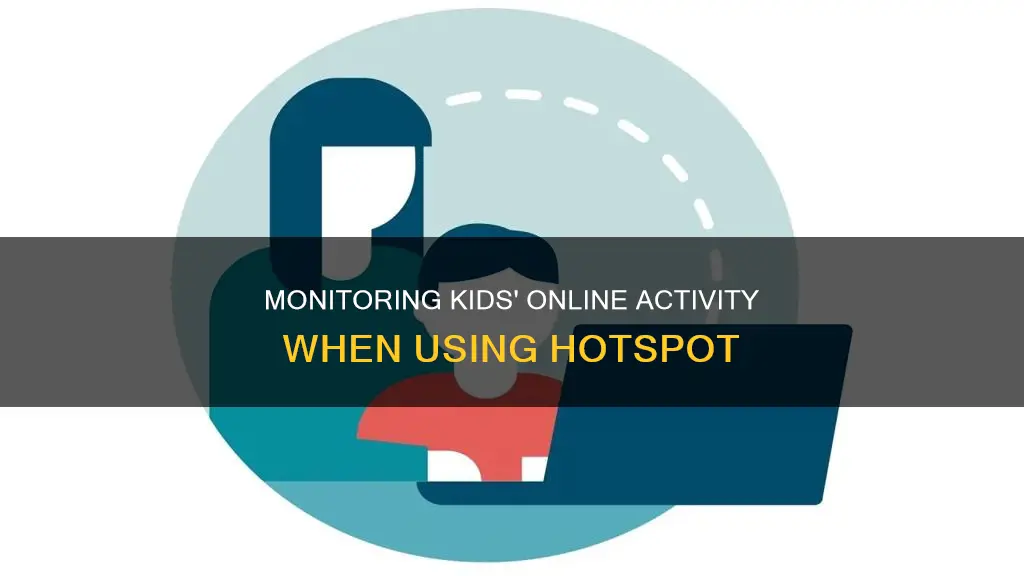
As a parent, monitoring your child's internet usage is a challenging task. While streaming on the go may be a common reason for parents to use their phone's hotspot function with their kids, it can also be a useful tool for protecting them online. By using a mobile hotspot, parents can control their children's connectivity and monitor their screen time and internet activity. This can be particularly useful when trying to ensure children have access to the internet for educational purposes. However, it is important to note that tech-savvy kids may find ways to get around parental controls, so open communication and setting clear rules and expectations are essential.
| Characteristics | Values |
|---|---|
| Control children's connectivity | Parents can control their kids' connectivity by using a mobile hotspot. |
| Monitor kids' screen time | Parents can keep an eye on what sites their kids visit and how much time they spend online. |
| Ensure online access for school | Parents can ensure their kids have online access for school by providing a hotspot. |
| Change permission settings | Parents can enable Family Sharing on iPhone and set permissions for hotspot usage. |
| Set time limits | Parents can set time limits on kids' tech use by enabling the hotspot for a limited time. |
| Disabling hotspot | Parents can disable hotspot usage in the device settings or parental controls. |
| VPN settings | VPN settings cannot be blocked using parental controls on Apple devices. |
| Technical solutions | Various technical solutions are available, such as Apple's ScreenTime, eero WiFi, Circle Parental Controls, and Firewalla. |
What You'll Learn

Change permission settings on your mobile hotspot
Changing the permission settings on your mobile hotspot can be a great way to monitor your children's usage and limit their screen time. Here are some detailed instructions on how to do this on different devices:
IPhone:
- Go to "Settings".
- Tap "Personal Hotspot".
- Tap "Allow Others to Join". Here, you can choose whether to allow others to connect to your hotspot.
- Tap "Wi-Fi Password" to change the password for your hotspot network.
- If you want to block a specific user, go to the "Hotspot" section in your phone's settings and look for "Connected Devices". Select the user and tap "Block" to prevent them from using your hotspot.
Samsung Galaxy:
- Go to "Settings".
- Tap "Connections".
- Tap "Mobile Hotspot and Tethering".
- Tap "Mobile Hotspot" to turn it on.
- Tap "Mobile Hotspot" again, then tap "Configure" to change the hotspot password.
Google Pixel:
- Go to "Settings".
- Tap "Network & Internet".
- Tap "Hotspot & Tethering".
- Tap "Wi-Fi Hotspot" and turn it on.
- Tap "Hotspot Password" to change it if needed.
Android:
Changing hotspot settings on Android devices may require specific permissions, such as "OVERRIDE_WIFI_CONFIG", which is a system-level protected permission. You can use functions like "getWifiApConfiguration" and "setWifiApConfiguration" from the "WifiManager hidden api" to manage these settings.
Additionally, you can change app permissions on your Android device to control which apps can access your hotspot. Here's how:
- Open the "Settings" app on your device.
- Tap "Security & Privacy", then "Privacy", and finally "Permission Manager".
- Tap the permission type you want to manage, such as "Location", "Camera", or "Microphone".
- Choose the app you want to change settings for and adjust the permission settings as needed.
Monitoring Xbox Usage: Parental Control and Time Management
You may want to see also

Don't rely on the auto-off feature
While some devices do give you the option to automatically switch off the mobile hotspot feature, it's not advisable to rely on this functionality. Some apps and updates running in the background can prevent auto-off features from working as intended. Instead, it's a good idea to get into the habit of turning off the hotspot connection yourself.
To do this, you can simply toggle the setting off when you're done using your phone as a hotspot. This can usually be done by going into your phone's settings and disabling the feature. It's also important to keep in mind that hotspot usage draws on your monthly data allowance, so it's helpful to review the details of your phone plan before turning on the hotspot function.
In addition to manually turning off the hotspot, there are other measures you can take to monitor and control your child's device usage. Parental control apps, such as Apple's Screen Time or Google Family Link, allow you to set time limits, schedule downtime, and block or limit access to specific apps. These apps can provide insights into your child's screen time habits and help enforce rules around device usage.
It's also recommended to have open conversations with your child about their device usage and set clear rules and guidelines together. This can include agreeing on what the device can be used for, where and when it can be used, and how much they can spend on usage. By involving your child in the process, you can encourage them to develop healthy and responsible habits around technology use.
Monitoring Children's Internet Usage: A Guide for Parents
You may want to see also

Use the hotspot at home when Wi-Fi is slow
Even if you have a high-speed home internet connection, various factors like weather conditions, network congestion, or multiple people online gaming, video conferencing, or streaming high-definition videos can slow down your Wi-Fi. Using your phone as a mobile hotspot can be a good workaround in such situations. Here are some tips to help you get the most out of your mobile hotspot:
Add Extra Data
If you only use a mobile hotspot occasionally, you may not need to add extra data. However, if you plan to use it more frequently or for data-intensive tasks, consider adding more data to your plan. For example, Verizon offers 100 GB of mobile hotspot data for $10 a month.
Improve Cell Reception
Strong cell reception is crucial for a fast and reliable hotspot connection. Ensure you have a 5G LTE or 4G LTE signal, indicated by a 5G or 4G label next to the signal meter on your phone. Keep your hotspot elevated, preferably in an open and central area, to improve line-of-sight with the cell tower. Place it near a window and avoid obstructions like bags, pockets, or thick walls.
Switch to the 5 GHz Wi-Fi Frequency Band
Your hotspot broadcasts Wi-Fi on two frequency bands: 2.4 GHz and 5 GHz. The 5 GHz band offers significantly faster speeds but has a shorter range. If you stay close to your hotspot, switching to this band can provide a significant speed boost.
Turn Off Battery Saving Mode
Battery saving mode intentionally lowers your phone's performance, including hotspot performance. Disabling this mode will help improve your hotspot speed.
Stay Close to the Hotspot
Mobile hotspots have a limited range, so it's important to keep the connected device within five feet of the hotspot, especially when using the 5 GHz frequency band.
Eliminate Wi-Fi Obstructions and Interference
Certain materials, such as metal, tile, stone, and water, can interfere with Wi-Fi signals. Keep your hotspot away from these materials and ensure a clear line of sight between your device and the hotspot. Also, keep your devices away from electronics that emit waves, such as microwaves, baby monitors, and garage door openers.
Update and Restart Your Devices
Keep your phone and connected devices updated with the latest software to ensure optimal performance. Additionally, restarting your devices can help clear any glitches or issues impacting your hotspot speed.
Monitoring Internet Usage: Who's Watching and How?
You may want to see also

Add extra data
If you're providing your child with a mobile hotspot, you may need to add extra data to your plan. This is because streaming, gaming, and watching videos can use up a lot of data.
Verizon's myPlan offers 100 GB of mobile hotspot data for $10 a month. This can be a good option if you need to add extra data to your plan. It's important to review the details of your phone plan before turning on your hotspot function to understand how it will impact your data allowance.
If you only use a mobile hotspot on special occasions, you may not need to add extra data. This can be the case if your child doesn't use digital devices regularly. However, for longer trips or special circumstances, you may want to consider adding more data to your plan.
Adding extra data can provide peace of mind and ensure that your child can stay connected without worrying about data limits. It's a convenient way to manage your child's internet usage while on the go.
Monitoring Resource Usage: Strategies for Optimal Performance
You may want to see also

Try tricks to improve a slow hotspot connection
There are several reasons why your hotspot may be slow, and many ways to improve your hotspot speed. Here are some tricks to try:
Check your data allowance
Your hotspot may be slow because you've run out of data on your mobile plan. Even if you have a plan that advertises unlimited data, mobile companies typically throttle your speeds after you use a certain amount of data. Be sure to read the fine print on your mobile plan and check your data usage.
Optimize your device settings
You can make several adjustments to your phone's settings to boost hotspot speeds.
- Close apps you're not using: When several apps are open on your phone simultaneously, it divides its resources among several tasks. By closing apps you're not using, you can improve your phone's performance and help it focus on the hotspot.
- Turn off low power mode: Your phone's Low Power Mode can negatively impact your mobile hotspot performance since it takes priority away from certain activities to keep your phone's core functions working. It's best to turn the setting off while using your hotspot.
- Switch to the 5 GHz frequency band: Hotspots use two different frequency bands to broadcast Wi-Fi: 2.4 GHz and 5 GHz. The 2.4 GHz frequency band is best for longer distances, but the 5 GHz frequency band delivers faster speeds over shorter distances.
Don't let your device overheat
You may experience slower speeds and a laggy connection when your device overheats. If your phone feels hot, it's time to cool it down. To prevent your device from overheating, take regular breaks during heavy usage, make sure your phone isn't sitting in direct sunlight, and turn off any features you're not currently using.
Consider your hotspot placement
Keep your hotspot close by, as the signal will weaken over longer distances. It's best to keep your hotspot within 5 feet of you. Elevate your hotspot and avoid setting it on the floor. When possible, place your hotspot near a window without any obstructions.
Other tips
- Restart your devices: Improving your hotspot speed could be as simple as powering down your devices and then turning them back on.
- Check your cell reception: For a decent connection, you want to have a 5G LTE or 4G LTE signal. Use the signal bars on your device to determine your signal strength, and try to keep it at three bars and above.
- Update your devices: Updating your devices is essential to ensuring your hotspot runs quickly and smoothly. If your devices run on older software, it could be causing slow speeds or other connectivity issues.
Monitoring Bandwidth Usage: Wireshark's Essential Guide
You may want to see also
Frequently asked questions
You can monitor your child's usage of your hotspot by tracking the amount of data used. On an Android phone, you can use the Datally app to record the amount of data used and set alerts when it reaches a specified limit. On an iPhone, you can disable wireless hotspot usage by going to Settings > Cellular and ensuring the hotspot is disabled. You can also set restrictions by going to Settings > Screen Time > Content & Privacy Restrictions and disabling Cellular Data Changes.
You can set time limits by enabling the hotspot during the time periods when it is okay for your child to access the internet. Set a timer to remind you to switch off the hotspot when the time limit is reached.
In addition to monitoring data usage and setting time limits, you can also require your child to request approval before using the hotspot. This can be done by changing the permission settings on your mobile hotspot. For example, on an iPhone, you can enable Family Sharing and select whether users must request approval.