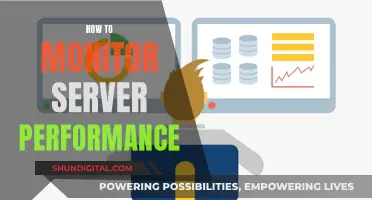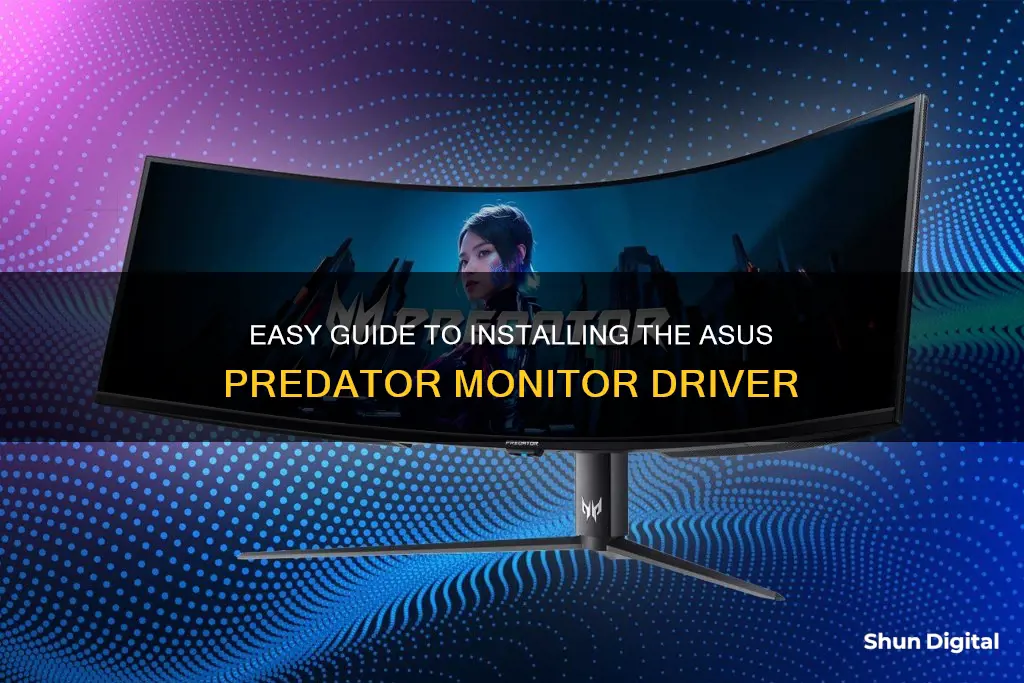
If you've recently purchased an Asus Predator monitor, you may be wondering how to install the necessary drivers to get your new hardware up and running. While Plug&Play monitors don't usually require any additional software, installing the correct drivers can enhance your viewing experience in terms of colour quality and resolution. Luckily, there are several ways to install the Asus monitor driver, and in this article, we'll walk you through the process step-by-step.
What You'll Learn

Download the driver from the manufacturer's website
To download the driver from the manufacturer's website, you can follow these steps:
Firstly, go to the Asus Support Site. Here, you can scroll down to the Drivers and Manuals section and click on "Enter Download Centre". This will direct you to the Asus Support Download Centre, where you can search for your specific device model. Once you have selected your model, you will be able to choose the "Driver & Tools" option.
The next step is to select the operating system you are using. The website will then display a list of suitable drivers for your device and operating system. You can then download the appropriate driver, unzip the file, and proceed with the installation.
It is important to note that Windows 7/8 drivers cannot be used on a Windows 10 system, so ensure you are using the correct operating system version. Additionally, some files may be executable, in which case you should run the file to update your monitor drivers.
If you have downloaded a WHQL driver file, it will contain three files: .cat, .icc, and .inf. In this case, you will need to install the driver by following these steps: right-click on the INF file and choose "Install". Then, right-click on your desktop and go to "Screen Resolution", then "Advanced Settings" and "Monitor" to check if "Monitor Type" is recognised. If it is, this means the driver installation was successful.
You can further improve your colour experience by going to the "Color Management" tab, clicking on the "Color Management" button, and then the "All Profiles" tab. From here, click on the "Add" button and select the ICC file.
Monitoring Data Usage: Apps to Track and Control
You may want to see also

Use a third-party software
If you want to use third-party software to install your Asus Predator monitor driver, there are several options available. These include PC HelpSoft Driver Updater, Advanced Driver Updater, and DriverFix.
Using third-party software can save you time and provide long-term support for all your device drivers, not just those related to your monitor. Here's how you can use third-party software to install your Asus Predator monitor driver:
- PC HelpSoft Driver Updater: This software can be downloaded and installed on your PC. It will help streamline the process of installing your Asus monitor driver and provide long-term support for all your device drivers.
- Advanced Driver Updater: Advanced Driver Updater is another tool that can be used to update your Asus monitor driver. It autodetects your system and device details, making the process quick and easy. You can use the free or registered version, with the latter offering an "Update All" button for added convenience.
- DriverFix: DriverFix is an automated solution that will quickly identify, search, download, and install the correct driver version for your Windows PC. After installing DriverFix, simply activate the program and let it find any problematic drivers. You can then choose which drivers you want to fix and let DriverFix download and install the latest versions.
By using any of these third-party software options, you can simplify the process of installing your Asus Predator monitor driver and ensure that your system has the latest and most compatible drivers.
Monitoring iPad Battery Usage: Tips and Tricks
You may want to see also

Use Monitor Properties
Using Monitor Properties is another efficient way to install your Asus Predator monitor driver. This method involves utilising the built-in Monitor Properties Settings in your operating system (OS). Not only do these settings allow you to tweak the monitor to your liking, but they also provide you with the ability to install drivers for it.
- Press the Windows Key on your keyboard and type "settings". Then, click on the result that appears.
- On the left side of the Settings window, click on "Display".
- Scroll down in the Display settings and locate "Advanced display settings". Click on it.
- In the Advanced display settings, look for "Display adapter properties for Display 1" and select this option.
- A pop-up window will appear. In this window, select the "Monitor" tab, and then click on "Properties".
- In the next window, select the "Driver" tab and click on "Update Driver".
- You will now have the option to choose how you want to update the driver. Select "Browse my computer for drivers".
- From the options presented, choose "Let me pick from a list of available drivers on my computer".
- Click on "Have Disk...".
- Browse to the location on your computer where you have downloaded the necessary driver files. Click "OK" and then select the driver name associated with your Asus Predator monitor.
By following these steps, you will be able to use the Monitor Properties Settings to install the correct driver for your Asus Predator monitor. This method provides a straightforward way to update your monitor driver and customise your display settings to match your preferences.
Monitoring CPU Usage: Optimizing WordPress Performance
You may want to see also

Use Device Manager
To install your Asus Predator monitor driver using the Device Manager, follow these steps:
First, open the Device Manager. This is a built-in tool in Windows, so you won't need to install any third-party software. In the Device Manager, expand the 'Display adapters' section. You can do this by clicking on a small arrow next to the section name, or by double-clicking the section name.
Next, right-click on the Asus Predator monitor. This will bring up a menu. From this menu, select 'Update driver'. This will open a new window. In this window, select 'Search automatically for updated driver software'. This will prompt the Device Manager to automatically detect, download, and install the correct driver.
If you're having issues with your monitor driver, or want to improve your viewing experience, using the Device Manager is a good way to update your monitor driver without needing to install any additional software.
Monitoring Internet Usage: Router Settings for Parents and Administrators
You may want to see also

Use Driver Update Software
ASUS’s official driver update software is MyASUS. If your PC is an ASUS product, this software is likely pre-installed on your device. If not, you can install it from the Microsoft Store. Before downloading this software, ensure your PC meets the following requirements:
- Your operating system should be Windows 10 RS3 (1709) or above. You can open the Run box and type “winver” to check this.
- Your PC should have the ASUS System Control Interface driver installed. You can check this in Device Manager > System devices.
Once the MyASUS software is installed, launch it and then go to Customer Support > Live Update to download and install the ASUS monitor drivers.
If your PC has few ASUS components or you think installing MyASUS is too much trouble, you can use third-party software to update ASUS monitor drivers. One example is PC HelpSoft Driver Updater, which will save you time and provide long-term support for all your device drivers, not just those related to your monitor.
Monitoring Your Child's Apple Devices: A Parent's Guide
You may want to see also