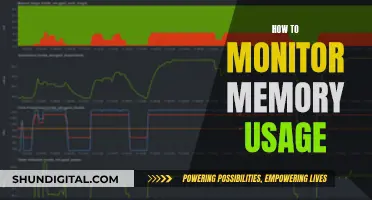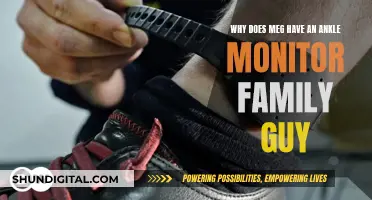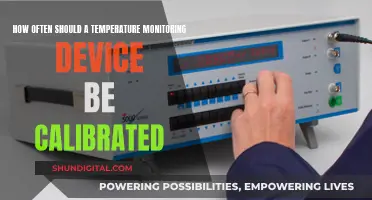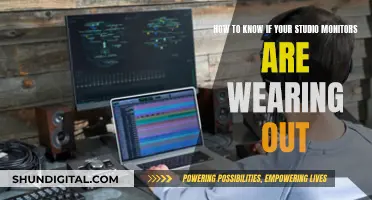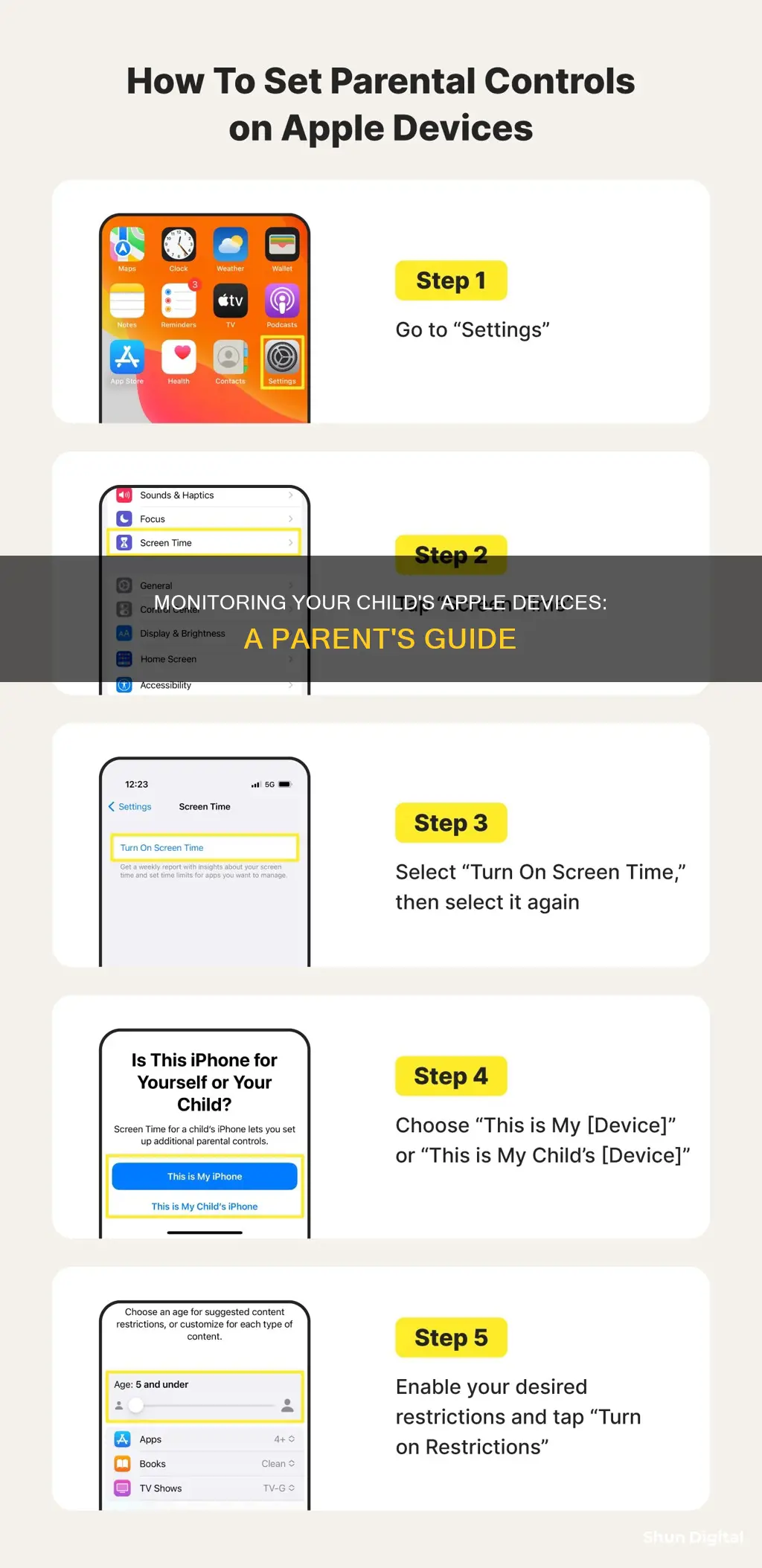
As a parent, monitoring your child's iPhone, iPad, or iPod Touch usage is a crucial aspect of ensuring their safety and well-being in the digital world. With the ever-increasing accessibility of technology, it is important to know the tools and methods available to supervise and guide your child's device usage effectively. In this regard, Apple has introduced several features and controls that empower parents to make informed decisions about their children's screen time and online activities. From setting up Screen Time to utilizing parental control apps, parents can now play an active role in managing the content their children engage with and setting healthy boundaries for their digital lives.
| Characteristics | Values |
|---|---|
| Operating System | iOS 12 or later |
| Tools | Screen Time, Bark Desktop App, Family Sharing, Downtime, App Limits, Content & Privacy, Parental Controls, Bark Home device, Communication Limits, etc. |
| Features | Monitor usage, Set up time limits, Restrict explicit content, Restrict app purchases, Restrict web content, Location tracking, etc. |
What You'll Learn

Using Screen Time to monitor usage
Screen Time is a tool introduced in iOS 12 that allows iOS users to monitor their device usage. It creates detailed daily and weekly Activity Reports that show how much time is spent on different apps. The tool also allows parents to monitor and control their children's usage.
To use Screen Time, your device must be running iOS 12 or later. Here's how to set it up:
- Open the Settings app on the device you want to monitor.
- Tap "Screen Time".
- Tap "Turn On Screen Time".
- Tap "Set up as Parent".
- Set up or skip the various Screen Time features.
Screen Time offers a variety of tools for controlling usage:
- Downtime: Schedule time away from your child's device. You can require your permission if your child wants more time.
- App Limits: Set up daily time limits for app categories. For example, you can limit your child to one hour of games per day.
- Content & Privacy: Restrict explicit and mature content from iTunes, the App Store, Music, and websites. You can also set up permissions to make changes to privacy settings.
Finally, create a Parent Passcode that only you will know and remember. You can also set up Screen Time through Family Sharing to get weekly reports and set limits from your main family organizer device. To monitor your child's device, go to Settings > Screen Time, where you can access different reports on usage.
With Screen Time, you can view the time spent on devices, schedule time away from the screen, and set time limits for app use. You can also view a report showing how your family uses their devices, apps, and websites. This report can help you manage the settings and parental controls within Screen Time.
To turn on Screen Time for your child's device:
- Open the Settings app, then tap Screen Time.
- Under Family, tap your child's name.
- Follow the onscreen instructions to set age-appropriate Content & Privacy restrictions, get a weekly Screen Time report, turn on other Screen Time settings, and lock the Screen Time settings and parental controls.
You can also manage settings for a child's device with Family Sharing:
- Open the Settings app, tap Family, and select your child's name.
- Tap Screen Time and select a category to set limits and restrictions.
To ensure your Screen Time settings sync across all devices in your Family Sharing group, update all devices in your group to the latest software version before turning on or changing Screen Time settings.
Monitoring Data Usage: Tracfone's Easy Steps to Track
You may want to see also

Setting up parental controls
Parental controls are built into iPhones, iPads, and iPods. To set up parental controls on your child's device, you will need to upgrade to Apple's latest operating system, iOS 13.
To see which operating system your child's device is running, go to Settings > General > Software Update. If an upgrade is available, you will be prompted to download and install the latest software.
Once you have upgraded to iOS 13, you can set up parental controls by following these steps:
Step 1: Set up Family Sharing
- Go to the Settings app on your primary parent device (iPhone or iPad).
- Tap the Apple ID button, then tap Set up Family Sharing > Get Started.
- Select apps and features to share across your family's iCloud account.
- To add a child, enter their Apple ID and password, then tap Next. They will receive an invitation to join the family.
- To create a child account, enter their birthday, agree to the Parent Privacy Disclosure, and confirm you are the parent by entering the CCV code on the back of the registered credit card.
Step 2: Set up Screen Time
- Open the Settings app on the device you want to monitor, then tap Screen Time.
- Tap "Turn On Screen Time."
- Tap "Set up as Parent."
- Set up or skip the various Screen Time features.
Step 3: Utilize Screen Time features
- Downtime: Schedule time away from your child's device.
- App Limits: Set daily time limits for app categories.
- Content & Privacy: Restrict explicit and mature content, and set up permissions to change privacy settings.
Step 4: Create a Parent Passcode
Create a Parent Passcode that only you will know and remember.
Monitoring App Usage: Android's Built-in Tools for Control
You may want to see also

Using third-party apps to monitor usage
Third-party apps are a great way to monitor your child's iPhone, iPad, or iPod Touch usage. Here are some of the best options available:
Net Nanny
Net Nanny is available for iOS and Android and has a user-friendly, modern interface. It can track your child's location, block apps on their phone, and has excellent web filtering. It also includes content screening that works within social media apps such as Instagram, TikTok, and YouTube. However, it cannot monitor calls or texts.
Kaspersky Safe Kids
Kaspersky Safe Kids is available for iOS and Android, as well as PC and Mac. It allows you to track your child's location, set screen time limits, filter web content, and block apps. The paid tier is only $15 per year and offers additional features such as social media monitoring and location tracking.
Qustodio
Qustodio supports iOS and Android, as well as Macs, PCs, and Chromebooks. It is one of the few apps that can log a child's texts and calls, in addition to tracking their location and allowing you to monitor text messages and set time limits for individual apps and devices. However, it can be expensive, costing up to $138 per year for 15 devices.
Norton Family
Norton Family is available for iOS and Android, as well as Windows. It lets you track your child's location, filter web content, block apps, and supports unlimited children and devices. It has strong web filters and recently added geofencing capabilities. Norton Family comes free with some of Norton's more expensive antivirus suites.
OurPact
OurPact is available for iOS and Android but has more features on iPhone. It lets you manage screen time, block apps, filter web content, and track your child's location. It also gets kids involved in managing their daily screen time allowance. However, its website filtering simply blocks adult content, and it cannot provide a history of your child's location.
Google Family Link
Google Family Link is a free app available only for Android. It lets you block apps, filter web content, and track your child's location. It also gives parents control over the system permissions for each app on their child's device. However, it has only one web filter, and location tracking is basic.
Monitoring Memory Usage: Tips for Mac Sierra Users
You may want to see also

Restricting content and privacy settings
To restrict content and privacy settings, you will need to use the "Screen Time" feature. Screen Time is available on iOS 12 and later, and it allows you to monitor and control your child's device usage. Here's how to set it up:
Setting Up Screen Time:
- Open the Settings app on the device you want to monitor, then tap "Screen Time".
- Tap "Turn On Screen Time".
- Tap "Set up as Parent".
- Set up or skip the various Screen Time features.
Once you have Screen Time set up, you can use the following steps to restrict content and privacy settings:
- Open the Settings app, then tap "Screen Time".
- Under "Family", choose your child's name.
- Tap "Content & Privacy Restrictions". If prompted, enter your Screen Time passcode, then turn on "Content & Privacy Restrictions".
- Now you can set up specific restrictions:
- Prevent App Store Purchases: Tap "iTunes & App Store Purchases" and choose "Don't Allow".
- Allow Built-in Apps and Features: Tap "Content & Privacy Restrictions", enter your passcode, then tap "Allowed Apps & Features". Select the apps you want to allow.
- Prevent Explicit Content and Content Ratings: Tap "Content & Privacy Restrictions", then "Store, Web, Siri & Game Center Content". Choose the settings you want for each feature under "Allowed Store Content". You can restrict music, podcasts, news, fitness, music videos, movies, TV shows, books, apps, and more.
- Restrict Siri Web Search: Tap "Content & Privacy Restrictions", then "Store, Web, Siri & Game Center Content". Scroll down to Siri and choose your settings. You can restrict Siri's web search content and explicit language.
- Restrict Game Center: Tap "Content & Privacy Restrictions", then "Store, Web, Siri & Game Center Content". Scroll down to Game Center and choose your settings. You can restrict multiplayer games, adding friends, screen recording, private messaging, and more.
- Allow or Restrict Changes to Privacy Settings: Tap "Content & Privacy Restrictions", then "Privacy". Enter your passcode if prompted, then tap the setting you want to change. You can restrict or allow access to location services, contacts, calendars, reminders, photos, Bluetooth sharing, microphone, speech recognition, and more.
Remember, it's important to have regular conversations, check-ins, and consistent boundaries with your child to ensure their online safety.
Privacy Concerns: Hotels Monitoring Guest Internet Activity?
You may want to see also

Using Family Sharing to monitor usage
Family Sharing is a great way to monitor your child's iPhone, iPad, or iPod Touch usage. It lets you share iTunes and App Store purchases, iCloud storage, and Apple Music or TV channel subscriptions. But it also allows you to approve or deny purchases, monitor screen time, restrict adult content, or track their location.
- Create a Family Sharing Group: Open the Settings app on your iPhone or iPad and tap your name at the top of the screen. Choose to "Set Up Family Sharing" and follow the on-screen prompts to add a payment method, invite family members, and enable Family Sharing features.
- Create a Child Account: Family members can only join your Family Sharing group if they have an Apple ID. If your child is under 13, you will need to create a Child account for them. Open the Settings app, go to your name > Family Sharing, tap "Add Family Member," and choose to "Create a Child Account." Follow the prompts to create an Apple ID for your child.
- Assigning Parents or Guardians: If there are multiple adults in your Family Sharing group, you can assign some of them as Parents or Guardians for any children in the group. A Parent/Guardian can monitor Screen Time, adjust Content & Privacy Restrictions, and approve or deny purchases. To make someone a Parent/Guardian, open Settings, go to your name > Family Sharing, tap an adult family member's name, and turn on the Parent/Guardian option.
- Approve Downloads With Ask to Buy: "Ask to Buy" sends a notification to your devices when your child tries to download content, allowing you to approve or decline. This is a good way to avoid unexpected bills and unwanted downloads. It is automatically enabled when you create a Child account, but you can also turn it on or off in your Family Sharing settings.
- Add a Gift Card Balance to Your Child's Account: When you approve purchases, Apple takes payment from your payment method by default. If you want to avoid this, you can add an iTunes or App Store gift card balance to your child's account.
- Monitor Screen Time: With Family Sharing, you can monitor your child's screen time and set limits. Open Settings, go to your name > Family Sharing, tap "Screen Time," and choose your child's name to turn it on. Set Downtime, App Limits, and a Screen Time passcode. You can edit these settings using the passcode, so keep it secret from your child.
- Enable Content & Privacy Restrictions: Go to Settings > Screen Time, tap your child's name under the Family section, and turn on Content & Privacy Restrictions. Here, you can restrict purchases, content, and privacy settings.
- Track Your Child's Location: You can set up your child's device to share its location with you through the "Find My" app. Open the app on your child's device, go to the People tab, tap "Share My Location," and enter your Apple ID to send an invitation to yourself. Choose to share indefinitely.
By following these steps, you can effectively use Family Sharing to monitor and control your child's iPhone, iPad, or iPod Touch usage.
Monitoring GeForce 1080 Ti: Tracking Performance and Usage
You may want to see also
Frequently asked questions
You can monitor your child's device usage by using Apple's parental controls, which are built into each iPhone, iPad, and Mac. This feature is called "Screen Time" and it allows you to monitor and control your children's usage. You can set up Screen Time through Family Sharing, which lets you get weekly reports and set limits from your main family organizer device.
To set up Screen Time, open the Settings app on the device you want to monitor and tap "Screen Time". Then, tap "Turn On Screen Time" and "Set up as Parent". You will then be able to set up or skip the various Screen Time features.
Screen Time features several tools for controlling usage, including:
- Downtime: Schedule time away from your child's device.
- App Limits: Set daily time limits for specific app categories.
- Content & Privacy: Restrict explicit and mature content and set up permissions to control privacy settings.
Yes, there are several third-party apps available that can help you monitor your child's device usage. Some popular options include:
- Net Nanny
- Kaspersky Safe Kids
- Qustodio Premium
- Norton Family
- OurPact
- Google Family Link