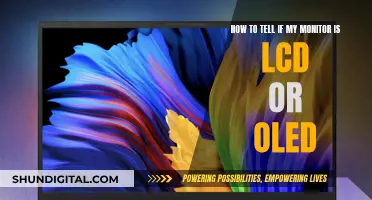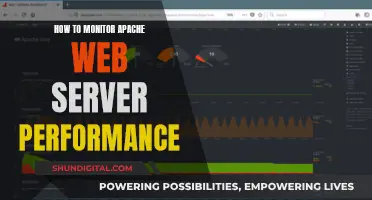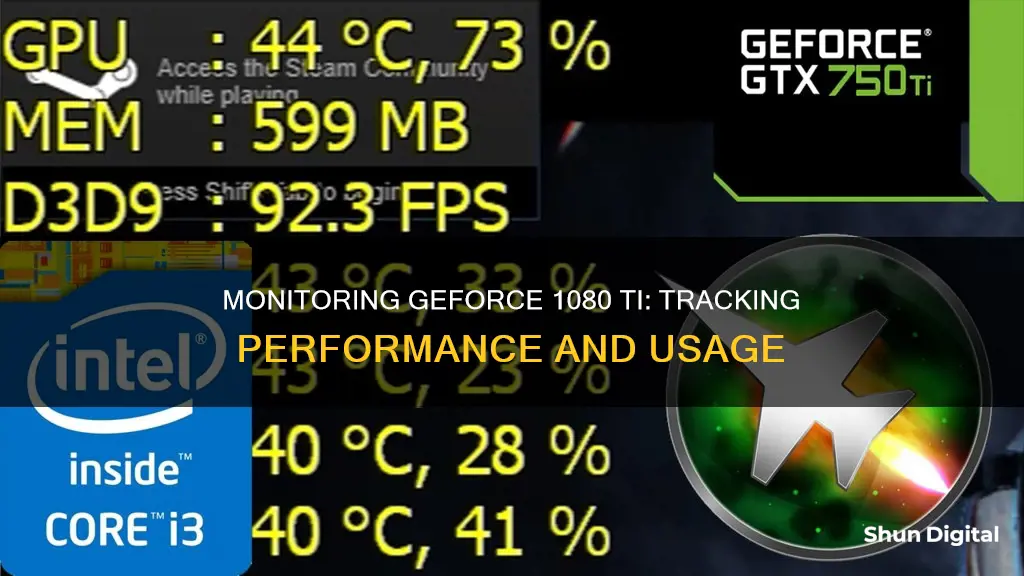
The Nvidia GeForce GTX 1080 Ti is a powerful graphics card that offers superior performance and a range of customization options. To monitor its usage, users can access the Nvidia Control Panel, which provides detailed information about GPU utilization, power consumption, and performance settings. This includes the ability to view graphs of GPU utilization over time and adjust settings to optimize the card's performance for gaming or video playback. With its high-end specifications, the GTX 1080 Ti delivers impressive frame rates and has been praised for its ability to handle demanding games with maximum settings, making it a popular choice for enthusiasts seeking the ultimate gaming experience.
| Characteristics | Values |
|---|---|
| Graphics card test setup | Motherboard: Asus Z170-Deluxe |
| Processor: Intel Core i5-6600K (Overclocked to 4.8GHz) | |
| RAM: Corsair Vengeance 2666MHz, 16GB DDR4 | |
| Cooler: Corsair H60 liquid cooler | |
| SSD: Samsung 850 EVO | |
| OS: Windows 10 Pro 64-bit | |
| GPU utilisation | Manage GPU Utilization page provides information on the GPUs installed in the system, their utilisation, and whether ECC is enabled for each GPU |
| GPU Utilization Graphs show a graph of GPU utilisation over time | |
| Power consumption | Rated at 250W TDP (thermal design power) |
| Peak power draw for the entire test system without overclocks was 412W | |
| The GTX 1080 Ti was able to boost beyond its stated 1,600MHz clock speed, sitting at around 1,800MHz at around 84°C | |
| Overclocking | Receptive to around 1,950MHz |
| Fan design | Two fans running at 28,000 rpm, producing between 55 and 56 dBA of noise |
| Memory | 11GB of 11GHz GDDR5X memory |
What You'll Learn

Optimising the Nvidia Control Panel
The Nvidia Control Panel is a powerful tool that allows users to tweak and optimise their graphics card settings, improving performance and enhancing their gaming experience. Here are some detailed instructions to help you optimise your Nvidia Control Panel for maximum performance, particularly for gaming:
Step 1: Update Your Drivers
First, ensure your drivers are up to date. Visit the official Nvidia website, download the latest drivers, and install them. This is crucial to getting the best performance from your graphics card.
Step 2: Access the Nvidia Control Panel
Right-click on your desktop and select "Nvidia Control Panel" from the dropdown menu. Alternatively, use the Windows search function to find and open the Nvidia Control Panel.
Step 3: Adjust 3D Settings
The 3D Settings tab is crucial for gaming and creativity. Click on "Adjust Image Settings with Preview" and select "Use Advanced 3D Image Settings". Then, switch to the Manage 3D Settings tab to edit all the available 3D options.
Step 4: Optimise Resolution and Refresh Rate
Under the Display section, select the highest resolution and highest refresh rate your monitor supports. This will provide the sharpest and smoothest image during gaming. If you have multiple monitors, try to keep these settings consistent across all displays.
Step 5: Adjust Colour Settings
Under "Change Resolution", check the Nvidia colour settings and choose the highest colour depth possible. Set the "Output Dynamic Range" to "Full". Then, go to "Adjust Desktop Colour Settings" and adjust the "Digital Vibrance" to between 60% and 80% for more vibrant colours.
Step 6: Optimise Sharpening and GPU Scaling
In the 3D Settings tab, turn on Image Sharpening to enhance image sharpness during gaming, especially at lower resolutions. Experiment with the "Sharpen" and "Ignore Movie Grain" options. Additionally, enable GPU scaling to automatically scale lower resolutions up to your monitor's resolution, providing a less demanding option for your graphics card without sacrificing image quality.
Step 7: Anisotropic Filtering and Anti-Aliasing
Anisotropic Filtering (AF) improves texture detail when looking at steep angles in games. Set this to Application Controlled to adjust it per game.
Anti-Aliasing (AA) smooths out jagged edges in images, particularly noticeable at low resolutions. Set this to FXAA (Fast Approximate Anti-Aliasing) for better performance without sacrificing too much image quality.
Step 8: Adjust Other 3D Settings
- Anti-Aliasing - Gamma Correction: Turn on for better colour gradients, but turn off for higher FPS.
- Anti-Aliasing - Mode: Set to Application Controlled to adjust per game.
- Power Management Mode: For longer GPU lifespan, set to Optimal Power. For maximum FPS and smooth gameplay, choose Prefer Maximum Performance.
- Vertical Synchronization (VSync): Turn this off to increase FPS. However, enabling it can provide slightly smoother gameplay by synchronising the frame rate with your monitor's refresh rate.
Step 9: Finalise Changes
Once you've adjusted all your settings, click "Apply" to save the changes. After finalising, restart your computer and run a game to test your new settings.
Remember, these are general guidelines, and you may need to experiment with different settings to find the optimal configuration for your specific setup and preferences.
Monitoring RAM Usage: MacBook Pro Tips
You may want to see also

Installing drivers
First, you need to install the drivers. Navigate to the driver download page and select your Product Type and Series, then find your graphics card on the Product list.
Next, select your operating system (most likely Windows 10 64-bit) and set the Driver Type to Standard. Set your download type to Game Ready Driver and hit search.
Now that you’ve reached the download page, hit download and follow the GeForce Experience installation. As with most program installations, you will need to agree to the Nvidia End User License Agreement to install. You can choose whether or not to read it.
Click 'Get Started' to begin the installation. Once installed, you’ll need to log in with one of the given options to use the Nvidia GeForce Experience app. After you’ve logged in, you’ll be given the option to have your games automatically optimized for your GPU. We suggest selecting this option before continuing.
Now, head over to drivers and click Download to install the latest Nvidia drivers for your graphics card.
Monitoring App Usage: Regulating Screen Time and Freedom
You may want to see also

Adjusting image settings
To adjust your image settings, you'll first need to install the drivers. Once you've done that, you can adjust your settings through the Nvidia Control Panel.
To open the Nvidia Control Panel, right-click on your desktop and select it from the dropdown menu. Alternatively, use the Windows search function to find and open it.
Once you're in the Control Panel, go to the 3D Settings tab and click on "Adjust Image Settings with Preview". From there, you can select "Use my preference emphasizing" and set the slider to "performance". After clicking "Apply", select "Use the advanced 3D image settings" and hit "Apply" again.
Now, switch to the "Manage 3D Settings" tab to edit all the available 3D settings. Here, you can adjust settings such as CUDA – GPUs, Maximum pre-rendered frames, Power management mode, Preferred refresh rate, and Texture filtering Quality.
Under the "Display" tab, you can also adjust your resolution and refresh rate.
Remember that your in-game settings will also have a significant impact on performance, so you may need to experiment with different configurations to find what works best for you.
Monitoring Bandwidth Usage: PRTG's Per-IP Address Insights
You may want to see also

Manage 3D settings
To monitor the usage of your GeForce 1080Ti, you can utilise the NVIDIA Control Panel. This allows you to view the utilisation of your GPUs and manage their settings.
After installing the necessary drivers and navigating to the NVIDIA Control Panel, you can optimise your GeForce 1080Ti by adjusting the 3D settings. Here are the steps to follow:
- Under 3D Settings, select "Adjust image settings with preview" and set the slider to "Use my preference emphasising performance". Click "Apply".
- On the same tab, select "Use the advanced 3D image settings" and click "Apply" again.
- Go to "Manage 3D Settings" and make the following adjustments:
- CUDA – GPUs: Double-click on "All" and ensure that your GeForce 1080Ti is selected as the main graphics card. Click "OK".
- Maximum pre-rendered frames: Select "1". If you have an older computer, you can lower this value to 3 or 4.
- Power management mode: Scroll to and select "Prefer maximum performance".
- Preferred refresh rate: Set it to the highest available option.
- Texture filtering quality: Choose "High performance".
- Threaded optimisation: Enable this setting.
Click "Apply" to save all the 3D settings you've adjusted.
By following these steps, you'll be able to optimise your GeForce 1080Ti's 3D settings for improved performance. Remember that your in-game settings will also impact performance, so you may need to adjust those accordingly.
Monitoring PlayStation Usage: Parental Control and Time Management
You may want to see also

Power consumption
The GeForce GTX 1080 Ti has a maximum power draw of 250 watts. The idle power consumption of the GTX 1080 Founders Edition is around 7.5 watts, while the idle power consumption of the GTX 1080 Ti Founders Edition is around 13 watts.
Under a gaming load, the GTX 1080 Ti pulls about 165-170 watts on average, with plenty of intermittent spikes. This power draw can increase to over 250 watts in certain games, such as Metro: Last Light, and can reach up to 305 watts in Furmark's Stability Test.
The GeForce GTX 1080 Ti draws power from 1x 6-pin + 1x 8-pin power connector, and its power consumption can be monitored through the PCI-Express power connector and PCI-Express bus slot.
Different games and applications will impose different loads on the GPU, affecting its power draw. For example, in Rise of the Tomb Raider, the GeForce GTX 1080 Ti runs closer to its 250-watt TDP rating than the Titan X or the GTX 980 Ti, with a ~35% performance advantage over the GTX 1080.
The power consumption of the GTX 1080 Ti can also be affected by overclocking, with power draw increasing to 290-300 watts in Metro: Last Light when the Titan X is overclocked.
Monitoring Employee Internet Usage: What Employers Can and Can't Do
You may want to see also
Frequently asked questions
To monitor the usage of your GPU, you can use the NVIDIA Control Panel. Click on "Manage GPU Utilization" under "Workstation" in the "Select a Task" pane. This will provide information such as the utilization of each Quadro and Tesla GPU in the system and whether ECC is enabled for each GPU.
To optimize your GeForce 1080Ti for gaming, you should first ensure that you have the latest drivers installed. You can do this by navigating to the driver download page, selecting your product type and series, and then finding your graphics card on the product list. Set the driver type to standard and download the latest Game Ready Driver. Once you have the latest drivers, you can adjust your settings to emphasize performance and make other adjustments such as setting the preferred refresh rate to the highest available and setting texture filtering quality to high performance.
Some tips for optimizing your GeForce 1080Ti include:
- Installing the latest drivers from the NVIDIA website
- Adjusting your 3D image settings to emphasize performance
- Setting the Power management mode to "Prefer maximum performance"
- Setting the Preferred refresh rate to the highest available
- Enabling Threaded optimization
To change the resolution, go to Display > Change resolution in the NVIDIA Control Panel and set your preferred resolution. Make sure that your refresh rate is also set to the maximum allowed.
To adjust the color settings, go to Adjust desktop color settings in the NVIDIA Control Panel. From here, you can either leave the default selection, which allows your monitor to control the settings, or you can select "Use NVIDIA settings" to customize the settings via the control panel.