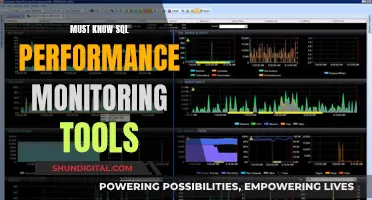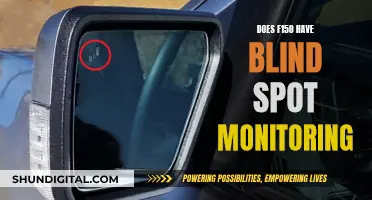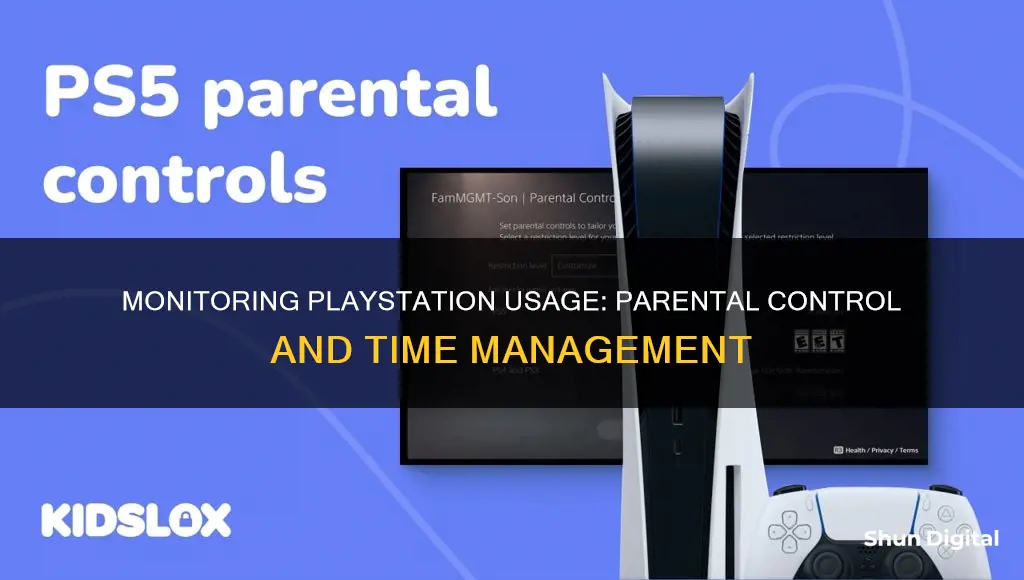
Parents can monitor their children's PlayStation usage through the console's parental controls. PlayStation 4 and 5 both offer parental controls that allow parents to restrict and filter the applications their children can access. Parents can also set up a master account, which is meant to be held by a legal adult, and can be used to create settings for sub-accounts. Sub-accounts are typically held by minors or secondary users of the PlayStation system. Parents can also set playtime restrictions, monthly spending limits, and restrict access to network features and the internet browser.
| Characteristics | Values |
|---|---|
| Account type | Master Account, Sub Account |
| Master Account holder | Legal adult |
| Sub Account holder | Minor or secondary user |
| Payment information storage | Master Account |
| Sub-account access to payment information | Customizable |
| Parental controls | Customizable for each child |
| Play Time Management | Notifications, auto-logout, smartphone/PC access |
| Age-appropriateness | Customizable for games, Blu-rays, and DVDs |
| System Restriction Passcode | Customizable |
| Monthly Spending Limit | Customizable |
| Network Features | Customizable |
| Internet Browser | Customizable |
What You'll Learn

Setting up a master account
To monitor PlayStation usage, you'll need to set up a master account. This will allow you to oversee the usage of any sub-accounts linked to it. Here's a step-by-step guide on setting up a master account for PlayStation:
Step 1: Create a Sony Entertainment Network Account
Go to the "PlayStation™Network" option on your PlayStation system and select "Create a New Account." You can also create an account via the web browser by going to Account Management and selecting "Create New Account." Make sure your system is connected to the internet.
Step 2: Provide Personal Information
When creating a master account, you will need to provide personal information, including your name, address, date of birth, country or region, and preferred language. This information is necessary for security measures and to tailor the PlayStation experience to your region and language.
Step 3: Set Up Your Sign-In ID and Password
You will need a valid email address as your Sign-In ID. This email address will be used for confirmation messages, password recovery, and receiving important information from PlayStation. Choose a secure password that combines letters and numbers, and be sure to update it regularly. Keep your password safe, as you'll need it to access your account.
Step 4: Adjust Privacy Settings
You can edit your privacy settings to control what information is visible publicly. While your real name will be displayed to your close friends, you can adjust the settings to limit what strangers can see.
Step 5: Verify Your Email Address
Check your email for a verification message after setting up your account. Follow the instructions in the message to complete the email verification process. This step is crucial to confirm your account and ensure you can access all PlayStation Network features.
Additional Tips:
- You can create a master account on a PlayStation TV, PS Vita, PS3, PS4, computer, or smartphone.
- If you already have a PlayStation account, it's recommended to use the same account across different devices for a seamless experience.
- You can upgrade a sub-account to a master account when the user becomes old enough.
By following these steps, you can set up a master account on PlayStation and gain the ability to monitor the usage of any associated sub-accounts.
Monitoring Kids' Online Activity When Using Hotspot
You may want to see also

Creating a sub-account for your child
To create a sub-account for your child, you must first have an adult account on your PlayStation 5. This will be the primary account on the console. Once you have set up your console and signed in to your adult account, go to Settings and click on Family and Parental Controls.
From here, you will be able to manage your family account and add family members. To add a child account, select Family Management, then Add Family Member. You will need to scan a QR code with your phone and set up the child’s account from there. Sign in to your account on your phone, and choose to add a child account. You will then need to input their date of birth. To verify that you are an adult, you will be charged a small fee (50 cents) that is added to your digital wallet.
After paying the fee, you will need to input an email and password for the child’s account. You will then need to accept the next couple of pages, agreeing that PlayStation will be using data customized to your child’s interests. You will then be able to set up parental controls.
The parental controls will allow you to manage your child’s playtime, set restrictions on games, applications, and devices, and manage purchases. You can also decide what each account has access to, disable messages to avoid children being in contact with strangers, and block user-made content that could be inappropriate. You can also appoint other adult accounts as guardians to help manage the family account.
Monitoring Gas Usage: Individual Apartment Solutions
You may want to see also

Setting age rating levels
The Entertainment Software Rating Board (ESRB) independently applies and enforces ratings for video games. The ESRB rating system has two parts: rating symbols, which are printed on the front of each PlayStation game box, and content descriptors, which are printed on the back.
- EC (Early Childhood) — Content may be suitable for persons ages 3 and older. Titles contain no material that parents would find inappropriate.
- E (Everyone) — Content may be suitable for persons ages 6 and older. Titles may contain minimal cartoon, fantasy, or mild violence, and/or infrequent use of mild language.
- E10+ (Everyone 10 and older) — Content may be suitable for persons ages 10 and older. Titles may contain more cartoon, fantasy, or mild violence, mild language, and/or minimal suggestive themes.
- T (Teen) — Content may be suitable for persons ages 13 and older. Titles may contain violence, suggestive themes, crude humor, minimal blood, and/or infrequent use of strong language.
- M (Mature) — Content may be suitable for persons 17 years and older. Titles may contain violence, blood and gore, sexual content, and/or strong language.
- AO (Adults Only) — Content is suitable for adults aged 18 and older.
To set age rating levels on your PlayStation, you can adjust the parental controls. Here is a step-by-step guide:
- Go to the Settings menu from the Home screen.
- Select Parental Controls/Family Management.
- Choose Family Management.
- Select Add Family Member and then Create User.
- Enter the child's name and date of birth.
- Customize the parental controls for the new user profile.
- If you allow the child to join PlayStation Network, additional settings will become available, such as allowing or blocking online chat and messaging.
- Once the profile is set up, go back to Settings > Parental Controls/Family Management > Family Management.
- Select the user and then Play Time Settings.
- Choose a time zone for the child.
- Select Play Time Restrictions and set it to Restrict.
- Choose When Play Time Ends and opt for either Notify Only or Log Out of PS4.
- In Duration and Playable Hours, set the specific days and duration of playtime for the child.
- Save your changes.
By following these steps, you can ensure that children are only able to access age-appropriate content on the PlayStation.
Monitoring Power Usage: Track Your Appliance Energy Consumption
You may want to see also

Applying playtime restrictions
To apply playtime restrictions on a PlayStation, you need to be a family manager or a guardian appointed by the family manager. The child account you want to manage must be a family member. Each child needs to have their own account, created using their name and date of birth.
Setting Up Playtime Restrictions
To set up playtime restrictions, follow these steps:
- Sign in to your PlayStation account as the family manager or guardian.
- Go to "Settings" > "Parental Controls/Family Management" > "Family Management" and select the child account you want to manage.
- Set the time zone for the child account. Playtime is reset at midnight in the selected time zone.
- Choose the restrictions you want to apply to the child's playtime.
- Set the "Restrict Play Time" option to either "Restrict" or "Do Not Restrict".
- Decide what happens "When Play Time Ends": you can choose between "Notify Only" or "Log Out" of the child account.
- Set the "Duration and Playable Hours" for every day or specific days of the week.
- Save your changes.
Managing Playtime
Once you've set up playtime restrictions, you can manage them as follows:
- Change Playtime for Today: You can extend or shorten your child's playtime on the day they play.
- Checking Time Played: Check your child's total playtime for the day. This information is available in the "Parental Controls/Family Management" settings.
- Notifications: As your child's playtime nears the end, notifications will appear at the top of the screen, reminding them to save and quit.
- Automatic Logout: You can set the system to automatically log out the child account once their playtime is over.
Monitor Internet Usage: Bloom Broadband's Comprehensive Solution
You may want to see also

Restricting access to network features
PS5 Console:
To restrict access to network features on a PS5 console, follow these steps:
- Go to Settings and select Users and Accounts.
- Choose Privacy from the available options.
- Select the option to View and Customise Your Privacy Settings.
- Here, you will find preset privacy setting levels that you can choose from. These include:
- Social and Open: This option allows you to be open to all requests and messages, and any player can view your profile information.
- Team Player: While most players can see your profile information, they need to be friends of friends to invite you to chat.
- Friend Focused: Only your friends can see your information and invite you to chat.
- Solo and Focused: No player can see your profile information or invite you to chat, regardless of whether they are on your friends list.
Alternatively, you can also select a specific feature to customise the privacy settings for that particular feature.
PS4 Console:
For a PS4 console, the process is slightly different:
- Go to Settings and select Account Management.
- From the available options, choose Privacy Settings and enter your password when prompted.
- Once inside the privacy settings, select the feature for which you want to change the privacy settings.
Parental Controls:
If you are a parent or guardian, you have additional options to restrict access to network features for your child:
- You can set privacy settings for your child's account, choosing which settings they are allowed to change.
- Whenever your child modifies a setting, you will receive a notification, allowing you to stay informed and make adjustments as needed.
- Additionally, age restrictions on PlayStation accounts can be set up to prevent access to certain applications and features.
By following these steps, you can effectively restrict access to network features on PlayStation consoles, ensuring privacy and control over your online activity and that of your children.
Monitoring Electrical Usage: Circuit Surveillance Simplified
You may want to see also
Frequently asked questions
To monitor your child's PlayStation usage, you can set up parental controls on the device. This includes creating a master account for yourself and a sub-account for your child. You can then restrict and filter applications and content, such as games, Blu-Rays, DVDs, and internet usage, that your child can access.
To set up parental controls, go to the Settings menu and select Parental Controls or Family Management. From there, you can add family members, set age rating levels, restrict playtime, and manage spending limits.
Yes, you can restrict or block internet browser usage on the PlayStation. Additionally, you can apply a web filter to screen "harmful" sites, but this may incur additional fees.
Yes, you can set up a System Restriction Passcode to prevent your child from changing the parental control settings or viewing unauthorized content. This will allow you to monitor their usage without them being able to alter the restrictions.