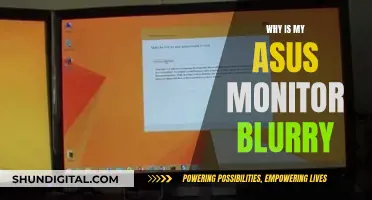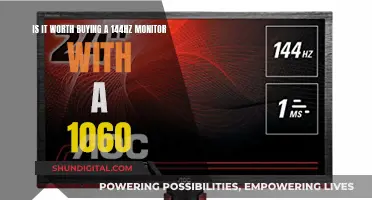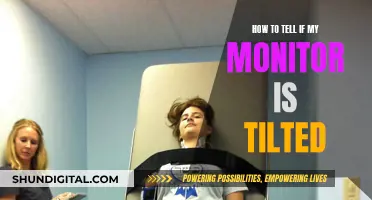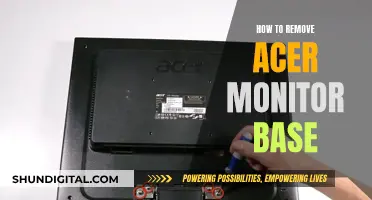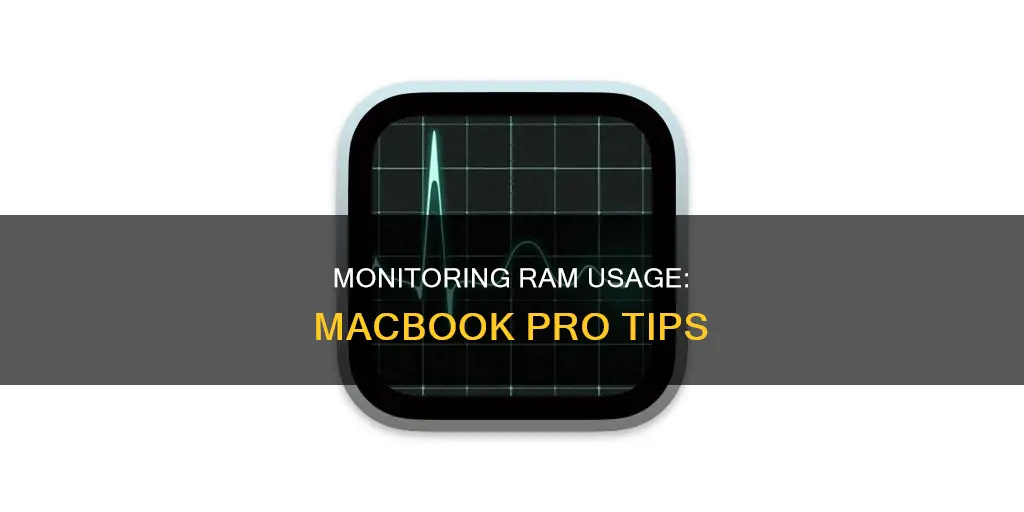
Random Access Memory (RAM) is an essential component of your MacBook Pro, facilitating the performance of daily tasks and ensuring the smooth operation of its processes and software. Running low on RAM can severely disrupt your workflow, with slow-running apps serving as a glaring sign that your RAM is depleting. To avoid this, it is advisable to monitor your RAM usage and adjust accordingly. This can be done through macOS's built-in Activity Monitor, which provides a detailed overview of how much RAM is being used and by which applications. Alternatively, third-party applications such as MacKeeper's Memory Cleaner can be used to monitor and manage your RAM usage. This article will explore the steps to monitor and optimise your MacBook Pro's RAM usage, as well as provide tips to free up memory and reduce RAM usage.
| Characteristics | Values |
|---|---|
| How to check RAM usage | Open Activity Monitor through Spotlight search and click on the Memory tab |
| Memory Pressure | Graphically represents how efficiently your memory is serving your processing needs |
| Physical Memory | The amount of RAM installed |
| Memory Used | The amount of RAM being used |
| App Memory | The amount of memory being used by apps |
| Wired Memory | Memory required by the system to operate; this memory can’t be cached and must stay in RAM, so it’s not available to other apps |
| Compressed | The amount of memory that has been compressed to make more RAM available |
| Cached Files | The size of files cached by the system into unused memory to improve performance |
| Swap Used | The amount of space being used on your startup disk to swap unused files to and from RAM |
| Memory Pressure colours | Green indicates sufficient memory; yellow suggests a moderate level of memory usage; red signifies high memory usage |
| How to free up RAM | Restart your Mac; update macOS; check Activity Monitor; close suspect applications; check CPU usage; check the printer; purge RAM in Terminal; tidy up your Desktop; fix the Finder; close or merge Finder windows; stop apps starting up automatically; shut web browser tabs; delete browser extensions; make sure you have lots of free disk space |
What You'll Learn

Using Activity Monitor
Activity Monitor is a utility that comes built-in with your Mac and can be used to monitor RAM usage. It gives you a detailed overview of how much RAM is being used and by which applications. This can help you manage your apps and decide whether you need to upgrade your RAM.
To open Activity Monitor, you can either:
- Go to Applications and type Activity Monitor in the search bar.
- Use the shortcut Command-Space and start typing Activity Monitor in the search bar.
- Press Command + Space bar keys to open Spotlight search, then type "Activity Monitor" and press Enter.
Once Activity Monitor is open, you can click on the Memory tab to see a comprehensive overview of your Mac's memory usage. You can also sort the processes by memory consumption by clicking on the Memory column header, which will sort the processes based on memory usage, starting with the highest.
- Memory Pressure: Graphically represents how efficiently your memory is serving your processing needs. Green indicates sufficient memory, yellow suggests moderate memory usage, and red indicates high memory usage.
- Physical Memory: The amount of RAM installed on your Mac.
- Memory Used: The amount of RAM being used, and where it is allocated.
- App Memory: The amount of memory being used by apps.
- Wired Memory: Memory required by the system to operate and cannot be cached.
- Compressed: The amount of memory that has been compressed to make more RAM available.
- Cached Files: The size of files cached by the system into unused memory to improve performance.
- Swap Used: The amount of space being used on your startup disk to swap unused files to and from RAM.
You can also choose to display more columns by selecting View > Columns and then choosing the columns you want to show.
By using Activity Monitor, you can identify if a particular app is using more than its fair share of resources and decide whether to quit that app to free up memory.
Monitoring Power Usage: Track Your Appliance Energy Consumption
You may want to see also

Interpreting Memory Pressure
The Memory Pressure graph in the Activity Monitor app on your Mac is a useful tool for understanding how efficiently your computer is using its memory. The graph moves from right to left and updates at intervals that can be set in View > Update Frequency. The current state of memory resources is indicated by the colour at the right side of the graph:
- Green: Memory resources are available and your computer is using all of its RAM efficiently.
- Yellow: Memory resources are still available but are being tasked by memory-management processes, such as compression. Your computer might eventually need more RAM.
- Red: Memory resources are depleted, and your computer is using your startup drive for memory. Your computer needs more RAM.
If the memory pressure is yellow or red, or has spikes, check to see if an app is using up memory and causing the memory pressure to increase. If you no longer need to have the app running, you should quit the app.
Your computer's memory pressure can be accurately measured by examining the amount of free memory available, the swap rate, and the amount of wired and file-cached memory to determine if your computer is using its RAM efficiently.
To learn whether you can add RAM to your Mac, press and hold the Option key, then choose the Apple menu > System Information. Under Hardware on the left, click Memory. In the Memory Slots pane, go to Upgradeable Memory to find out whether you can replace or install memory.
Monitor Internet Usage: Bloom Broadband's Comprehensive Solution
You may want to see also

Freeing up RAM
If your MacBook Pro is running slowly, freeing up RAM can help improve its performance. Here are some ways to do that:
Restart your MacBook Pro
Restarting your MacBook Pro is the simplest way to free up RAM. When you restart your device, it clears the current RAM and cached data, allowing it to run more smoothly when it boots up again.
Update your macOS
Your MacBook Pro's memory issues could be due to an outdated macOS version. Check if there are any updates available and install the latest version if possible.
Check the Activity Monitor
The Activity Monitor application is pre-installed on every Mac. You can find it in the Utilities folder or by searching for it in Spotlight (Command + Space). The Memory pane will show you how much memory your Mac is using, how often it swaps memory between RAM and your startup disk, and the amount of memory provided for each app.
The Memory Pressure graph is particularly useful, as it indicates whether your computer is using memory efficiently:
- Green memory pressure: Your computer is using all of its RAM efficiently.
- Yellow memory pressure: Your computer might need more RAM in the future.
- Red memory pressure: Your computer needs more RAM.
If you notice high memory pressure, you can check which apps are using the most memory and quit any that you don't need.
Remove Login Items
Login Items are programs that automatically load when your MacBook Pro starts up. To free up RAM, you can prevent certain programs from auto-launching:
- Go to System Settings > General > Login Items.
- Look for "Open at Login."
- Click on the programs you want to remove.
- Click the "-" sign to delete them from the list.
Free up disk space
It's a good idea to keep at least 20% of your disk space free, as this can help improve your MacBook Pro's speed. Delete any large, unused files or applications you no longer need.
Clean up your Desktop
MacOS treats each Desktop icon as a little active window, so having a cluttered Desktop can increase memory usage. Organise and delete unnecessary files from your Desktop to free up some memory.
Clear cache files
Clearing cache files won't save you a lot of space, but it can help your MacBook Pro run faster and avoid system issues. Here's how to do it:
- Go to the Go menu and select "Go to Folder."
- Type "~/Library/Caches" and press Return.
- Press Command-A to select all files, or delete files individually.
- Enter your username and password to confirm.
- Empty the Trash afterward to ensure the files are permanently deleted.
Monitoring Memory Usage: Tips for Mac Sierra Users
You may want to see also

Reducing RAM usage
If you're looking to reduce RAM usage on your MacBook Pro, there are several methods you can try.
Firstly, it's important to understand that RAM, or Random Access Memory, is where everything currently being used is stored, including apps, data, and operating system components. This space is short-term and changes based on the apps you run.
Now, here are some ways to reduce RAM usage:
- Check CPU Usage: Open the CPU tab in the Activity Monitor to keep an eye on CPU-heavy processes. If an app is using more than the usual 0-4% of the CPU, you can quit it by clicking on the item and selecting the Quit button.
- Use CleanMyMac: CleanMyMac is a dedicated app that can help free up memory with just one click. It declutters, optimizes, and protects your Mac, and can be especially useful when you see the "Your system has run out of application memory" message.
- Remove Login Items: Login Items are programs that automatically load when your Mac starts up. To free up RAM, you can remove these by going to System Settings > General > Login Items, and clicking on the programs you want to remove.
- Restart Your Mac: Restarting your Mac is a simple way to free up RAM and clear out temporary files. It's recommended to restart your device every few days.
- Free Up Disk Space: Keeping at least 20% of disk space on your startup drive can help reduce RAM usage. Delete large, unused files and rarely used applications to free up space.
- Clean Up Your Desktop: macOS treats every Desktop icon as a little active window, so a cluttered Desktop can increase memory usage. Use the "Use Stacks" feature to organize and delete files in bulk.
- Clear Cache Files: Clearing cache files can help free up RAM and improve your Mac's performance. Go to the Go menu, select "Go to Folder," type "~/Library/Caches" and press Return. Then, select and delete the cache files.
- Optimize Your Mac's Performance: Using the Performance feature in CleanMyMac, you can manage login and background items that may be slowing down your Mac.
- Update Your Mac: Keeping your Mac updated with the latest macOS version can help optimize your system and reduce RAM usage.
- Manage Chrome's Task Manager: If you use Google Chrome, it may be affecting your Mac's performance. You can force quit memory-heavy processes by going to Chrome settings, clicking on "More tools," and selecting "Task Manager."
By following these steps, you can effectively reduce RAM usage on your MacBook Pro and improve your device's performance.
Monitoring Cox Internet Data Usage: A Step-by-Step Guide
You may want to see also

Using third-party apps
While macOS provides built-in tools like Activity Monitor to check memory usage, third-party apps are also available to monitor RAM usage on a MacBook Pro. These apps offer additional convenience and streamline the process of managing your Mac's memory. Here are some popular third-party apps for monitoring and optimising RAM usage:
CleanMyMac
CleanMyMac is a popular Mac cleaner app that helps declutter, optimise, and protect your MacBook Pro. It offers a dedicated feature called "Free Up" to help you free up RAM with just a click. The app also provides a menu that can help prevent issues related to low memory and allows you to quit apps that consume a lot of memory. CleanMyMac also has a Performance feature to manage login and background items, further optimising memory and CPU resources.
MacKeeper Memory Cleaner
MacKeeper's Memory Cleaner is a centralised solution for checking, managing, and optimising your MacBook Pro's memory usage. It provides a comprehensive overview of your memory utilisation, including the size of available and used RAM. With a single click, it effortlessly cleans your Mac's memory, helping to speed up your device. MacKeeper also offers additional tools to free up space, such as removing junk files, emptying the Trash bin, and deleting unused apps and large files.
Parallels Toolbox
Parallels Toolbox is a suite of over 30 handy tools, including a "Free Memory" feature. This tool helps you regain more than 1GB of memory with a single click. In addition to memory management, Parallels Toolbox offers a range of other useful features, such as finding and deleting duplicate files, taking screenshots, and recording videos.
Fiplab
Fiplab's free app helps purge your MacBook Pro's inactive memory. It is particularly useful after closing intensive apps or games. The app offers additional tools through an in-app purchase, and it can free up about 1GB of memory without requiring any payment.
These third-party apps provide simple and efficient ways to monitor and optimise RAM usage on your MacBook Pro, ensuring that your system runs smoothly even with memory-intensive tasks.
Monitoring Data Usage: Xfinity Router Guide
You may want to see also
Frequently asked questions
You can check your RAM usage by opening the Activity Monitor app and clicking on the Memory tab. This will show you the Memory Pressure graph, which indicates the status of your memory usage. Green means sufficient memory, yellow means moderate usage, and red means high memory usage.
RAM (Random Access Memory) is a type of memory that temporarily stores data for applications and processes. It is important for the smooth operation of your MacBook Pro, as it allows the system to access data quickly and enhances overall speed and performance.
To reduce RAM usage, you can try restarting your MacBook Pro, updating macOS, or using a third-party app to clear RAM. You can also close any unnecessary applications running in the background and remove any login items that load automatically upon startup.
The amount of RAM you need depends on the tasks you plan to perform. For basic computing tasks, 8 GB of RAM is usually sufficient. However, if you plan to use resource-intensive applications such as video editing software or play games, you may need 16 GB or more.