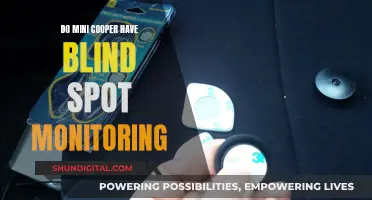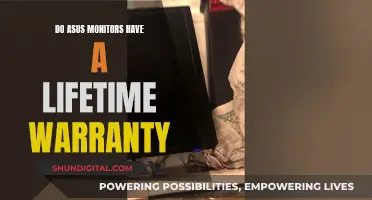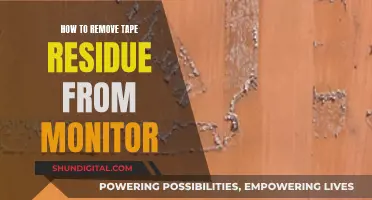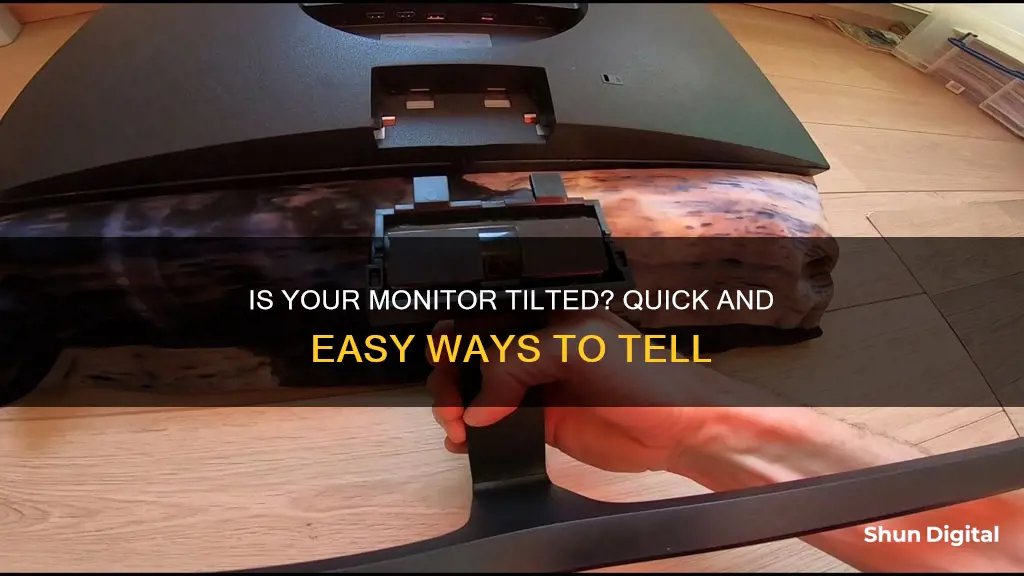
If you're experiencing discomfort, aches, or pains in your neck and shoulders, or are suffering from eye strain, your monitor may be tilted incorrectly. A poorly positioned monitor can introduce awkward postures, which can lead to painful musculoskeletal disorders (MSDs) and eye strain. To check if your monitor is tilted correctly, follow these steps:
- Ensure the top of the viewable screen is at eye level or slightly below (0-30 degrees).
- Adjust the monitor's tilt to mitigate glare from overhead sources.
- Place the monitor directly in front of you, at least an arm's length away.
- Ensure you can clearly read the screen without bending your head, neck, or trunk forward or backward.
If you need to adjust the tilt of your monitor, hold the base firmly and tilt the screen with the other hand. Most digital monitors will have an auto-adjust feature, but you can also adjust the settings manually.
| Characteristics | Values |
|---|---|
| Monitor tilt | Should be tilted back about 10°-15° so that when looking at the centre of the screen, your line of sight is perpendicular to the surface of the screen |
| Viewing angle | Refers to the degree above or below an imaginary horizontal line at the level of the viewer's eyes and the centre of the object being looked at |
| Viewing distance | Refers to the space between the operator's eyes and the screen |
| Screen position | Should be placed directly in front of you |
| Screen height | Top of the screen should be at or slightly below eye level (between 0° and 30° below eye level) |
| Screen distance | Should be placed at least an arm's length away |
| Screen glare | Place the monitor at a right angle or away from windows and task lights to avoid glare |
| Screen resolution | If you are too far away from the screen to read it comfortably, it is better to increase the font size than to reduce the viewing distance |
What You'll Learn

Monitor tilt adjustment
- Recommended Tilt Angle: According to experts, the top of your monitor should be at or slightly below eye level, typically between 0 and 30 degrees. This positioning ensures you are looking slightly downward, reducing the strain on your neck and shoulders.
- Finding the Right Angle: A simple way to determine the correct angle is to sit back in your chair at a slight recline (around 100-110 degrees) and extend your right arm horizontally. Your middle finger should almost touch the centre of the screen. From this position, you can make minor adjustments to the height and tilt to suit your preference.
- Avoiding Glare: Position your monitor perpendicular to windows and task lights to minimise glare, which can cause eyestrain. If you can't adjust the angle, try closing blinds or changing the lighting.
- Dual-Monitor Setups: If you use multiple monitors, treat them as a single monitor if you use both screens equally. Place them directly in front of you, at arm's length, with the primary monitor following proper viewing distance procedures and the secondary monitor angled slightly towards your dominant eye.
- Adjusting Height: When adjusting the height of your monitor, ensure that you press down firmly along the adjustment track and hold the monitor with both hands on the sides for stability.
- Tilt Adjustment: When tilting the monitor forward or backward, support the stand firmly with one hand while making adjustments with the other hand.
- Screen Orientation Adjustment: For rotating your monitor from landscape to portrait orientation, first adjust the monitor to the highest position and tilt it backward to the full tilt position. Then, rotate the monitor 90 degrees. Finally, manually change the computer system's display orientation settings to rotate the screen image.
Remember, finding the perfect position for your monitor is about tailoring the setup to fit your unique body proportions and preferences.
Unlocking ASUS Monitor: Stuck at 60FPS, Why?
You may want to see also

Viewing distance
The viewing distance of your monitor is important to get right, as it can impact your posture, neck, and eyes. The placement of your monitor should allow you to view the entire screen without twisting your head and neck too much. A good rule of thumb is to position your eyes at a minimum distance equal to the diagonal monitor width. So, for a 20-inch monitor, your eyes should be at least 20 inches away.
If you are sitting too far from your monitor, you may start to lean forward and strain your eyes, so make sure to adjust your distance or get an eye exam. On the other hand, sitting too close can also cause eye strain as you may begin to see individual pixels, leading to an unpleasant viewing experience.
The top of the screen should be at or slightly below eye level. According to Dr. Alan Hedge, an expert in ergonomics, "When you are seated comfortably, a user’s eyes should be in line with a point on the screen about 2-3″ below the top of the monitor casing (not the screen). Sit back in your chair at an angle of around 100-110 degrees (i.e., a slight recline) and hold your right arm out horizontally, your middle finger should almost touch the center of the screen."
To determine the best viewing distance for your setup, you should aim to avoid any strain on your eyes or neck. If you find yourself needing to lean in and squint to see details, you are sitting too far. If you are constantly swivelling your head to focus, you may be too close. Ideally, the whole screen should fit within your field of vision comfortably.
Mounting Your Ultrawide: A Step-by-Step Guide for ASUS Monitors
You may want to see also

Reducing glare
Monitor Placement
The position of your monitor can play a crucial role in reducing glare. Here are some tips for optimal placement:
- Place the monitor at a right angle to windows and task lights. Glare and bright light directly behind your screen can cause issues, so consider moving your monitor or changing the lighting setup.
- Ensure the monitor is placed directly in front of you. This prevents you from twisting your neck and head to view the screen, reducing the risk of neck and shoulder pain.
- Adjust the height of the monitor. The top line of the screen should be at or slightly below eye level (0-30 degrees). This can vary depending on your height, but the goal is to maintain a natural, relaxed posture without tilting your head too far up or down.
- Maintain a comfortable distance. The monitor should be at least an arm's length away, allowing you to view the entire screen without straining your neck or eyes.
Lighting and Window Treatments
The lighting in your room and the amount of natural light entering through windows can significantly impact glare. Here are some tips to manage lighting:
- Close shades or curtains. While this may not be ideal for those who enjoy a view or natural light, blocking out the natural light source can effectively reduce glare.
- Turn off overhead lights or lights directly behind you. These can contribute to glare, so consider turning them off or using a different light source.
- Use task lighting. A tabletop or individual task light can replace other light sources but ensure it doesn't shine directly on the screen.
- Use window treatments. If you don't want to keep your curtains or blinds closed, consider using one-way window film or window tinting to reduce the amount of light entering the room without completely blocking your view.
Anti-Glare Solutions
There are several products available to help reduce glare on your monitor:
- Anti-glare screens and filters. These are designed to reduce light reflection and can be attached directly to your monitor.
- Monitor hood. A hood can block ambient light from the sides and above, reducing glare and easing eye strain.
- Glare-reducing screen protector. This is another option to consider, offering a range of glare reduction percentages to suit your needs.
- Adjust screen settings. Try adjusting the brightness and contrast of your monitor. Lowering the brightness and increasing the contrast can improve visibility in bright lighting conditions.
By implementing these strategies, you can effectively reduce glare and create a more comfortable and productive viewing experience. Remember, it's important to find what works best for your unique setup and viewing preferences.
Monitoring Bandwidth Usage: Airport Extreme Edition
You may want to see also

Correcting eye strain
To tell if your monitor is tilted, you should be able to see the entire screen without having to excessively move your head. The top of the monitor should be at eye level when you are sitting up straight in your chair. If you have to tilt your chin or move your head to see the screen, the monitor is not at the correct angle or height.
Monitor Positioning
The position of your monitor is crucial as it influences your neck and back posture. A poorly positioned monitor can lead to musculoskeletal injuries and eye strain. Here are some guidelines for optimal monitor positioning:
- Place the monitor directly in front of you to prevent twisting your head and neck when viewing the screen.
- Adjust the height of the monitor so that the top of the screen is at eye level or slightly below (0-30 degrees). This can be fine-tuned by sitting back in your chair at a slight recline (around 100-110 degrees) and extending your arm horizontally—your middle finger should almost touch the center of the screen.
- Position the monitor at least an arm's length away, ensuring you can view the entire screen without straining your eyes or moving your head and neck excessively.
- Reduce glare by eliminating light sources directly facing the monitor. Place the monitor at a right angle to windows and task lights, or use window blinds or shades to block direct sunlight.
- If you can't reduce glare through adjustment, consider using an anti-glare filter on your monitor.
Lighting and Brightness
- Ensure proper lighting by reducing excessively bright light from sources such as outdoor sunlight or harsh interior lighting. Close drapes or use fewer light bulbs to achieve a brightness level that is approximately half of what is typically found in offices.
- Position your computer so that windows are to the side rather than in front of or behind the screen.
- If possible, avoid working under overhead fluorescent lights, as they can contribute to eye strain. Instead, use floor lamps with indirect "soft white" LED lighting.
- Adjust your monitor's brightness to match the brightness of your surrounding workstation. As a test, look at a white background—if it seems like a light source, it's too bright; if it appears dull and gray, it may be too dark.
Text Size and Contrast
- Adjust the text size and contrast for optimal reading comfort. Generally, black print on a white background is considered the best combination.
- Increase the font size if you find yourself squinting. A good guideline is to use a font size that is roughly three times larger than the smallest text you can legibly read.
Eye Care Practices
- Blink more frequently when working at a computer. Blinking moistens your eyes and prevents dryness and irritation. Try the "20-20-20 rule": every 20 minutes, blink 10 times slowly, as if falling asleep, to rewet your eyes.
- Take frequent breaks from looking at the screen. Follow the "20-20-20 rule" by looking away from your computer at least every 20 minutes and gazing at a distant object (at least 20 feet away) for at least 20 seconds.
- Exercise your eyes by looking at a distant object for 10-15 seconds, then switching your gaze to something up close for 10-15 seconds, and repeating this cycle 10 times. This helps prevent your eyes' focusing ability from "locking up" after prolonged screen time.
- Get a comprehensive eye exam, especially if you use computers and digital devices frequently. During the exam, provide your eye doctor with measurements of your typical working distance from the screen.
ASUS Monitor Drivers: Where Are They Stored?
You may want to see also

Head and neck posture
- Place the monitor directly in front of you to eliminate twisting the neck.
- Position the monitor at eye level or slightly below (0-30 degrees). This will prevent you from tilting your head back or craning your neck forward.
- Adjust the height so that you don't have to bend your head up or down to see the screen. Your eyes should be in line with a point on the screen about 2-3 inches below the top of the monitor casing (not the screen).
- Ensure the monitor is at a comfortable horizontal distance, usually about an arm's length away. You should be able to view the entire screen without twisting your head and neck.
- If you wear bifocals, adjust the height of the monitor so that you can maintain a comfortable vertical head position.
- Avoid placing the monitor too close to windows or task lights to prevent glare, which can cause eyestrain and awkward postures.
By following these guidelines, you can maintain proper head and neck posture while using your monitor, reducing the risk of discomfort and injury.
Asus Monitor Warranty: A Lifetime Promise?
You may want to see also
Frequently asked questions
If you are experiencing eye strain, carpal tunnel, neck pain, or posture issues, your monitor may be tilted incorrectly.
You can adjust the tilt of your monitor by accessing the settings on the monitor itself. Most digital monitors will have an auto-adjust feature, but if not, you can adjust the tilt manually using the buttons on the monitor.
The top of the viewable screen of your monitor should be at approximately the same height as your eyes. This will allow you to look slightly downward at a 10-15 degree angle when focused on the middle of the screen. The monitor should also be placed directly in front of you, at least an arm's length away.