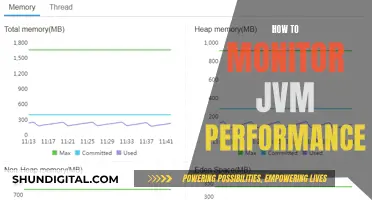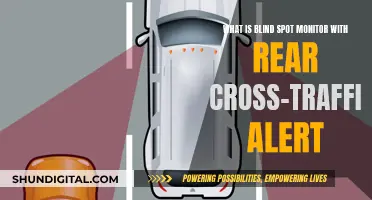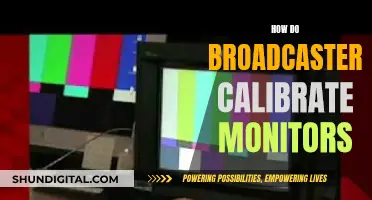ASUS monitor drivers can be downloaded and installed in several ways. The first method is to use the Device Manager, a built-in Windows tool that doesn't require any third-party software. The second method is to use ASUS's official driver update software, MyASUS, which is pre-installed on ASUS PCs. The third method is to manually install the drivers by downloading them from the ASUS Support Download Center. It's important to ensure that the correct drivers are selected based on the specific monitor model and operating system version.
| Characteristics | Values |
|---|---|
| How to download ASUS monitor drivers | Search and download drivers via MyASUS or ASUS official site |
| MyASUS requirements | OS should be Windows 10 RS3 (1709) and above; PC has installed the ASUS System Control Interface driver |
| ASUS System Control Interface driver location | Device Manager > System devices |
| ASUS monitor drivers download location | ASUS Support Download Center |
| File format | .cat, .icc, .inf |
| Driver folder location in Windows | C:\Windows\System32\drivers |
| C:\Windows\System32\DriverStore\FileRepository | |
| C:\Windows\system32\spool\DRIVERS |
What You'll Learn

How to download ASUS monitor drivers
ASUS monitor drivers can be downloaded in several ways. Here is a step-by-step guide on how to do it:
Using the Manufacturer's Website
- Go to the Asus Support Site and scroll down to "Drivers and Manuals".
- Click on "Enter Download Center".
- Search for your device model and select it.
- Select "Driver & Tools".
- Choose your operating system and click on "Download".
- Unzip the WHQL file.
Using Third-Party Software
You can also use third-party software to install your Asus monitor driver. This option can save you time and provide long-term support for all your device drivers. Examples of such software include PC HelpSoft Driver Updater and Advanced Driver Updater.
Using Monitor Properties
- Press the Windows key and type "settings", then click on the result.
- On the left side, click on "Display".
- Scroll down to "Advanced display settings".
- Choose "Display adapter properties for Display 1".
- In the pop-up window, select the "Monitor" tab, and then click on "Properties".
- Select the "Driver" tab and click on "Update Driver".
- Choose "Browse my computer for drivers".
- Select "Let me pick from a list of available drivers on my computer".
- Click on "Have Disk…", and browse to the location you downloaded these files to.
- Press "OK", and then select the driver name associated with your monitor.
Using Device Manager
This tool is built into Windows, and you don't need to install any third-party software.
- Open Device Manager.
- Expand the "Display adapters".
- Right-click on the Asus monitor and choose "Update driver".
- Select "Search automatically for updated driver software". This will automatically detect, download, and install the driver.
Using Driver Update Software
ASUS's official driver update software is MyASUS, which is pre-installed on PCs bought from ASUS. If your PC doesn't have this software, you can install it from the Microsoft Store.
Installing Manually
- Go to the ASUS Support Download Center.
- Search for your monitor model. If you don't know the model name, you can find it on the sticker attached to the monitor.
- When the display product is listed, click on "Driver & Tools".
- Choose your operating system, and it will list suitable ASUS monitor drivers.
- Download and unzip the file.
- If the downloaded file is executable, run it to update the ASUS monitor driver.
- If the downloaded file is the WHQL driver, it will contain the following three files: .cat, .icc, and .inf.
- Right-click on the INF file and choose "Install".
- Right-click on the desktop, click "Screen resolution" > "Advanced settings" > "Monitor" to see whether "Monitor Type" is recognised. If it is, the driver installation was successful.
- Go to the "Color Management" tab, click on the "Color Management" button, then go to the "All Profiles" tab and click "Add".
- Select the ICC file to improve your colour experience.
It is important to note that while Plug & Play monitors do not usually require any drivers or additional software installations, installing drivers can enhance your viewing experience in terms of colour quality and resolution.
Monitoring CPU Usage: JMeter's Performance Insights
You may want to see also

How to install ASUS monitor drivers
In most cases, you don't need to download and install ASUS monitor drivers because Windows comes with universal monitor drivers, which are suitable for most Plug & Play monitors. However, if your monitor driver becomes corrupted or you want to improve your viewing experience in terms of colour quality and resolution, you may need to download and install monitor drivers.
Method 1: Use Device Manager
The Device Manager is a built-in tool in Windows, so you don't need to install any third-party software. Here is a step-by-step guide:
- Open Device Manager.
- Expand the Display adapters.
- Right-click on the ASUS monitor and choose 'Update driver'.
- Select 'Search automatically for updated driver software'. This will automatically detect, download, and install the driver.
Method 2: Use Driver Update Software
ASUS's official driver update software is MyASUS. If your PC is bought from ASUS, this software is likely pre-installed. If not, you can install it from the Microsoft Store. Before downloading this software, ensure your PC meets the following requirements:
- The OS should be Windows 10 RS3 (1709) or above.
- Your PC has installed the ASUS System Control Interface driver. You can check this in Device Manager > System devices.
Once the MyASUS software is installed, follow these steps:
- Launch the software.
- Go to 'Customer Support' > 'Live Update' to download and install the ASUS monitor drivers.
Method 3: Install ASUS Monitor Drivers Manually
- Go to the ASUS Support Download Center.
- Search for your monitor model. You can find the model name on the sticker attached to the monitor.
- Click on the 'Driver & Tools' tab.
- Choose your operating system (OS) to see a list of suitable ASUS monitor drivers.
- Download and unzip the driver file.
- If the downloaded file is executable, run it to update the monitor driver.
- If the downloaded file is a WHQL driver, it will contain .cat, .icc, and .inf files. In this case, right-click on the .inf file and choose 'Install'.
- Right-click on the desktop and go to 'Screen resolution' > 'Advanced settings' > 'Monitor' to check if your Monitor Type is recognised. If it is, the driver installation was successful.
- Go to the 'Color Management' tab and click on the 'Color Management' button.
- Navigate to the 'All Profiles' tab and click on the 'Add' button.
- Select the ICC file to improve your colour experience.
Note: While WHQL certification ensures 100% compatibility with Windows, not every monitor model is approved for WHQL drivers. However, this should not affect normal monitor use. Additionally, Windows 7/8 drivers cannot be used on the Windows 10 system.
Adjusting ASUS Monitor Brightness: A Simple Guide
You may want to see also

Where to find ASUS monitor drivers in Windows 11/10
In most cases, you don't need to download and install ASUS monitor drivers because Windows comes with universal monitor drivers, which are suitable for most Plug & Play monitors. However, if the monitor driver becomes corrupted or you want to further improve your viewing experience in terms of color quality and resolution, you may need to download and install monitor drivers.
Method 1: Use Device Manager
The Device Manager is a built-in tool in Windows that allows you to update your monitor drivers without installing any third-party software. Here's how to use it:
- Open Device Manager.
- Expand the Display adapters.
- Right-click on the ASUS monitor and choose "Update driver".
- Select "Search automatically for updated driver software". This will automatically detect, download, and install the latest driver.
Method 2: Use Driver Update Software
ASUS provides its own driver update software called MyASUS. If you purchased your PC from ASUS, MyASUS is likely pre-installed on your computer. If not, you can easily install it from the Microsoft Store. Before downloading this software, ensure your PC meets the following requirements:
- Your operating system should be Windows 10 RS3 (1709) or above.
- Your PC should have the ASUS System Control Interface driver installed. You can check this in Device Manager > System devices.
Once MyASUS is installed, follow these steps:
- Launch the software.
- Go to "Customer Support" > "Live Update".
- Download and install the ASUS monitor drivers.
Method 3: Install ASUS Monitor Drivers Manually
If you prefer a more hands-on approach, you can manually install the ASUS monitor drivers by following these steps:
- Visit the ASUS Support Download Center.
- Search for your monitor model. You can find the model name on the sticker attached to your monitor.
- Once you've found the correct display product, click on "Driver & Tools".
- Choose the operating system you're using, and the website will list the compatible ASUS monitor drivers for you.
- Download and unzip the driver file.
- If the downloaded file is executable, simply run it to update your monitor drivers. If it's a WHQL driver, it will contain .cat, .icc, and .inf files. In this case, right-click on the .inf file and choose "Install".
- To check if the installation was successful, right-click on your desktop and go to "Screen resolution" > "Advanced settings" > "Monitor". If "Monitor Type" is recognised, your driver has been installed correctly.
- To enhance your colour experience, go to the "Color Management" tab in the advanced settings, click on the "Color Management" button, then go to the "All Profiles" tab and click "Add". Select the ICC file to improve your colour settings.
Unlocking G-Sync: Is My ASUS Monitor Compatible?
You may want to see also

ASUS monitor drivers: WHQL certified
WHQL stands for Windows Hardware Quality Labs. If a product has this certification, it means that the product and its driver are 100% compatible with Windows.
ASUS monitor drivers with WHQL certification can be downloaded from the ASUS website. To do this, follow these steps:
- Go to the ASUS Support Site.
- Type the product's model name and choose your product's model.
- Select 'Driver & Tools'.
- Select your OS.
- Click 'Download'.
- Unzip the WHQL file, which will contain the following files: .cat, .icc, and .inf.
- Right-click the .inf file and choose 'Install'.
- Check that your monitor label has been detected by the system: right-click on your desktop, click 'Screen Resolution', then 'Advanced Settings', then switch to the 'Monitor' tab. If you haven't installed the .inf driver, you'll see 'Monitor Type isn't recognised'.
- Check 'Monitor Type' after you install it.
Note that not every monitor model is approved for WHQL drivers, but this should not affect normal monitor use. Also, Windows 7/8 drivers cannot be used on the Windows 10 system.
You can also download ASUS monitor drivers by using the Device Manager or ASUS's official driver update software, MyASUS.
Monitoring Marijuana Usage Across America
You may want to see also

ASUS official driver update software
ASUS provides official driver update software to ensure your device is running with the best and most compatible performance. The software is available on the ASUS website and is called MyASUS. If your PC is bought from ASUS, this software is pre-installed on your device. If not, you can install it from the Microsoft Store.
To use MyASUS, type and search for the application in the Windows search bar and click 'Open'. In the MyASUS window, click 'System Update'. MyASUS will then automatically check and list the items that need updating for your system. Check the items you want to update and click 'Update Selected Items'. MyASUS will then automatically start downloading and installing the selected items. After installation, you can check whether the selected items were successfully updated in 'Update history'.
You can also update drivers from the ASUS official website. Visit the ASUS support site and enter your product model name in the search bar. Select the 'Support' category and then click 'Driver & Tools'. You can then download the required drivers and utilities.
Additionally, ASUS provides automatic, real-time software updates via the ASUS Live Update application. To check if you have the latest version of ASUS Live Update, right-click on the ASUS Live Update icon at the bottom right corner and click 'About'. To upgrade to the latest version, click the ASUS Live Update icon, connect to the internet, and click 'Check update immediately'. ASUS Live Update will then automatically find the latest driver and utility.
Monitoring ACE Inhibitor Usage: Strategies for Safe Prescribing
You may want to see also
Frequently asked questions
ASUS monitor drivers are stored in the DriverStore/FileRepository, \spool\DRIVERS\ as well as the drivers folders inside the Windows > System32 folder.
You can install ASUS monitor drivers by using the Device Manager, using ASUS’s official driver update software, MyASUS, or manually installing the drivers.
You can find ASUS monitor drivers on the ASUS Support Download Center.