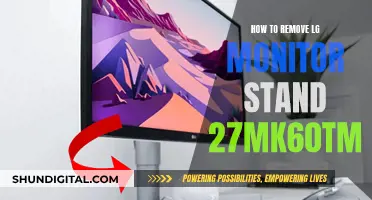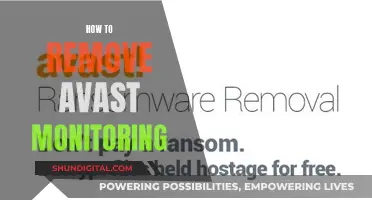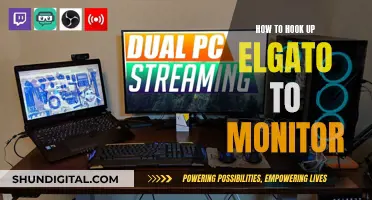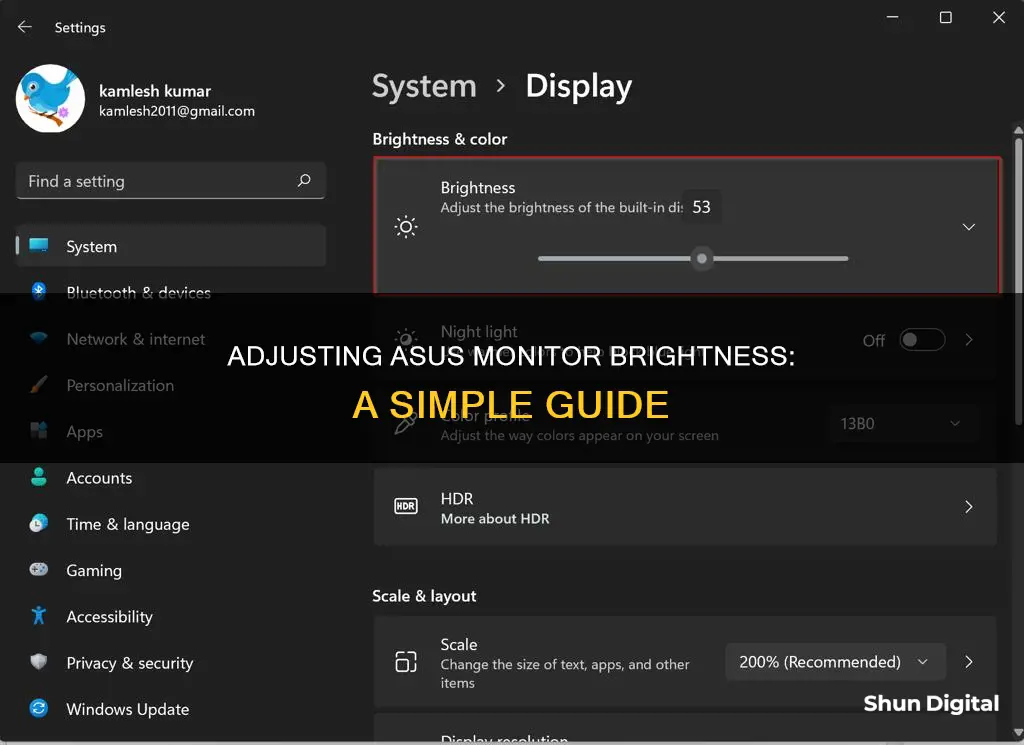
If you want to lower the brightness of your Asus monitor, you may need to disable certain settings first. For example, if you have 'Eco' mode turned on, you won't be able to adjust the brightness. Similarly, if you're using an Asus monitor with a Mac, you'll need to turn off High Dynamic Range (HDR) in your Mac's settings. Once you've disabled these settings, you should be able to use the buttons on your monitor to adjust the brightness. If you have an LCD monitor, you may need to install DisplayWidget software to adjust the brightness.
What You'll Learn

Downloading the Asus Display Widget Lite
If you are having trouble adjusting the brightness on your Asus monitor, it may be because you have "eco" mode turned on or HDR enabled. Turning off these settings should allow you to adjust the brightness and contrast settings.
You can also download the Asus Display Widget Lite software utility, which lets you tweak settings or configure Asus-exclusive features. Here is a step-by-step guide to downloading and installing the software:
- Check the product specifications on the Asus official website to confirm that your monitor model is supported.
- Go to the Asus Download Center and enter your monitor model.
- Click on "Drivers and Utilities" and select your operating system.
- Find the Asus Display Widget Lite software and click to download.
Installing the Asus Display Widget Lite
- Double-click on the downloaded file to start the installation.
- Choose the language you want to use.
- Read the license terms and select "I Agree" or "I Accept".
- Unzip the file (if applicable).
- Double-click "setup" to start the installation.
- After the installation is complete, click "Close".
- Double-click the Asus Display Widget Lite icon on your desktop to start the software.
- Select your preferred language from the 21 available options.
Now you can use the software to adjust your monitor's settings, including the brightness and contrast.
Monitoring Kids' Online Activity When Using Hotspot
You may want to see also

Turning off HDR
To turn off HDR on your ASUS monitor, follow the steps below.
For Windows 10:
- Click the Start icon and find Settings.
- Find and select [System] in Settings.
- Select [Display], then you can turn HDR on or off.
For Windows 11:
- Click the Start icon and find Settings.
- Find [Display] in Settings.
- You can turn HDR on or off.
For PS4:
- Go to [Settings].
- Select [Sound and Screen] > [Video Output Settings].
- Select [HDR], and check [Automatic].
- Go back to [Video Output Settings] > [Deep Color Output] and check [Automatic].
If you are using an Xbox, disabling HDR in the video settings of the console should turn it off on your monitor.
Note that certain games only support HDR gaming, and some consoles may not support HDR at certain resolutions.
Monitoring Gas Usage: Individual Apartment Solutions
You may want to see also

Turning off ECO mode
To turn off ECO mode on your ASUS monitor, follow these steps:
- Press the "menu" button on your monitor.
- Scroll to "system setup" using the arrow keys and press "menu" again to enter the system setup submenu.
- Scroll down to "ECO Mode" and press "menu" to select it.
- Use the up or down arrow keys to turn ECO mode off.
- Press the "S/A" button to back out of the system setup submenu.
- Press "menu" again, scroll to "color", and press "menu" to enter the color submenu.
- Scroll to "brightness" (it should already be selected) and press "menu".
- Use the arrow keys to adjust the brightness to your desired level.
If you are still unable to adjust the brightness, you may need to reset your monitor under the system setup tab or download the Asus Display Widget Lite. Additionally, if you are using a Windows operating system, ensure that HDR is turned off in the display settings, as this can also prevent brightness adjustments on ASUS monitors.
Monitoring Live WiFi Usage: Archer C7 Guide
You may want to see also

Resetting the monitor under the system setup tab
Resetting your monitor under the system setup tab can help you fix issues with your monitor's brightness and contrast settings. Here's a step-by-step guide on how to do it:
- Access the input menu by tapping the menu button on your monitor.
- Navigate to the "Main Menu" and select "Setup".
- In the Setup menu, look for the System Setup tab. This may also be called ECO Mode or HDR.
- Select the option to disable ECO Mode or HDR.
- Now, exit the menu and try adjusting your brightness and contrast settings using the buttons on your monitor.
If the above steps don't work, you can try performing a full reset of your monitor:
- Access the Monitor Setup window by pressing the "Menu" button on your monitor twice.
- Use the down arrow button to highlight "Factory Reset".
- Select "Yes" using the right or left arrow buttons.
- Press "Menu" again to confirm and restore the monitor's factory preset settings.
After resetting your monitor, you will need to reconfigure your custom settings, including brightness, contrast, and image ratio.
Monitoring Home Electrical Usage: Service Panel Edition
You may want to see also

Adjusting the 'Change brightness based on content' setting
To adjust the "Change brightness based on content" setting on your Windows 11 ASUS device, follow these steps:
- Click on the "Start" icon on the taskbar, then select "Settings".
- In Windows Settings, click on "System", then select "Display".
- Under "Brightness and color", click on "Brightness" to expand more options.
- Click on the dropdown menu of the "Change brightness based on content" setting, then adjust the setting according to your preference.
There are three options to choose from: "Off", "Always", and "On Battery Only". If you choose "Off", the adaptive brightness control will be turned off and screen brightness and contrast will not be adjusted, which can result in shorter battery life. If you choose "Always", the adaptive brightness control will always run regardless of whether your device is plugged in or running on battery power. If you choose "On Battery Only", the adaptive brightness control will only be activated when your device is running on battery power.
Monitoring Data Usage on Android: Tips and Tricks
You may want to see also
Frequently asked questions
If you are using an Asus LCD Monitor MB168B/MB165B, you need to install the DisplayWidget software and then open the software and click on Image to adjust the brightness. For other models, the brightness buttons are usually clearly labelled on the monitor. If this doesn't work, check your settings and turn off HDR. If you are using a Windows 11 device, you can also adjust the brightness by clicking on the Start icon on the taskbar, selecting Settings, clicking on System, selecting Display, and then clicking on Brightness to expand more options.
If you are using an Asus ProArt Monitor, you will not be able to adjust the brightness if you have selected the sRGB mode. If you want to adjust the brightness, select the Rec.709 mode instead. If you are using an Asus PB278 monitor, the brightness controls may be locked because you have "eco" mode turned on.
If you are using a Mac, you need to turn off High Dynamic Range (HDR) in your Mac OS settings. Then you will be able to configure the brightness settings using your monitor's buttons.
If you are using Windows, go to your Windows Settings, click on Display, and then turn off HDR.
If you are using Windows 11, click on the Start icon on the taskbar, select Settings, click on System, select Display, and then click on Brightness to expand more options.