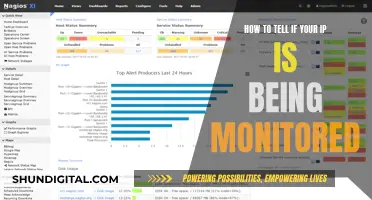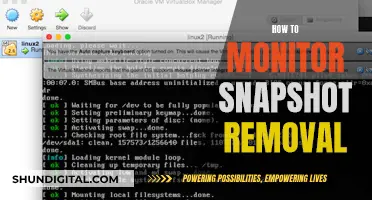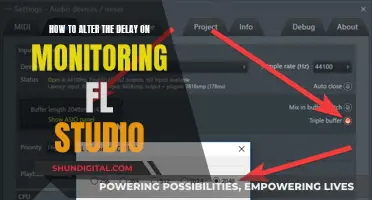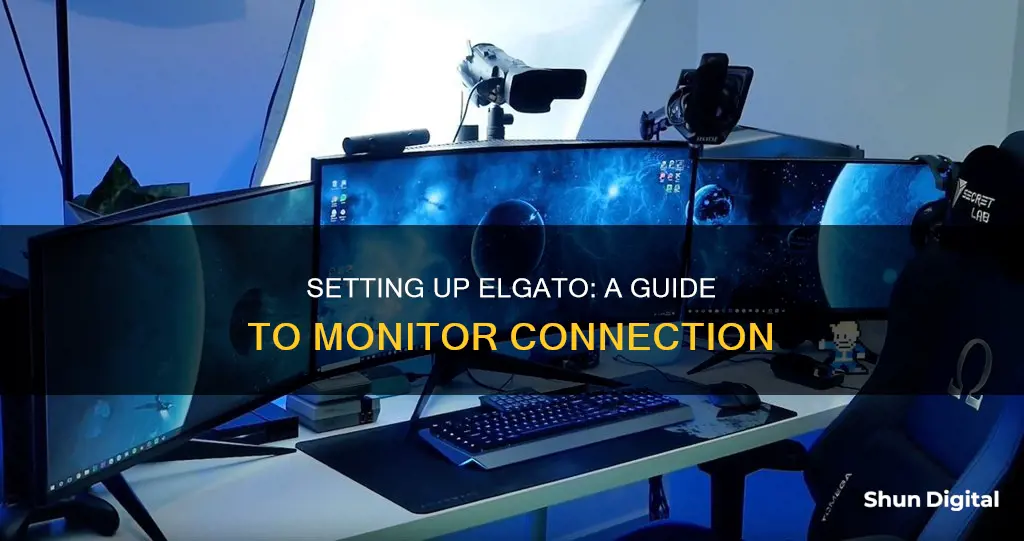
The Elgato Game Capture HD60 is a device that allows users to record gameplay from a PC, Xbox One, or Nintendo Switch. It connects to the gaming device via HDMI and can pass through video to a TV or monitor using an HDMI cable. The setup process involves connecting the Elgato device to the gaming console or PC, and then connecting it to a TV or monitor. Additionally, the Elgato software must be installed on the user's computer, and the device must be configured within this software. This setup guide will walk you through the process of connecting your Elgato device to your monitor for recording gameplay.
What You'll Learn

Connecting Elgato to a second monitor
To connect Elgato to a second monitor, you will need to use an Elgato Game Capture device, such as the HD60 S, HD60 Pro, or HD60 X. These devices allow you to record gameplay from a PC, Xbox One, or Nintendo Switch and display it on a second monitor. Here is a step-by-step guide on how to set it up:
Step 1: Prepare the Required Items
Ensure you have the following items:
- Elgato Game Capture device (HD60 S, HD60 Pro, or HD60 X)
- Two HDMI cables (one should be provided with your Elgato device)
- Desktop PC or laptop with a USB 3.0 port
- TV or second monitor with an HDMI input port
- Game console or other video source (optional)
Step 2: Install the Elgato Software
Before beginning the setup, download and install the appropriate Elgato Game Capture software from the official website. This software will allow you to configure and control your Elgato device.
Step 3: Connect the Elgato Device to the PC/Laptop
Using one of the HDMI cables, connect the HDMI OUT port on your PC/laptop's graphics card to the HDMI IN port on the Elgato Game Capture device. This will allow the device to capture the video output from your computer.
Step 4: Connect the Elgato Device to the Second Monitor
Using the second HDMI cable, connect the HDMI OUT port on the Elgato Game Capture device to the HDMI IN port on your second monitor or TV. This will enable the display of the captured video.
Step 5: Connect the Video Source (for Game Consoles)
If you are using a game console or other video source, connect it to the Elgato Game Capture device. For the Nintendo Switch, you will need to use the Nintendo Switch Dock and connect it to the HDMI IN port on the HD60 X. For the Xbox One, connect it to the HDMI IN port on the Elgato Game Capture HD.
Step 6: Configure the Video Settings
Ensure that the HDMI output of your PC/laptop is set to a maximum resolution of 1080p and a maximum frame rate of 60 fps. These are the supported values for the Elgato Game Capture devices. Higher resolutions or frame rates are not supported.
Step 7: Start Capturing or Streaming
Open the Elgato Game Capture software or your preferred streaming software (e.g., OBS Studio, Streamlabs) to start capturing or streaming your gameplay or video source. You can also use the 4K Capture Utility software provided by Elgato to capture and stream content.
By following these steps, you should be able to successfully connect your Elgato device to a second monitor and record or stream gameplay or video content.
Monitor Internet Usage: A Guide to Program WRT
You may want to see also

Elgato setup with Xbox One
To set up an Elgato with an Xbox One, you will need the following items:
- An Xbox One
- A desktop PC with the Elgato Game Capture software installed
- 2 HDMI cables, one of which should be provided with the Elgato device
- A TV or monitor
- A 3.5mm cable (for audio)
Firstly, download and install the Elgato Game Capture software. Then, install the Elgato device into your desktop PC.
Next, you can begin to connect the Elgato to your Xbox One and monitor/TV. Plug one end of an HDMI cable into the HDMI OUT port of the Xbox One, and plug the other end into the HDMI IN port of the Elgato. Then, take a second HDMI cable and plug one end into the HDMI OUT port of the Elgato, and the other end into an HDMI IN port on your TV or monitor.
To connect the audio, use a 3.5mm cable to connect your Xbox One to the Analog Audio In port on the Elgato. This is the audio line-in and not a microphone port.
Finally, connect the Elgato to your PC using a USB cable. This will also power the Elgato device.
You should now be able to use your Elgato with your Xbox One.
Removing FPS Counter: ASUS VG245H Monitor Guide
You may want to see also

Elgato setup with Nintendo Switch
To set up your Elgato with a Nintendo Switch, you will need the following items:
- Nintendo Switch
- Nintendo Switch Dock with attached power adapter and HDMI cable
- Desktop PC with the Elgato Game Capture HD/HD60/HD60 S/HD60 X/4K Pro attached to a USB 2.x/3.x/3.0 port
- 1 HDMI cable, which is provided with the Elgato
- A Micro USB cable, which should have come with the Elgato
The Nintendo Switch does not have a video output port, so you cannot connect it directly to the Elgato. Instead, you must connect it to the Nintendo Switch Dock that comes with the console. The dock has an HDMI output.
- Get out all of the cables and the Elgato from the packaging. Make sure you have 2 HDMI cables (one that came with the Elgato and one that came with the Switch) and a Micro USB cable (which should have also come with the Elgato).
- With the HDMI cable that was running from your Switch to your monitor, unplug the end that was plugged into your monitor. Then, plug this into the input side of the Elgato.
- Plug the Micro USB cable into the Elgato, and plug the other end into your computer.
- Plug the final HDMI cable into the Elgato, and connect the other end to the monitor.
- Download "Game Capture for Windows" or "Game Capture for Mac" depending on your operating system from https://www.elgato.com/gaming/downloads.
- Go through the setup process to install the software.
- Launch the software once the setup process is complete.
- Ensure your Nintendo Switch is docked and turned on. If you have set everything up correctly, you should see your Nintendo Switch screen appear in the Elgato software.
If you are using the Elgato Game Capture HD60 or HD60 S, you will also need to follow these steps:
- Plug one end of an HDMI Cable into the HDMI OUT port of the Nintendo Switch Dock.
- Plug the other end of this cable into the HDMI IN port of the Elgato.
- Plug one end of the second HDMI Cable into the HDMI OUT port of the Elgato.
- Plug the other end of this cable into an HDMI IN port of your TV/Monitor.
- Insert the Nintendo Switch into the Nintendo Switch Dock.
- Make sure your Elgato is connected to your computer via USB, and start the Elgato Game Capture HD software.
If you are using the Elgato 4K Pro or HD60 X, you will also need to follow these steps:
- Navigate to Nintendo Switch System Settings > TV Settings.
- Set the TV Resolution to 1080p or 720p, set the TV Sound to Stereo, and disable Match TV Power State.
- Connect your Nintendo Switch Dock to the HDMI In of the Elgato via an HDMI cable.
- Connect the HDMI Out of the Elgato to your TV/Monitor via an HDMI cable.
- Connect the Elgato to your computer via a USB cable.
- Open 4K Capture Utility to start capturing right away or add the Elgato to your preferred streaming software such as OBS Studio, XSplit, Streamlabs Desktop, and more.
Understanding RGBW Tilting LCD Monitors: Ultimate Viewing Experience
You may want to see also

Elgato setup with OBS Studio
To set up an Elgato with OBS Studio, you will need to download and install both the Elgato software and OBS Studio.
Firstly, download and install the Elgato Game Capture HD software, which will work with any Elgato Gaming device. Then, download and install OBS Studio.
Once you have OBS Studio installed and open, go to the bottom half of the OBS Studio window. You should find a column on the left called 'Scenes' and next to it, a column called 'Sources'. Below the 'Sources' column, click on the '+' button and then choose 'Video Capture Device'.
A new small window will appear, asking you to name the layer. You can name it whatever you like, but for the purposes of this guide, we will call it 'Elgato Video Capture'. Click 'OK'.
A new larger window with a preview will appear. This will ask you to choose the capture device from a list and configure it. On the Device selection, choose 'Elgato Video Capture'.
Below the device selection and preview, you can change a set of properties. You can choose to leave this on 'Capture audio only'. The 'Deactivate/Activate' function is for turning the device on or off from OBS Studio, which can be helpful for soft-resetting the device.
The 'Resolution/FPS Type' is used to switch between automatic or custom resolutions and framerates. You can usually leave this on 'Device Default'. 'Full' and 'Partial' refer to how expanded the range is. If you are capturing video from a PC, this may need to be set to 'Full'. If you are capturing from a console, 'Default' or 'Partial' is recommended.
You can then adjust the scene by moving, rotating, scaling, cropping, and stretching different objects. To move an object, hover over it in the preview or select it in your 'Sources' list, then drag it around in the preview. If you want to make the Elgato Video Capture smaller, grab one corner and drag it towards the centre of the screen.
For more advanced controls, you can right-click on the Elgato Video Capture source, then go to 'Transform' and 'Edit Transform'.
In the OBS Studio General Settings, you can use the Auto-Configuration Wizard, found under the Tools menu, to automatically set up OBS Studio based on your computer's monitor resolution, system performance, and internet speed.
To ensure the software is operating at the right resolution and framerate, go to File > Settings, then the Video tab. Typically, you will want to set the Base (Canvas) Resolution to 1920x1080. The Output (Scaled) Resolution is what is recorded to your computer's disk or sent to the streaming service. If you have a slower internet connection or a weaker computer, you can lower the Output Resolution to 1280x720.
Next, choose the framerate or FPS of your stream or recording. Typically, this will be set to 60.
In the Audio menu in Settings, ensure the Sample Rate is set to 48Khz, as this is the native operating rate of Elgato Game Capture devices. Setting this to 44.1Khz may cause audio issues. Set the Channels to 'Stereo', as the devices capture audio in Stereo and do not support surround sound.
In the Devices section, you can assign additional audio sources to be used in your stream or recording. 'Desktop Audio' refers to the sound that comes out of your system, and 'Default' will use the same device as your computer. If you have a specific setup, you can specify a particular device.
'Mic/Auxiliary Audio' is for adding additional audio input sources, such as USB microphones or Line-In inputs. If you wish to hear audio from your card or other hardware inputs, select the device where you want to hear this audio.
The Output tab is where you control the type of file, the file size, and where it is saved. Leaving the Output Mode set to 'Simple' is recommended for beginners.
If you are using OBS Studio primarily to stream, set the Video Bitrate to a level within your internet's upload speed. A good rule to follow is to set this to 80% of your upload speed. For example, if your upload speed is 5000Kbps or 5Mbps, set the value to 4000Kbps.
The Encoder option refers to the part of your system that will compress your video for streaming or recording. 'Software (x264)' will use your system's processor and may result in higher quality, but will have a larger impact on computer performance. 'Hardware (NVENC)' will use your system's Nvidia graphics card and will generally have a smaller impact on computer performance, but may result in lower quality.
This controls the bitrate and, therefore, the quality of the audio of your stream. Between 128Kbps and 160Kbps is a good starting point.
If you are no longer seeing the audio meter moving for Elgato Video Capture, try deactivating/reactivating the Elgato Video Capture via the Source settings, or unplug and replug the device's USB.
If you restart Windows, you may need to delete the Analog Audio In (Elgato Video Capture) via the Windows Device Manager to make it work.
Monitoring Hot Water Usage: Smart Meter Solutions
You may want to see also

Elgato setup with PC
To set up your Elgato with a PC, you will need the following:
- A desktop PC with the Elgato Game Capture card installed in an available PCIe 2.0 or higher (x1/x4/x8/x16) slot.
- 2 HDMI cables, one of which should be provided with the Elgato.
- A TV or monitor with an HDMI input port.
Before setting up your Elgato with your PC, you should download and install the Elgato Game Capture HD software. This can be found at: https://www.elgato.com/en/gaming/downloads.
Once you have downloaded the software, you can set up your Elgato with your PC by following these steps:
- Plug one end of an HDMI cable into the HDMI OUT port of your PC's graphics card.
- Plug the other end of the same cable into the HDMI IN port of the Elgato Game Capture card.
- Plug one end of a second HDMI cable into the HDMI OUT port of the Elgato Game Capture card.
- Plug the other end of the second HDMI cable into the HDMI IN port of your TV or monitor.
Please note that Elgato Game Capture cards have a maximum resolution of 1080p and a maximum frame rate of 60 fps. Therefore, you will need to set the HDMI output of your PC to these values, as higher resolutions or frame rates are not supported.
If you are using a Nintendo Switch with your Elgato, you will need to take a few additional steps:
- Navigate to Nintendo Switch System Settings > TV Settings.
- Set the TV Resolution to 1080p or 720p, set the TV Sound to Stereo, and disable Match TV Power State.
- Connect your Nintendo Switch Dock to the HDMI In port of the Elgato using an HDMI cable.
- Connect the HDMI Out port of the Elgato to your TV or monitor using an HDMI cable.
- Connect the Elgato to your computer via a USB cable.
- Open 4K Capture Utility to start capturing or add the Elgato to your preferred streaming software.
Cleaning Your LCD Monitor: Alcohol as a Safe Option
You may want to see also
Frequently asked questions
You will need a desktop or laptop with a USB 3.0 port, an HDMI cable, and a monitor. First, plug one end of the HDMI cable into the HDMI OUT port of the desktop PC's graphics card. Then, plug the other end of the cable into the HDMI IN port of the Elgato. Next, plug one end of a second HDMI cable into the HDMI OUT port of the Elgato. Finally, plug the other end of the second cable into the HDMI IN port of your monitor.
The Elgato Game Capture HD60 S has a maximum resolution of 1080p and a maximum frame rate of 60 fps.
Yes, it is possible to connect Elgato to a second monitor to record. This is the point of passthrough on a capture card.
First, download and install OBS Studio. Once you have it open, go to the bottom half of the OBS Studio window and find the Scenes and Sources columns. Below the Sources column, click on the + button and then choose Video Capture Device. A new window will appear asking what you wish to name the layer. Name it and click OK. A larger window with a preview will appear, asking you to choose the capture device from a list and to configure it. On the Device selection, choose “Game Capture HD60 S (Video) #01”.
Required items for setup include a Nintendo Switch Dock with a power adapter, a desktop or laptop with a USB 3.0 port, an HDMI cable, and a monitor. First, navigate to Nintendo Switch System Settings > TV Settings. Set the TV Resolution to 1080p or 720p, set the TV Sound to Stereo, and disable Match TV Power State. Then, connect your Nintendo Switch Dock to the HDMI In of HD60 X via an HDMI cable. Next, connect the HDMI Out of HD60 X to your monitor via an HDMI cable. Finally, connect the HD60 X to your computer via a USB cable.