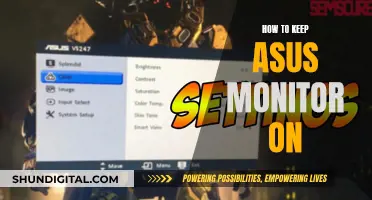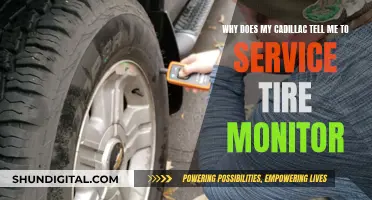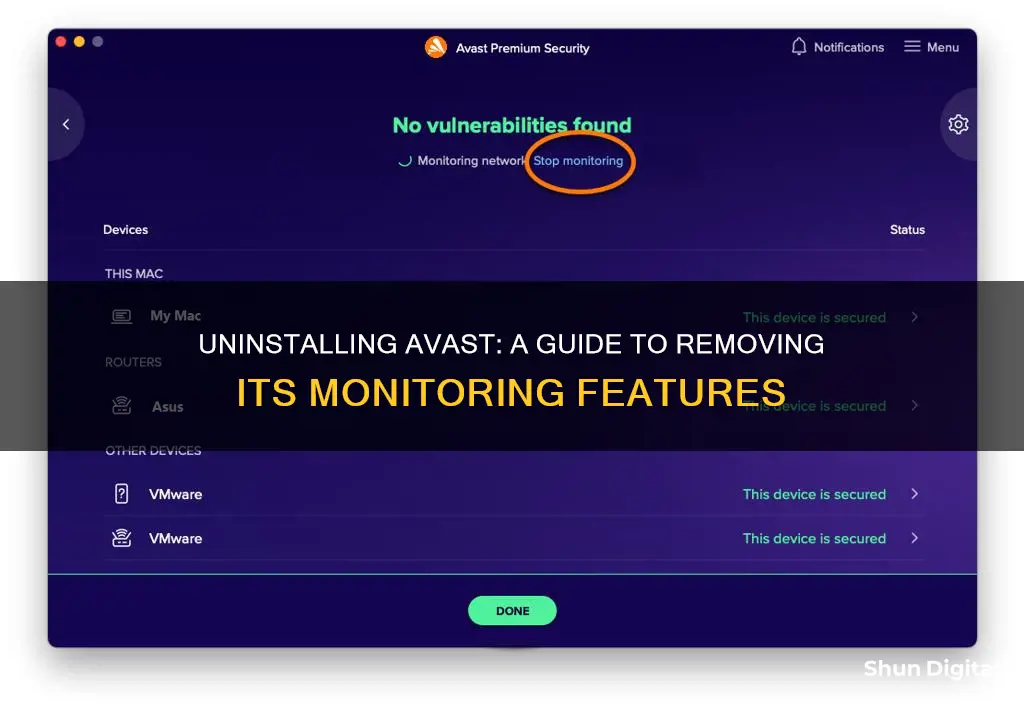
Avast is a cloud-based antivirus software that offers protection against viruses and malware. However, users may want to uninstall or disable Avast due to privacy concerns, performance issues, or interference with other programs. Uninstalling Avast can be done through the Windows Start Menu, Control Panel, or AppData file, or by using the Avast Uninstall Utility or a dedicated removal tool like Avast Clear. Disabling Avast can be done temporarily or permanently through the Avast Shields Control function, either directly from the taskbar or via the Avast user interface.
How to Remove Avast Monitoring
| Characteristics | Values |
|---|---|
| Reasons to Remove Avast | Avast has been involved in user data selling and cyberattacks, causing slow performance, and generating unnecessary notifications. |
| Uninstall Avast on Windows | Use the Windows Start Menu, Windows Control Panel, Windows AppData File, or Avast Uninstall Utility. |
| Uninstall Avast on Mac | Click on Avast Security or Avast Antivirus on the toolbar, then select "Uninstall Avast Security." |
| Disable Avast Temporarily | Locate the Avast icon on the system tray, right-click, select "Avast Shields Control," and choose a temporary disable option. |
| Disable Individual Avast Shields | Right-click the Avast icon on the system tray, select "Open Avast User Interface," and turn off shields under "Protection" and "Privacy" side-tabs. |
| Disable Core Shields | Access "Core Shields" under "Protection," click on the toggle button to deactivate, and choose the duration. |
| Disable Core Shields Sensitivity | Access "Virus Scans" under "Core Shields," and select a sensitivity level using the slider. |
| Configure Shield Preferences | Access "Core Shields" menu, select "Viruses" or "Potentially Unwanted Programs" tab, and choose from "Fix Automatically," "Ask," "Ignore Potentially Unwanted Programs," or "CyberCapture." |
| File Shield | Enable or disable by ticking the "Enable File Shield" box. Choose which file types to scan—all or recommended. |
| Behavior Shield | Enable or disable manually. Observes installed apps for suspicious behavior. |
| Web Shield | Enable or disable. Scans online data transfers in real time to stop malware attacks. |
| Mail Shield | Enable or disable. Scans for malicious activity in the email inbox but only works with email clients like Microsoft Outlook. |
| Remove Email Signatures | Go to the "General" tab in settings, and turn off the "Enable Avast Email Signature" option. |
| Disable Pop-up Messages | Go to the "General" tab, select "Performances," locate "Software Updater," and deactivate "Notifications about new updates." |
What You'll Learn

Using Avast Uninstall Utility
The Avast Uninstall Utility is a dedicated tool for removing Avast products from your computer. It is useful when a standard uninstallation through the Windows Start Menu or Control Panel is not possible.
Step 1: Start Windows in Safe Mode
This is the first step in the uninstallation process.
Step 2: Download the Avast Uninstall Utility
Visit the official Avast website and download the Avast Uninstall Utility file, which is called "avast.clear.exe" or "avastclear.exe". Save the file to a folder on your computer that you can easily access, such as the "Downloads" folder.
Step 3: Run the Avast Uninstall Utility
Right-click on the downloaded file and select "Run as Administrator". If prompted for permission, click "Yes".
Step 4: Restart Windows in Safe Mode
The Avast Uninstall Utility will prompt you to restart your computer in Safe Mode. Click "Yes" to confirm.
Step 5: Select the Avast Program to Uninstall
Once your computer restarts in Safe Mode, the Avast Uninstall Utility will open. Select the location of your Avast program files. If you used the default installation location, it should be selected automatically. Otherwise, browse and select the correct folder.
Step 6: Click "Uninstall"
After selecting the correct folder, click on the "Uninstall" button. The Avast Uninstall Utility will then proceed to remove all traces of the Avast program from your computer.
Step 7: Restart Your Computer
After the uninstallation process is complete, restart your computer to finalize the removal of Avast from your system.
By following these steps, you can effectively use the Avast Uninstall Utility to remove Avast products from your computer when standard uninstallation methods are not working. Remember that after uninstalling Avast, your computer will no longer be protected by Avast against malware and other security threats.
Asus Monitor Brightness: Optimal Settings for Eye Comfort
You may want to see also

Using the Windows Start Menu
To remove Avast monitoring using the Windows Start Menu, follow these steps:
Step 1: Press the Start button and select Settings from the left panel of the menu. Alternatively, you can right-click the Start button and select Apps and Features directly from the list.
Step 2: Search for "Apps and Features" on the Settings window to list all installed applications. You can manually scroll down to find the Avast Antivirus entry or use the Windows Search bar to locate it directly.
Step 3: Once you find the Avast Antivirus entry, press the "Uninstall" button at the bottom to initiate the removal process. This will launch the uninstallation window.
Step 4: Press "Uninstall" again from the list of options and click "Yes" to confirm your command.
Step 5: After all Avast program files have been removed from your system, restart your PC.
It is important to note that manually uninstalling the Avast file will not delete all program files. To permanently delete Avast from your system, you must go through the entire uninstallation process outlined above. Additionally, don't forget to restart your computer after uninstalling the app to deregister and delete files no longer associated with any programs and perform in-depth system cleanup.
DPI and Monitor Size: How Are They Related?
You may want to see also

Using the Windows Control Panel
If you want to remove Avast monitoring from your Windows device, you can do so by using the Windows Control Panel. Here is a step-by-step guide on how to do it:
- Launch the Control Panel app by typing "Control Panel" in the Windows Search bar and selecting the app from the results.
- Go to "Programs" in the Control Panel app.
- Set the "View by" option to "Category" if it is not already set to this option.
- Click on the "Uninstall a program" option.
- Select "Avast Antivirus" from the list of installed programs.
- Click the "Uninstall" button.
- Follow the on-screen instructions to complete the uninstallation process. A prompt will appear on your screen, which you should follow to finish uninstalling Avast.
- Once the uninstallation is complete, restart your computer to ensure that all Avast program files are removed from your system.
Monitor Maintenance: Spotting Dirt and Grime on Your Screen
You may want to see also

Using the Windows AppData File
To remove Avast monitoring from your Windows device, you can use the Windows AppData file. Here is a step-by-step guide:
Step 1: Find the AppData File
Use the Windows Search bar to locate the AppData file. On Windows 10, type %appdata% to find it.
Step 2: Access the Avast Antivirus Folder
Double-click on the Avast Antivirus folder within the AppData file.
Step 3: Delete the Avast Antivirus Folder
Select the Avast Antivirus folder and choose the Delete option. This will remove the Avast monitoring from your device.
Step 4: Restart Your Device
After deleting the Avast Antivirus folder, restart your device. This will ensure that any changes take effect, and you can start using your device without Avast monitoring.
It is important to note that manually uninstalling the Avast file will not delete all program files. To permanently delete Avast from your system, you need to follow the complete uninstallation process. Additionally, restarting your computer after uninstalling is crucial to deregister and delete files no longer associated with any programs. It also performs an in-depth system cleanup, which is essential for your computer to operate smoothly.
Monitor Size: Helping Gamers Shoot Better?
You may want to see also

Uninstall on a Mac
Avast has a built-in uninstaller, which is the most dependable installation technique. It removes all the Avast virus documents from your Mac as the computer runs in its safe mode.
To uninstall Avast from your Mac, follow these steps:
- Log on to the windows of Avast as a user with administrator permission and ensure that no other applications are running in the background. It is better to choose the safe mode operation. If you try to run Avast in regular mode, you will be prompted.
- Click on the Avast Uninstall Utility or open AvastClear. Then, select your Avast edition.
- If you installed Avast in a folder other than the default, click Browse to locate it. The content of any folder you choose will be deleted.
- Click Remove, and the Avast files will be removed entirely.
- After you complete the process, a confirmation message will appear on your screen. Restart your computer to fully complete the process.
You can also uninstall Avast manually. To do this, first quit the Avast application. Then, open the Activity Monitor to check and stop the Avast process. Here's how:
- Open and launch the Activity Monitor on your Mac from the Utility folder.
- Select the process related to the Avast name file.
- Click the x icon and then click the Quit button to exit the program.
Now that you've stopped the Avast process, you can proceed to uninstall the application. Here's how:
- Open the Finder window on your Mac device and locate the Applications folder.
- Select Avast from the list of applications and move it to the Trash. Alternatively, you can right-click on the Avast icon and choose "Move to Trash."
- Empty the Trash to completely delete the Avast file.
- Open the Finder window again and click on the Go tab in the Finder menu. Choose the "Go to Folder" option and enter the following paths, one at a time, pressing Return after each one:
- ~/Library/ApplicationSupport/AvastHUB
- ~/Library/Caches/com.avast.AAFM
- ~/Library/Caches/com.avast.av.uninstaller
- ~/Library/Caches/com.avast.hub.alpha
- ~/Library/LaunchAgents/com.avast.home.userpront.plist
Move the Avast-associated files found to the Trash.
You can also use a third-party uninstaller application, such as CleanMyMac X, BuhoCleaner, or App Cleaner & Uninstaller, to remove Avast and its associated files from your Mac. These applications can help you optimize your machine's performance and clean it of old and large files.
Safely Packing and Moving Your LCD Monitor
You may want to see also