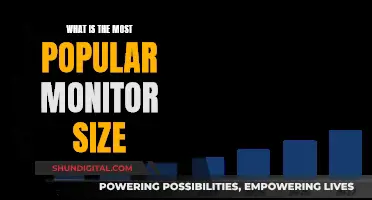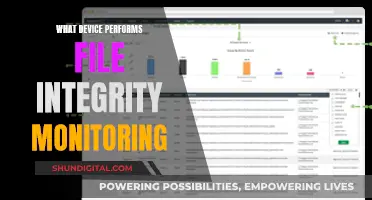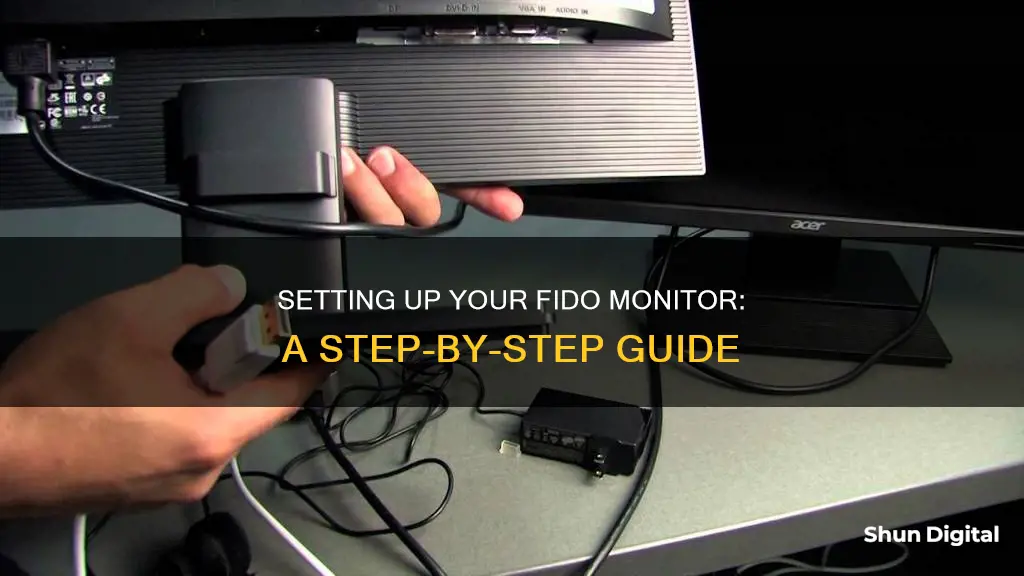
Setting up a second monitor can be a great way to expand your screen space and keep your windows organised. To hook up a second monitor, you'll first need to determine the type of video connection your laptop and monitor support. Common types of video connections include HDMI, VGA, DVI, DisplayPort, Thunderbolt, and USB-C. Once you've identified the connection type, use the appropriate cable to connect the monitor to your laptop. You may need to purchase an adapter if your laptop and monitor don't share the same video connection. After connecting the monitor, you can choose to duplicate or extend your display in the Display Settings on Windows or System Preferences on a Mac.
| Characteristics | Values |
|---|---|
| Number of cables | 2: one for power and one for data |
| Types of cables | Power cable, HDMI, DisplayPort, VGA, Thunderbolt, DVI, USB-C |
| Purpose of cables | Power cable connects to an electrical outlet; data cable transmits the picture signal from the computer to the display |
| Cable selection | Depends on the ports on the computer's video card, motherboard, and monitor support |
| Cable purchase | If the video card or motherboard does not support the type of data cable that came with the monitor, purchase a compatible cable or a converter |
| Cable connection | Plug one end of the cable into the laptop and the other into the monitor |
| Display settings | Duplicate, extend, or show only on 1 or 2 |
What You'll Learn

Understanding different cables and ports
Understanding the different types of cables and ports is essential when connecting a monitor to a laptop or computer. Here's a comprehensive guide to help you navigate the various options:
HDMI (High-Definition Multimedia Interface)
The HDMI port is one of the most common and versatile connections, found on most modern monitors, laptops, and computers. It transmits both video and audio signals, making it perfect for connecting your laptop to a TV or PC. HDMI cables are widely available and can be used with various devices, including gaming consoles, projectors, and DVRs.
DisplayPort
DisplayPort is another popular connection that transmits both video and audio. It has a higher bandwidth than HDMI and is often used in gaming monitors. DisplayPort cables can be connected to a variety of devices, including TVs, monitors, and projectors. They are also commonly used in docking stations to add extra ports to your computer or laptop.
VGA (Video Graphics Array)
VGA is an older type of connection that transmits analog video signals. It is typically blue and has 15 holes. While it is less common nowadays, some devices, such as home players, projectors, and older TVs, may still have VGA ports.
DVI (Digital Visual Interface)
DVI is another type of video connection that transmits digital signals, maintaining high image quality. It replaced the older VGA connection and is commonly found on video cards and monitors. DVI supports large resolutions and high frequencies, making it suitable for older systems or for 144Hz at 1080p.
Thunderbolt
Thunderbolt ports are commonly found on Apple devices, offering versatility by transmitting power, video, data, and audio signals. They use the same connector as Mini DisplayPort, and Thunderbolt 3 uses the USB-C connector, making it compatible with various devices.
USB-C
USB-C ports are highly versatile, connecting to both hosts and devices. They can replace various electrical connectors, including USB-A, USB-B, HDMI, DisplayPort, and 3.5mm audio connectors. USB-C is commonly used for connecting peripherals and monitors to computers.
Other Connections
In addition to the above, there are several other types of connections that may be used for specific purposes:
- AV (RCA): This connection is used to transmit analog audio and visual signals from electronic equipment with AV output.
- NDI (Network Device Interface): NDI is a format that allows audio and video transmission via an ethernet network.
- SDI (Serial Digital Interface): SDI is a professional video signal preferred in production environments due to its longer range and reliability. It is typically transmitted through specialized BNC cabling.
When connecting a monitor, it is important to identify the available ports on your laptop or computer, as well as the ports on the monitor itself. In some cases, you may need to use adapters or converters to match the ports on your devices.
Hooking Up Three Monitors with an RX560: The Ultimate Guide
You may want to see also

Setting up display preferences
Once you have connected your laptop to your monitor, you will need to set up your display preferences.
Windows
Right-click on the desktop screen and select "Display settings". In the "Multiple displays" section, you can choose how you want to use your displays:
- "Duplicate these displays" – It should show the same image on both displays
- "Extend these displays" – Increases your desktop across both displays
- "Show only on 1" or "Show only on 2" – Shows the image only on the selected display
Click "Apply" and then "Keep changes" when you're happy with your selection.
Mac
Click on the Apple menu and select "System Preferences". Click on "Displays" and then on the "Arrangement" tab.
To extend the desktop, drag the two display icons to your desired arrangement. To mirror the displays, check the "Mirror Displays" box.
Ubuntu Linux
Click Activities in the upper-left corner of the screen. This displays a search bar you can use to search for apps on your system. Type "Displays" in the search bar. Click "Displays" next to the icon that resembles a computer monitor in the Settings menu.
Click and drag the monitors in the Displays panel to the position you have set up on your desk. Each display in the Displays panel is numbered. The corresponding number is shown in the top-left corner of each display when the Displays panel is open.
Click the monitor you want to use as the primary display. The primary display is the one that contains the top bar and the "Activities" overview.
Select the orientation, resolution, and refresh rate. If you need to adjust the orientation, resolution, or refresh rate, click Orientation, Resolution, or Refresh rate and pick an option from the menu.
Tips
- If you want to make your second monitor your primary display, you can do so in your display settings.
- If you are using an adapter to connect your laptop to your monitor, make sure it is properly connected.
How Do Apartments Monitor Water Usage by Each Unit?
You may want to see also

Using adapters
Adapters and adapter cables are a simple and inexpensive way to connect your monitor to your computer when the video connector on the computer doesn't match the video connector on the monitor.
Adapters are available for connecting monitors with a range of different connector types, including VGA, DVI, HDMI, DisplayPort, and USB-C. For example, if your computer has an HDMI connector and your monitor has a DVI connector, you can use an HDMI-to-DVI adapter.
Adapters can be purchased from online retailers such as Amazon, as well as from electronics stores. When purchasing an adapter, ensure that you know the type of connector on your computer and the type of connector on your monitor, and then search for an adapter that matches these connector types. For example, if your computer has a VGA connector and your monitor has an HDMI connector, you would search for a "VGA-to-HDMI adapter".
It's important to note that many video adapters are not bi-directional, meaning they can only transmit video signals in one direction. Therefore, it's important to ensure that you purchase the correct adapter for your specific setup.
Finding Your ASUS Monitor Data: A Comprehensive Guide
You may want to see also

Checking power and data connections
After you have connected your monitor to your laptop or computer, it is important to check that the power cords, HDMI cable, or other connectors are properly connected. Bad connections can often affect the output.
Step 1: Identify the Video Connectors
First, identify the type of video connector that is available on your computer and your monitor. Using the correct type of video cable helps avoid video or display issues. There are two types of video transmission methods: digital and analog. Each video connector is capable of either digital or analog video signal transmission. Analog video connectors such as S-video, Composite, VGA, SVGA, and DVI (analog) do not support playback of protected high-definition digital content, such as Blu-ray movies.
Step 2: Connect the Video and Power Cables
Once you have identified the video connectors and have a compatible video cable, connect your computer to the monitor. Connect the power cable to the monitor and the wall outlet. Then, connect the video cable to the monitor and the computer.
Step 3: Turn on the Monitor and Computer
After connecting the cables, turn on the monitor and computer. The monitor power button is often found on the middle or right side of the front or bottom edge of the monitor.
Step 4: Select the Correct Video Source
You will then need to select the correct video source on the monitor. For example, if you are using the HDMI 1 video connector on the monitor, set the source to HDMI 1. To learn more about how to change the video source, refer to the documentation of your monitor.
Overclock Your ASUS Monitor: A Step-by-Step Guide
You may want to see also

Keyboard shortcuts for dual-screen setups
Keyboard shortcuts can be a great way to manage a dual-screen setup efficiently. Here are some useful shortcuts for Windows and macOS to help you navigate and control your dual-screen arrangement:
Windows Keyboard Shortcuts:
- Windows Key + P: This shortcut allows you to switch between multiple display options. You can choose to display content on the PC screen only, duplicate it across displays, extend your desktop across all displays, or use the second screen only.
- Windows Key + Left/Right Arrow: This snaps the active window to the edge of the current monitor. If pressed consecutively, it pushes the window to the next monitor's edge.
- Shift + Windows Key + Left/Right Arrow: This moves the active window to the monitor on the left or right.
- Windows Key + Up Arrow: Maximizes the active window.
- Shift + Windows Key + Up Arrow: Maximizes the active window vertically.
- Windows Key + Down Arrow: Minimizes the active window or restores it if it's maximized.
- Windows Key + Home: Minimizes all windows except the active window.
- Windows Key + Spacebar: Makes all windows transparent so you can see through to the desktop.
- Shift + Windows Key + [Number Key]: Opens the window of the corresponding numbered Task Bar button, starting from left to right.
MacOS Keyboard Shortcuts:
Command Key + F1: Switches between mirrored and extended desktop modes.
Using these keyboard shortcuts can significantly improve your workflow and productivity when using a dual-screen setup, making it easier to manage windows and displays.
Monitoring Your Dryer's Electricity Usage: A Step-by-Step Guide
You may want to see also
Frequently asked questions
You will need a cable that is compatible with both your computer and the monitor. Common types of cables include HDMI, DisplayPort, VGA, and USB-C.
First, connect the monitor to a power source. Then, connect the monitor to your computer using the appropriate cable. If your computer does not have the correct port, you may need to purchase an adapter.
On Windows, go to "Settings > Display" and select a display option: "Duplicate these displays", "Extend these displays", "Show only on 1", or "Show only on 2". On a Mac, go to "System Preferences > Displays" and select whether you want your screens to mirror each other or extend.