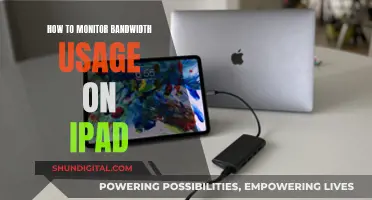Setting up three monitors with an RX560 is possible, but it depends on the number of outputs on the back of the GPU. If there are multiple outputs, you can connect two monitors with DisplayPort and the third with either HDMI or DVI. However, if your GPU only has one HDMI and one VGA port, you may need to use an adapter or a splitter, which can cause lag or display the same image on all three monitors. Alternatively, you can add a graphics card for more outputs, but this will increase costs.
What You'll Learn

Check your graphics card
To hook up three monitors with an RX560, you'll first need to check your graphics card to ensure it can support multiple monitors.
The AMD Radeon RX 560 is a mid-range graphics card with multiple outputs, including DisplayPort, HDMI, and DVI. It has a maximum power draw of 75W and does not require an additional power connector. The card has a dual-slot design and measures 170mm in length.
To check if your RX560 can support three monitors, first, take a look at the back of your PC. How many graphics ports do you see? The RX560 typically has one each of DVI, HDMI, and DisplayPort, but your specific model may vary.
If you only see up to two video ports, it may be because your motherboard lacks outgoing video ports or has integrated graphics that can only run one or two monitors. In this case, you may need to purchase an additional graphics card to support three monitors.
However, even if you see three or more ports on your RX560, it doesn't necessarily mean you can use them all simultaneously. Older graphics cards may not support more than two monitors, even if they have the physical ports. To confirm, search for your specific graphics card model online, along with the number of monitors you want to set up (e.g., "RX560 four monitors").
If your RX560 supports and has enough ports for three monitors, you're good to go! If not, you may need to consider purchasing an additional graphics card or using a different method, such as daisy-chaining monitors with DisplayPort multi-streaming support.
LCD Monitor Distortion: What Could Be the Cause?
You may want to see also

Use two DisplayPort connections and one VGA
To connect three monitors to your computer using two DisplayPort connections and one VGA, you'll need to ensure your computer has the appropriate graphics capabilities and ports. Here's a step-by-step guide:
- Check your graphics card: Before setting up your monitors, verify that your graphics card can support multiple monitors. Look for cards with multiple output ports, such as DisplayPort, HDMI, DVI, or VGA. In your case, you already have an AMD Radeon RX 560 graphics card, which has multiple outputs, including DisplayPort and VGA.
- Gather the necessary cables and adapters: Ensure you have the correct cables and adapters to connect your monitors to your graphics card. For two DisplayPort connections and one VGA, you'll need two DisplayPort cables and one VGA cable. If your monitors don't have built-in VGA or DisplayPort connections, you may need to use adapters, such as HDMI-to-DisplayPort or DVI-to-VGA.
- Connect the monitors: Use the DisplayPort cables to connect two of your monitors to the DisplayPort outputs on your graphics card. Then, use the VGA cable to connect the third monitor to the VGA output on your graphics card. Ensure that all connections are secure.
- Configure your display settings: Once the monitors are physically connected, you'll need to configure your display settings. Go to your operating system's display settings (for Windows, right-click on the desktop and select "Display Settings"). Here, you can identify and arrange your monitors, set one as the main display, and choose to extend your desktop across all screens.
- Test your setup: After configuring your display settings, test your setup by trying out different applications across all three monitors. You may also want to adjust the display settings within individual applications to take advantage of the extended desktop.
By following these steps, you should be able to successfully connect and use three monitors with your RX560 graphics card using two DisplayPort connections and one VGA.
Designing for a 24-inch Monitor: Optimal Screen Size and Layouts
You may want to see also

Use two DisplayPort connections and one HDMI
The AMD Radeon RX 560 graphics card can support up to three monitors, thanks to its multiple outputs at the back of the GPU. To connect three monitors, you can use two DisplayPort connections and one HDMI connection.
The DisplayPort is the recommended connection for high refresh rate monitors, while the HDMI connection is suitable for standard refresh rate monitors.
When setting up your monitors, ensure that your graphics card has enough ports to accommodate all three connections. Additionally, check that your monitors have the corresponding input ports (DisplayPort and HDMI) to connect to your graphics card.
If you encounter issues with your setup, it may be due to immature drivers or incorrect port mapping. In such cases, you can try using Lilu and WhateverGreen Kexts, which have been reported to resolve similar issues with the RX 560.
By following these steps and ensuring compatibility between your graphics card and monitors, you should be able to successfully connect and use three monitors with your AMD Radeon RX 560 graphics card.
LCD Monitors: Understanding the Technology Behind Your Screen
You may want to see also

Use an HDMI-to-USB 3.0 adapter
The Plugable USB 3.0 to HDMI Video Graphics Adapter is a great option for connecting multiple monitors to your computer. It supports up to six additional 2560x1440 HDMI displays, allowing for one 2K display per adapter. It is compatible with modern Windows laptops, desktops, tablets, and most legacy Windows systems, as well as Intel and M1/M2/M3 Macs on macOS 10.14 and higher with driver installation.
Another option is the StarTech.com USB 3.0 to Dual HDMI Adapter, which lets you add two independent HDMI displays to your computer using a single USB 3.0 port. One of the HDMI ports can output resolutions up to 4K, while the other can output up to 1920 x 1200. It is compatible with Windows 11, 10, 8/8.1, and 7, but does not support macOS, ChromeOS, Linux, or Windows ARM.
Finally, the j5create USB 3.0 to Dual HDMI Multi-Monitor Adapter allows you to easily add two extra HDMI displays through a single USB Type-A port. It is compatible with USB-enabled macOS and Windows laptops and supports resolutions up to 3840 x 2160 @ 30 Hz and 2048 x 1152 @ 60 Hz. It supports four display modes: Mirroring, Extended, Primary, and Rotation (rotation mode is only available on Windows).
Adjusting Screen Size: Reducing Monitor Display for Better Viewing
You may want to see also

Use a USB-based graphics card
The AMD Radeon RX 560 graphics card is a great option for those looking to set up three monitors. This card features multiple outputs, including DisplayPort, HDMI, and DVI, making it possible to connect three monitors. It is a good choice for beginners, as it has enough memory to handle three monitors and comes at a reasonable price.
However, if you are looking to connect three monitors using a USB-based graphics card, there are a few things to consider. Firstly, check the number of graphics ports available on your PC. If you only have a few ports, you may need to purchase a USB-based graphics card with multiple ports, such as those that offer DisplayLink technology.
DisplayLink is a common feature in USB-based graphics cards, which allows you to connect up to four monitors to a single USB port. This technology compresses and transmits the display data over USB, providing a seamless multi-monitor experience. When choosing a USB-based graphics card, ensure that it is compatible with your operating system and has the necessary drivers for your specific setup.
Another option for a USB-based graphics card is one that utilizes the USB-C connection. USB-C offers higher bandwidth and can support higher resolutions and refresh rates. With USB-C, you can connect directly to your monitor, eliminating the need for additional adapters or converters.
Additionally, when setting up three monitors with a USB-based graphics card, it is important to consider the resolution and refresh rate of your monitors. Ensure that the graphics card you choose can support the resolution and refresh rate of your monitors to avoid any performance issues.
By following these steps and choosing the right USB-based graphics card, you can successfully connect three monitors to your PC and enjoy the benefits of an expanded desktop space.
Enlarging Dual Monitors: A Simple 10-Step Guide
You may want to see also