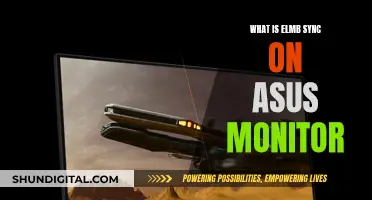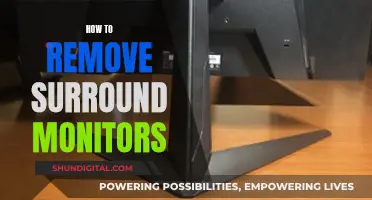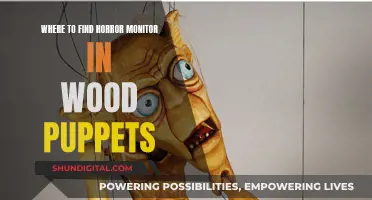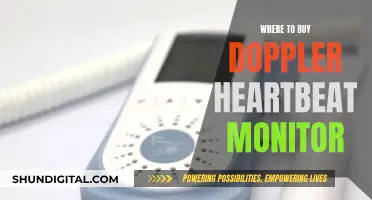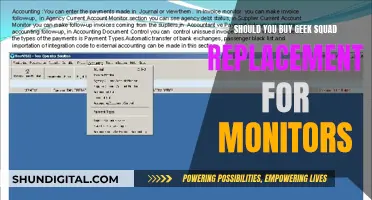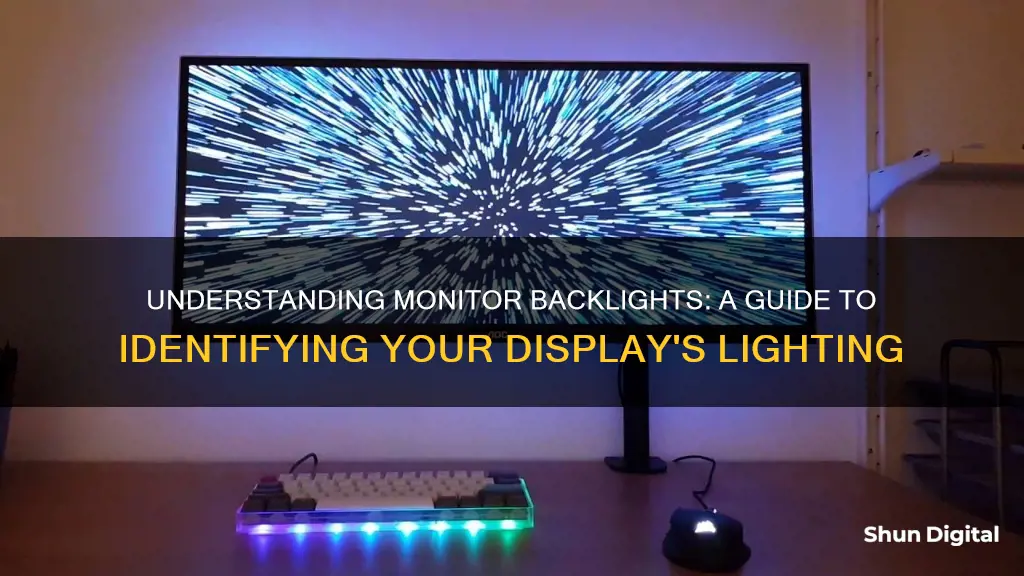
There are several ways to determine the type of backlight in your monitor. Firstly, you can check the screen for stickers or model information that indicates the backlight type. Additionally, you can refer to the owner's manual or contact the manufacturer for this information. Another method is to physically examine the backlight by taking the screen out of the laptop and checking for the presence of a cable and connector for the inverter, which indicates a CCFL screen, or the absence of it, suggesting an LED screen. Finally, you can test the backlight by shining a light on the display to see if a faint image appears.
| Characteristics | Values |
|---|---|
| How to tell if your monitor's backlight is burned out | Check if the monitor is connected properly and receiving power. If the monitor is receiving power, the issue may be a burned-out bulb. |
| How to check if your monitor's backlight works | Turn up the brightness. Shine a light on the display to see if there is a faint image. |
| How to identify the type of backlight | Look for stickers or model information indicating the backlight type. Check if there is a cable and a connector for the inverter (CCFL screens have this, LED screens do not). Refer to the owner's manual or contact the manufacturer. |
What You'll Learn

Check for stickers or model information
Checking for stickers or model information is one of the easiest ways to determine the type of backlight your monitor uses. While this method is not guaranteed to work, it is a good starting point.
Look for stickers on the monitor that indicate the backlight type. These stickers are usually found on the monitor's exterior, and they may include the model number or other relevant information. If you can locate the model number, you can search for its specifications online, which should include the type of backlight used.
Additionally, you can refer to the owner's manual of the monitor. The manual may provide details about the backlight type, especially if it is a unique or distinguishing feature of the model. If you do not have the physical manual, you can often find digital copies online by searching for your monitor's make and model.
If you are unable to find the necessary information through these methods, you may need to take further steps, such as contacting the manufacturer or inspecting the internal components of the monitor. However, as a first step, checking for stickers, model information, and the owner's manual are straightforward ways to try and identify the type of backlight your monitor uses.
Autosync Monitor and TV Sizes with HDMI: A Quick Guide
You may want to see also

Look for the presence of an inverter
The inverter is a pen-sized board that is usually placed on the bottom of the LCD screen, either in the same case with the LCD screen, or above the keyboard. The inverter is one of the key parts within a display; it allows for the laptop’s display to be lit by providing power to the screen’s backlight.
The inverter is mounted inside the display panel below the screen. In most cases, you can access it after you remove the display bezel. The inverter has connectors on both ends. The left side connects to the LCD cable. The right side connects to the backlight lamp which is mounted inside the screen.
To make sure that the inverter gets power from the motherboard (via the LCD cable), you can test it with a voltmeter. In my case, I connected the “+” lead of the voltmeter to pin 1 and the “-” lead to the ground trace around the screw hole. I got about 19.4V DC on that side of the board, so it’s getting power from the motherboard.
You can also test the inverter by replacing it with another one and seeing if the screen lights up after that. Alternatively, you can connect a new backlight lamp and see if your presumably bad inverter lights it up.
LED screens do not come or use power inverters. That leaves us with the CCFL (Cold Cathode Fluorescent Light) backlight type screens.
Understanding the OD Feature on ASUS Monitors
You may want to see also

Refer to the owner's manual
Referring to the owner's manual is one of the best ways to find out what type of backlight your monitor has. While it may seem obvious, the manual will often contain detailed information about the specific type of backlight technology used in your monitor. This can be especially helpful if you are unsure about the differences between LED, CCFL, and other types of backlights.
The owner's manual will also provide step-by-step instructions on how to disassemble your monitor and access the backlight components if needed. This can be helpful if you need to replace or repair the backlight. Additionally, the manual may include troubleshooting tips and guidelines to help you identify and resolve any issues related to the backlight.
In some cases, the owner's manual may also provide specifications and technical details about the backlight, such as brightness, colour temperature, and power consumption. This information can be useful if you are looking to upgrade or modify your monitor's backlight.
Furthermore, the owner's manual can offer insights into the expected lifespan of the backlight and any maintenance or care instructions to ensure optimal performance and longevity. It may also include information about warranty coverage and authorised service centres in case you encounter any issues with the backlight that require professional attention.
By consulting the owner's manual, you can gain a comprehensive understanding of your monitor's backlight, enabling you to make informed decisions about its care, maintenance, and potential upgrades.
Monitoring Bandwidth: A Guide for ASUS Routers
You may want to see also

Contact the manufacturer
If you are unable to identify the type of backlight your monitor uses by examining the screen or checking the owner's manual, you can always contact the manufacturer directly.
First, you will need to identify the make and model of your monitor. This information can be found in the Windows settings on your PC. Go to Settings > System > Display, then scroll down and click on Advanced Display Settings. Here, you will find the manufacturer and model number of your monitor, as well as other details such as the resolution and refresh rate.
Once you have this information, you can visit the manufacturer's website, where you may be able to find the relevant specifications for your monitor model, including the type of backlight it uses. If this information is not available on the website, look for the manufacturer's contact details and reach out to their customer support team. They should be able to provide you with the information you need or direct you to someone who can.
When contacting the manufacturer, it is helpful to have as much information about your monitor as possible. In addition to the make and model, you may want to have the serial number and date of purchase handy. It is also a good idea to explain why you need this information, as this may impact the type of assistance they offer.
If you are unable to find the manufacturer's contact information or do not receive a response, you may need to consider other options, such as consulting a technician or repairing/replacing your monitor.
Best Monitor Size for Editing: How Big is Too Big?
You may want to see also

Shine a light on the display
If you want to know what type of backlight your monitor has, shining a light on the display can help. This method can be used to determine whether your monitor's backlight is working and narrow down the problem.
Here's how you can do it:
Turn off the lights in the room and shine a light on your monitor's display. If you can see a faint image, your backlight is likely working. You can also try turning up the brightness on your monitor to see if that makes a difference.
If you still can't see an image, the issue could be with the backlight. However, before assuming the backlight is the problem, make sure your monitor is connected properly and receiving power. Check that all the cables are connected tightly and undamaged.
If your monitor is receiving power and you still don't see an image, try connecting a different monitor to your computer using the same cables. If the new monitor works, then the issue could be with your original monitor's backlight.
Determining the type of backlight your monitor has can be tricky, especially if it's an LED-backlit screen. One way to identify the type of backlight is by looking for stickers or model information on the monitor that indicates the backlight type. You can also refer to the owner's manual or contact the manufacturer to get this information.
If you have a laptop, another way to identify the type of backlight is by checking if there is a cable and a connector for the inverter at the back of the screen. If there is a connector, then it's likely a CCFL screen. If there is no connector, then it's likely an LED screen.
Additionally, LED-backlit screens do not require an inverter, so if you don't see an inverter (a long rectangular circuit board at the bottom of the display), it's likely an LED-backlit screen.
By shining a light on the display and following these steps, you can narrow down the problem and determine the type of backlight your monitor has.
Identifying Monitor Types: LCD vs LED
You may want to see also
Frequently asked questions
LED-backlit screens and "traditional" backlit screens can be difficult to distinguish, especially externally. You can look for stickers or model information indicating the backlight type. You can also refer to the owner's manual or contact the manufacturer.
Bias lighting reduces eye strain and improves your display's perceived contrast. It allows your eyes to have a light source in the room without being overwhelmed by your screen.
A failing backlight can cause the picture to flicker, blink on and off, or have an odd colour cast. The screen may also appear dim.
Turn up the brightness on your monitor. If that doesn't work, shine a light on the display. If you can see a faint image, your backlight may be broken.
Monitor disassembly varies by model. Check your monitor's manufacturer's website for instructions. Once you have the bulb out, disconnect it from the inverter board and connect a working bulb. If the new one lights up, your old one was dead.