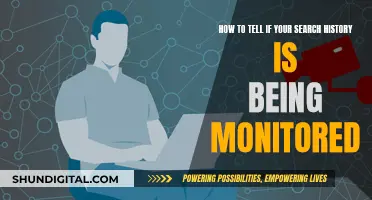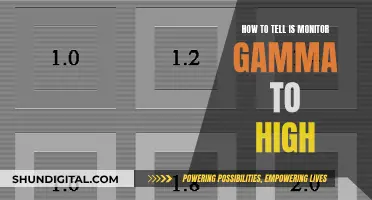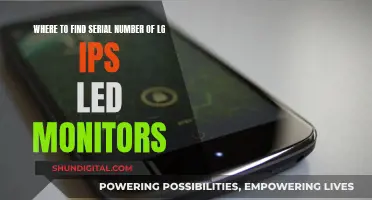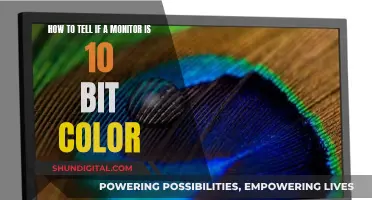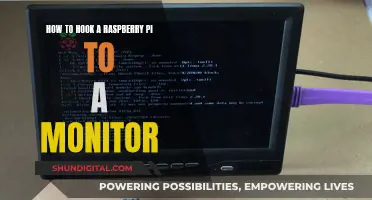Overdrive (OD) is a feature found on many computer monitors, including some ASUS monitors, that helps to improve the speed at which pixels transition from one colour to another. This can help to reduce motion blur, ghosting, and trailing of fast-moving objects, creating a clearer and more immersive visual experience. While OD can be particularly beneficial for gaming and other fast-paced content, excessive OD can lead to inverse ghosting or coronas, where pixels overshoot their target colour. Therefore, finding the optimal OD level is important to balance speed and visual quality.
| Characteristics | Values |
|---|---|
| Purpose | To reduce the amount of ghosting or blurring that can occur during fast-paced video or gaming |
| Working | Overdrive works by accelerating the response time of the pixels on the screen to reduce the amount of time they take to change from one color to another |
| Use | It is useful when you experience motion blurs that affect your gaming and deny you a smooth gaming experience |
| Best Setting | Normal or Medium |
| Location | Monitor’s OSD (On-Screen Display) menu |
| Other Names | Response Time, TraceFree, Rampage Response, Response Time Compensation, Response Overdrive |
| Levels | Slow, Normal, Fast, Faster, Low, Medium, High, Highest, or by numbers |
| Inverse Effect | Excessive overdrive can lead to inverse ghosting or coronas, where pixels overshoot their target color |
What You'll Learn

What is OD on an ASUS monitor?
OD, or Overdrive, is a feature on many ASUS monitors that helps to improve the speed at which pixels transition from one colour to another. This is particularly useful for gaming and watching fast-paced content, where slow pixel transitions can lead to motion blur or ghosting—a trail left behind moving objects.
Overdrive settings adjust the voltage sent to pixels, enabling them to change colours more rapidly and enhancing image quality. This feature is designed to provide a clearer and more captivating gaming experience.
The best overdrive setting to use on your monitor is usually normal or medium. However, if you are experiencing ghosting on your screen, you should change the overdrive settings upwards to shorten the response time.
You can access the overdrive settings on your ASUS monitor by entering the On-Screen Display (OSD) menu. The overdrive option may be located under a submenu labelled "Picture" or "Display".
Asus Monitor Brightness: Optimal Settings for Eye Comfort
You may want to see also

How to turn OD on and off
Overdrive (OD) is a technology designed to improve the speed at which pixels transition from one colour to another. This is particularly important in gaming and fast-moving content, where slow pixel transitions can lead to motion blur or ghosting—where a trail is left behind moving objects.
To turn OD on and off, follow these steps:
- Access the monitor's On-Screen Display (OSD) menu. This is usually done by pressing the "Menu" button on your monitor.
- Navigate to the "Response Time", "Overdrive", "OD", or "TraceFree" option in the OSD menu. The option may also be listed as "Rampage Response" or simply "Response Time Compensation (RTC)".
- Select your desired setting. Depending on your monitor model, you may have options like "Slow", "Normal", "Fast", "Faster", "Low", "Medium", "High", "Highest", or a numbered scale. Some monitors will also have a "Weak" or "Strong" option, or a scale from 0 to 100 in increments of 20.
- If you want to turn OD off completely, look for this option in the OSD menu. Not all monitors will have this feature.
- Exit the OSD menu, and your changes will be saved automatically.
It's important to note that the optimal overdrive setting depends on the type of content and your personal preference. For fast-paced games, a higher overdrive level may be beneficial, while slower content may require minimal overdrive to avoid visual artifacts or inverse ghosting.
Asus Monitors: LED vs OLED Technology Explained
You may want to see also

How to find OD in the monitor's menu
Overdrive (OD) is a technology designed to improve the speed at which pixels transition from one colour to another. This is particularly useful for gaming and watching fast-paced content, where slow pixel transitions can lead to motion blur or ghosting. OD settings can be found in the monitor's On-Screen Display (OSD) menu, which can be accessed by pressing the menu button on the monitor. The OD setting is usually found under one of the following names: Overdrive, OD, Response Time, TraceFree, or something similar.
Once in the OSD menu, you should be able to adjust the OD settings to your preferred level. The choice of setting depends on the type of content and personal preference. For example, fast-paced games might require higher OD levels, while slower content may need a lower setting to avoid visual artifacts.
It's important to note that too much overdrive can lead to inverse ghosting or coronas, where pixels overshoot their target colour. Therefore, finding the optimal OD level is crucial to balancing speed and visual quality.
Monitoring App Resource Usage: A Comprehensive Guide
You may want to see also

Recommended OD settings
OD, or Overdrive, is a technology designed to improve the speed at which pixels transition from one colour to another. This is particularly important in gaming and fast-moving content, where slow pixel transitions can lead to motion blur or
ASUS monitors have a few options for their OD settings, which can be found in the monitor's On-Screen Display (OSD) menu. The settings are usually under the following names: TraceFree, Rampage Response, Overdrive, OD, or Response Time.
The levels are generally labelled as Slow, Normal, Fast, Faster, Low, Medium, High, Highest. Some monitors may have a scale from 0 to 100, with increments of 20. For example, the ASUS TraceFree option allows you to adjust the overdrive from 0 to 100 in increments of 20.
If you have a modern LED-backlit 60Hz/75Hz monitor, you likely won't notice any prominent ghosting or trailing behind fast-moving objects even with overdrive set to Off or Low. However, the Medium/Normal setting typically works best.
It's important to note that too much overdrive can introduce inverse ghosting or pixel overshoot, so it's recommended to only use higher overdrive settings if you experience excessive trailing in fast-paced games.
To find the optimal OD setting for your monitor, you can use the Blur Busters UFO ghosting test. This test is recommended if you don't have any special equipment or software to test pixel response times and overshoot professionally.
Additionally, you can refer to tech review sites and Reddit threads to see what other users have decided on for specific monitor models. For example, the VG279QM monitor performs best when set to an overdrive of 80 out of 100, according to Rtings and various Blur Buster threads.
Ultimately, the choice of OD setting depends on the type of content and personal preference. For fast-paced games, you may want to use higher overdrive levels, while slower content may require minimal overdrive to avoid visual artifacts.
Monitoring Memory Usage: A Guide for SQL Server 2008
You may want to see also

Pros and cons of OD
OD, or Overdrive, is a feature on many modern gaming monitors that improves the speed at which pixels transition from one colour to another. This is particularly useful in gaming and fast-moving content, where slow pixel transitions can lead to motion blur or ghosting.
Pros of OD:
- Reduces smearing, blurring and ghosting.
- Enhances image quality, making it clearer and sharper.
- Provides a more immersive and captivating gaming experience.
- Can give a competitive edge in gaming, allowing for more precise and rapid reactions.
- Produces a more life-like colour reproduction.
Cons of OD:
- Can be costly to implement.
- Can introduce overshoot/inverse ghosting, especially if not optimised correctly.
- Aggressive OD settings may not be suitable for all types of content, compromising image quality.
- May not be necessary if your monitor does not have any ghosting or trailing on default settings.
Monitoring Internet Usage: BigPond's Guide to Online Activity
You may want to see also
Frequently asked questions
OD stands for Overdrive, a feature that improves the speed at which pixels transition from one colour to another. This reduces motion blur and enhances image quality, making it ideal for gaming.
You can access the OD settings through the On-Screen Display (OSD) menu. From there, you can turn OD on or off, as well as adjust the level of OD.
The primary benefit of OD is the reduction of motion blur in fast-moving images, resulting in clearer and sharper images. This is particularly beneficial for gaming and video playback, providing a more immersive experience.
While OD improves image quality, excessive OD can lead to inverse ghosting or coronas, where pixels overshoot their target colour. Therefore, finding the optimal OD level is crucial to balance speed and visual quality.