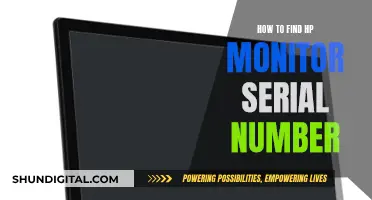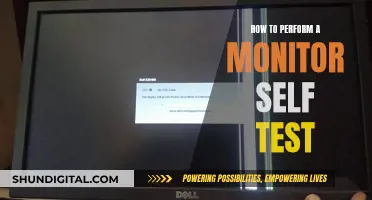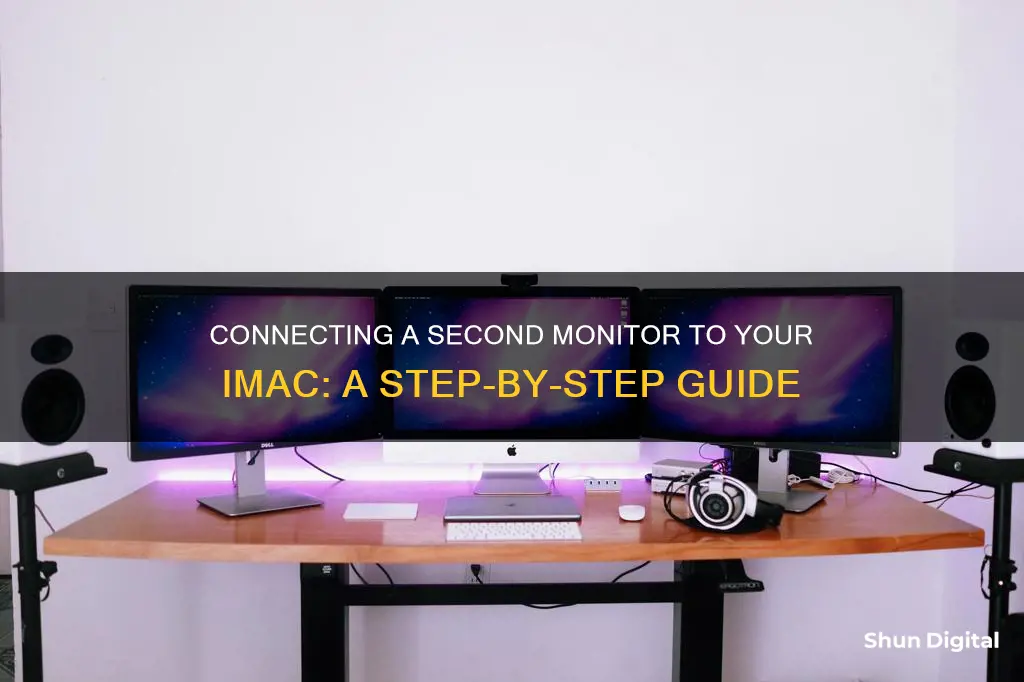
If you're looking to hook up a second monitor to your iMac, you've come to the right place. In this guide, we'll walk you through the process step-by-step, from determining the right connectors to configuring your display settings. First, let's identify the type of connector your second monitor requires. This could be a VGA, DVI, HDMI, DisplayPort, or USB-C connector. Once you've determined the connector type, you can move on to identifying the ports on your iMac. Depending on the model of your iMac, it may have Thunderbolt 3 (USB-C), Mini DisplayPort, or HDMI ports. If the connector on your monitor doesn't match the port on your iMac, don't worry! You can purchase an adapter to make them compatible. Now, it's time to physically connect the monitor. Plug the monitor cable into the monitor itself, and then into the adapter (if needed) or directly into the iMac's display port. Don't forget to plug in the power cable and turn on the monitor. With the hardware connected, it's time to configure your macOS settings. Click on the Apple icon in the menu, select System Preferences, and then choose Displays. Here, you can adjust the resolution, extend your desktop across both monitors, or mirror the displays. That's it! You've successfully set up your second monitor and can now enjoy the benefits of a multi-screen setup.
What You'll Learn

Identify the connectors and ports on your second monitor and iMac
To connect a second monitor to your iMac, you will need to identify the connectors and ports on your second monitor and iMac. This is because you will need to connect the two devices using a cable or adapter that is compatible with both.
Common Monitor Connectors
Monitors typically have one of the following connectors:
- VGA connectors: Found with older monitors, these use analog signals and have a 15-pin connection.
- DVI connectors: These look similar to VGA connectors but offer a digital signal.
- HDMI connectors: These are fairly standard for digital televisions and LCD and LED monitors. They are about one inch wide, and the top is shorter than the bottom.
- DisplayPort connectors: These are almost exclusively found on computers and look similar to USB ports.
- USB-C connectors: This is a newer type of connection that transmits power, audio, and data. Its connector looks like a long oval.
IMac Display Ports
The display ports on your iMac will vary depending on when you purchased it and whether you have an iMac or an iMac Pro. Your iMac may have one of the following ports:
- Thunderbolt 3 (USB-C): A supercharged version of USB-C with a bandwidth of 40Gbps.
- Mini DisplayPorts: Smaller than regular DisplayPorts. Thunderbolt and Thunderbolt 2 ports are proprietary Apple products that look like Mini DisplayPorts and are compatible with them.
- HDMI ports: Some newer and older Mac models include an HDMI port.
Once you have identified the connectors and ports on your second monitor and iMac, you can choose the appropriate cable or adapter to connect the two. If the connector and port are not the same, you will need to purchase an adapter. Adapters are available for various configurations, and you can buy them from Apple or third-party retailers.
Removing Pen Ink from LCD Monitors: A Step-by-Step Guide
You may want to see also

Buy an adapter if the ports aren't compatible
If your second monitor's connector and your iMac's ports aren't compatible, you will need to buy an adapter. There are adapters available for almost every configuration. For example, if you have an older monitor with a VGA connector, you can purchase a USB-C to VGA adapter and connect it to your iMac's Thunderbolt 3 (USB-C) port.
Adapters can be purchased from Apple or third-party retailers. Apple offers a range of adapters, including:
- USB-C VGA Multiport Adapter (£75/$69)
- Thunderbolt 3 (USB-C) to Thunderbolt 2 Adapter (£49/$49)
- 4K Mini DisplayPort to HDMI Adapter (£29.95/$34.95)
- USB-C Digital AV Multiport Adapter (£75/$69)
Third-party retailers also offer adapters, such as:
- Uni's Six-foot USB-C/Thunderbolt 3 to HDMI cable ($17/£16.99)
- Belkin's USB-C to VGA Adapter (£27.95/$29.95)
- Benfei's USB-C to DVI cable (£12.99/$11.85 on Amazon)
When purchasing an adapter, it is important to consider the length of the cable. Ensure that the cable is long enough to reach from the back of the display to the port on the iMac.
Resetting Your ASUS Monitor's Colors: A Step-by-Step Guide
You may want to see also

Connect the new monitor to your iMac
Before you connect your new monitor, you need to determine which type of connector your monitor requires. Look at the cable that came with your monitor to determine which connector it has. If you don't have the cable, look at the back of the monitor, which may have the inputs labelled. Alternatively, search for your monitor's user guide, which should contain connection information.
Common monitor connectors include VGA, DVI, HDMI, DisplayPort, and USB-C connectors. VGA connectors are typically only found on older monitors and have a 15-pin connection. DVI connectors look similar to VGA connectors but offer a digital signal. HDMI connectors are fairly standard for digital televisions and LCD and LED monitors, and are about one-inch wide. DisplayPort connectors are almost exclusively found on computers and look similar to USB ports. USB-C connectors are a newer type of connection that transmits power, audio, and data, and look like long ovals.
Once you know which connector your monitor requires, you need to determine which display ports your iMac has. The display ports will vary depending on when you purchased your iMac and whether you have an iMac or an iMac Pro. Your iMac may have one of the following ports: Thunderbolt 3 (USB-C), Mini DisplayPorts, or Thunderbolt and Thunderbolt 2 ports (which are compatible with Mini DisplayPorts).
If your monitor connector and iMac ports are not the same, you will need to purchase an adapter. Adapters are available for nearly every configuration, and can be purchased from Apple or third-party retailers.
Once you have the correct cables and ports, set up your iMac's second display next to the iMac and keep it unplugged. Plug the monitor cable into the monitor, and then plug the other end of the monitor cable into the adapter (if needed) or directly into one of the iMac's display ports. If you are using an adapter, plug the adapter into the appropriate display port.
Finally, plug in the monitor's power cable and press the power button on the monitor.
Choose your display settings
Once your monitor is connected to your iMac, you will need to configure your display settings. For work purposes, you may want to use extended desktop mode, which extends your desktop across both monitors. To set up extended desktop mode, click on the Apple symbol in the upper left-hand corner, choose System Preferences from the menu, click on Displays, and then click on Arrangement. Make sure that Mirror Displays is not checked.
In extended desktop mode, you will need to choose a primary display. This is the display where your application windows will open first, and where your desktop icons will initially appear. To choose a primary display, click on Arrangement and then drag the white bar at the top of one of the displays to the display you want to be the primary display.
If you want both monitors to display the same thing, you can set up video mirroring. To do this, click on the Apple symbol in the upper left-hand corner, choose System Preferences from the menu, click on Displays, click on Arrangement, and make sure that Mirror Displays is checked.
Opening a BenQ LCD Monitor: A Step-by-Step Guide
You may want to see also

Configure your display settings
Once you have connected your second monitor to your iMac, you can configure your display settings.
To do this, first, click on the Apple symbol in the upper left-hand corner of your screen. This will bring up a menu. From this menu, choose System Preferences, then click on Displays.
In the Displays menu, you can change your display settings. You can change the display resolution, choose a refresh rate, arrange your displays, and more.
If you want to use extended desktop mode, which extends your desktop across both monitors, make sure that Mirror Displays is not checked. You can drag and drop the blue monitor icons left and right on the Arrangement tab to change their relationship to one another and mimic how your monitors are set up in front of you.
You can also choose a primary display, which is where your application windows will open up first and where your desktop icons will initially appear. To choose a primary display, drag the white bar at the top of one of the displays to the display you want to be dominant.
If you want to mirror the display on both (or multiple) displays, go to System Preferences > Displays > Arrangement and choose Mirror Displays. You can also select 'Show mirroring options in the menu bar when available' and you will see a status menu in the menu bar making it easier to turn this off and on again.
Other display settings:
The Displays menu provides many options to make your second screen usage more optimal. For example, you can drag the screen positions within the Display window to roughly where they are in real life, so you can more seamlessly move the cursor from one screen to another.
You can also adjust the Rotation setting if you have mounted a display in a vertical orientation. Select 90 degrees or 270 degrees for a vertical layout, or 180 degrees if your monitor is in landscape but upside down.
You may also want to adjust the Color Profile, as monitors may appear different to the user when looked at side-by-side, such as one having a warmer colour temperature.
Android LCD Monitors: Fact or Fiction?
You may want to see also

Choose a primary display
Once you've connected your second monitor to your iMac, you will need to configure your settings. For work purposes, you may want to extend your desktop across both monitors. This is called extended desktop mode, and it lets you open an application on one monitor screen and drag the application to the other.
To set up extended desktop mode, go to System Preferences and click on Displays. Click on Arrangement and make sure that Mirror Displays is not checked.
In extended desktop mode, you will need to choose a primary display. This is the display where your application windows will open first. It is also where your desktop icons will initially appear, such as when you save a file to your desktop.
To choose your primary display, click on Arrangement. You will then be able to select which display you want as the primary display by dragging the white bar to the chosen display.
Hooking up Three Monitors to a GTX 970: Ultimate Guide
You may want to see also
Frequently asked questions
First, determine the type of connector your monitor requires. Then, identify which ports your iMac has. If your monitor connector and iMac ports aren't the same, you may need to purchase an adapter. Once you have the correct cables and ports, plug the monitor cable into the monitor and the other end into the adapter (if needed) or the iMac's display port. Finally, plug in the monitor's power cable and turn it on.
Once your monitor is connected, you will need to configure your display settings. On your iMac, click on the Apple symbol in the upper left-hand corner, then select System Preferences and click on Displays. Here, you can choose your display settings, such as extended desktop mode or video mirroring.
Using a second monitor can improve productivity by giving you more screen space to work with. You can easily switch between programs or have multiple programs open at the same time without constantly minimising or rearranging windows. Additionally, you can dedicate one screen to primary apps and another to secondary apps, or use one screen for reference materials while working on the other.