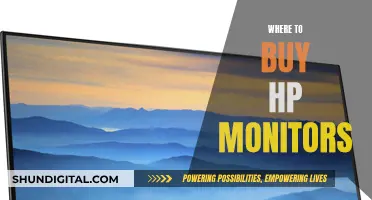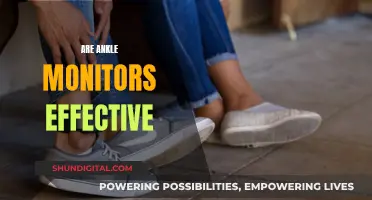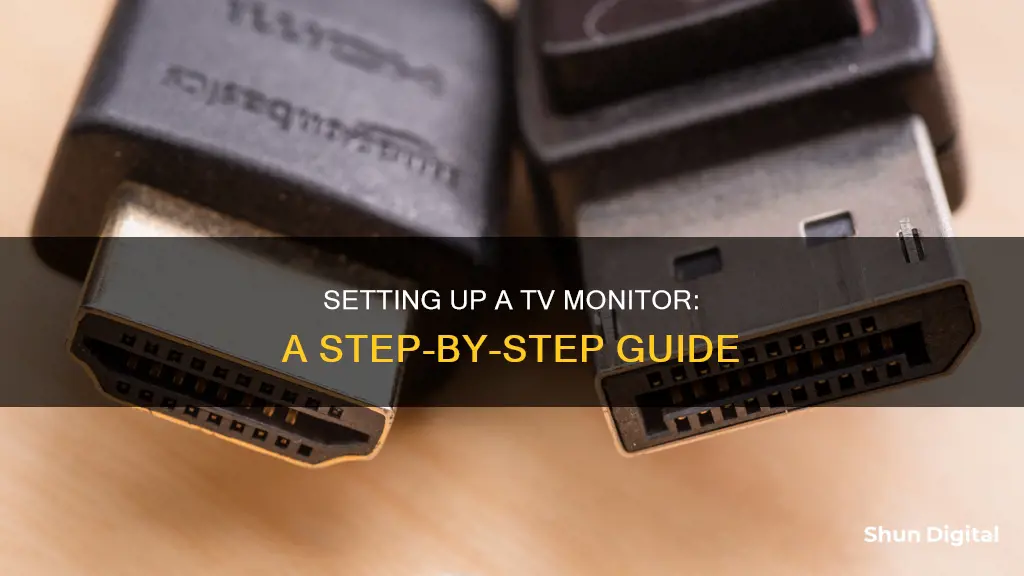
Setting up a second screen can be a great way to increase productivity, enhance your entertainment experience, and even extend the lifespan of your laptop. The process of connecting a monitor to your laptop is straightforward and can be done in a few simple steps.
First, you need to identify the video output ports on your laptop and the video input ports on your monitor. Common ports include HDMI, DisplayPort, VGA, USB-C, and Thunderbolt (usually for Apple devices). Once you've determined the ports available on your devices, you can choose the appropriate cable to connect them. If your laptop and monitor don't have matching ports, you may need to use an adapter, such as HDMI to VGA or USB-C to HDMI.
After connecting the devices with the correct cable, you'll need to plug in and turn on the monitor. Then, depending on your operating system, you may need to adjust some settings. For Windows, go to Display Settings and select Detect to let the system recognise your new monitor. You can then choose how you want to use your displays – duplicate or extend. For Mac, go to System Preferences and select Displays to choose your display settings.
By following these steps, you'll be able to easily connect a monitor to your laptop and enjoy the benefits of a dual-screen setup.
| Characteristics | Values |
|---|---|
| Purpose | Enhance virtual experience, improve productivity, add extra space, improve gaming experience |
| Devices | PC, MacBook, Windows laptop, Dell desktop, Dell laptop, Dell all-in-one, Apple devices |
| Ports | HDMI, DisplayPort, VGA, Thunderbolt, USB-C, DVI, Mini DisplayPort, USB |
| Cables | HDMI, DisplayPort, VGA, USB-C, DVI, Thunderbolt |
| Adapters | HDMI to DisplayPort, DisplayPort to VGA, USB-C to HDMI, USB-C to Thunderbolt, HDMI to VGA |
| Display settings | Duplicate, extend, show only on 1, show only on 2 |
| Power | Connect to power source |
What You'll Learn

Identify the type of video connector
Identifying the type of video connector available on your computer and the monitor or projector is crucial to establishing a proper connection and avoiding display issues. There are two types of video transmission methods: digital and analog. Each video connector is designed for either digital or analog video signal transmission. It's important to note that analog video connectors like S-video, Composite, VGA, SVGA, and DVI (analog) do not support the playback of protected high-definition digital content, such as Blu-ray movies, and may result in an error message or reduced playback quality.
Now, let's delve into the different types of video connectors:
Digital Connectors
HDMI (High-Definition Multimedia Interface)
The HDMI connector is the most common digital audio/video connector found on computers, monitors, TVs, and projectors. It supports the transmission of both video and audio signals through a single cable. There are several versions of the HDMI standard, with new features introduced in each iteration. The connector and cable are designed for a specific version of the standard. For example, HDMI version 2.0a and later support High Dynamic Range (HDR) video. There are five types of HDMI connectors: Standard HDMI, dual-link HDMI, mini HDMI, micro HDMI, and the HDMI automotive connector.
DisplayPort (DP) or Mini-DisplayPort (mDP)
The DisplayPort connector is used for transmitting digital audio and video signals simultaneously, although either can be transmitted independently as well. Similar to HDMI, DisplayPort has different versions with added features. The DisplayPort connector and cable are designed for a specific version, such as DisplayPort 1.2, which supports Multi-Stream Transport (MST) or daisy-chaining compatible monitors. DisplayPort connectors come in two physical shapes: "full-size" and "mini," but their capabilities remain the same regardless of the type used.
USB-C (with DisplayPort or Thunderbolt 3)
The USB-C connector, also known as USB Type-C, is a versatile interface capable of transmitting digital audio and video signals simultaneously. It supports alternate modes like DisplayPort, Thunderbolt 3, or HDMI, allowing for video and audio transmission through the same cable. However, it's important to check your device specifications to ensure that the USB-C port supports one of these alternate modes, as a standard USB-C port cannot transmit audio or video signals.
Analog Connectors
DVI (Digital Visual Interface)
The DVI connector is used for transmitting either analog or digital video signals, depending on the type of DVI connector. There are three types of DVI connectors: DVI-A (analog only), DVI-D (digital only, single-link or dual-link), and DVI-I (supports both digital and analog in the same connector, with digital supporting either single or dual-link). Each type has a unique pin configuration.
VGA or SVGA
The VGA or SVGA connector is the most common video connector found on various devices. It is a 15-pin D-subminiature connector, typically blue in color.
RGB Component Connector
The RGB component connector is used to transmit an analog video signal to a secondary display device like a TV or projector. The cable has three connectors (red, green, and blue) for video transmission.
RCA or Composite Connector
The RCA or composite connector is used to send an analog video signal to a secondary display device. The cable typically has one connector (yellow) for video and two connectors (white and red) for left and right audio channels.
S-Video Connector
The S-video connector is another type of analog video connector used to transmit video signals to secondary display devices.
Display Arduino Serial Monitor Data on LCD Screen
You may want to see also

Understand different cables and ports
Understanding the different types of cables and ports is essential when setting up a tele monitor. Here's a detailed guide to help you navigate the various options:
- HDMI (High-Definition Multimedia Interface): This is the most common and versatile port, capable of transmitting both audio and video signals. It is widely used for connecting modern devices such as flat-panel TVs, Blu-ray players, game consoles, computers, and streaming devices. HDMI offers superior picture and sound quality due to its digital signal transmission. It supports high resolutions, including Ultra HD 4K, and has convenient small connectors.
- DVI (Digital Visual Interface): DVI ports are primarily used for connecting computers to monitors or TVs. They transmit digital video signals, ensuring high image quality. DVI-D is purely digital, while DVI-I supports both digital and analogue devices. DVI-D Dual Link offers higher speed and signal quality by utilising a dual-link connection.
- DisplayPort: DisplayPort is another option for connecting audio and video. It offers support for very high resolutions and stereo signals, as well as audio transmission. DisplayPort cables are often longer than HDMI cables, providing more flexibility in setup. Additionally, DisplayPort does not require licensing fees, making it a cost-effective alternative to HDMI.
- VGA (Video Graphics Array): VGA is an older analogue video connector that is now considered legacy technology. It is mainly used when no other options are available. VGA does not support audio, so a separate connection is needed for sound.
- USB-C (Thunderbolt): USB-C, also known as Thunderbolt, is a versatile port found on many modern devices, including Macintosh computers and Windows PCs. It serves as an all-in-one connection for power, external displays, and peripherals. However, you may need an adapter or specific cable to connect to older monitors that don't have USB-C ports.
- RCA Stereo Audio: These are the familiar red and white ports used for transmitting analogue audio signals. They are commonly found on DVRs, previous-generation media players, older game consoles, soundbars, and A/V receivers.
- Digital Audio (Optical and Coaxial): These ports provide a digital connection for audio, offering crisper sound quality compared to analogue RCA stereo. Optical ports, covered by a small flap, are delicate and less effective at longer distances. Coaxial ports, on the other hand, use sturdier cables.
- Ethernet: Ethernet ports provide a wired internet connection, offering faster and more reliable internet speeds than Wi-Fi. They are commonly found on smart TVs and resemble standard phone line ports.
Remember, when choosing the right cable and port, consider the specific devices you are connecting, their compatibility, and your desired audio-visual quality.
Monitoring Marijuana Usage: A Comprehensive American Overview
You may want to see also

Set up display preferences
Setting up display preferences on your monitor will help you get the most out of your display and ensure optimal viewing performance. Here are the steps to set up display preferences on Windows 10 and Windows 11:
Step 1: Access Display Settings
To access the display settings, right-click on your desktop and select "Display Settings" from the pop-up menu. Alternatively, you can open the Settings app and go to Settings > System > Display.
Step 2: Adjust Display Resolution
Scroll down to "Display Resolution" and select your desired resolution from the dropdown box. It is recommended to use the display's native resolution. If you change the resolution, content might appear blurry or pixelated, so it is best to use the recommended resolution.
Step 3: Set Primary and Secondary Monitor
If you have multiple monitors, you can set the primary and secondary displays. Click on the numbered box corresponding to the monitor you wish to be your main display and check the box that says, "Make this my main display". The other monitor will automatically become the secondary display.
Step 4: Choose Display Style
If you have multiple monitors, you can choose from the following display styles:
- Duplicate these displays: The secondary monitor will mirror the primary monitor.
- Extend these displays: Your desktop will be expanded across each monitor, giving you a wider workspace.
- Show only on 1 or 2: This will disable one of the monitors so that you only use one display.
Step 5: Adjust Display Orientation
You can adjust the display orientation to either landscape or portrait mode. Landscape is the default orientation.
Step 6: Adjust Text and App Size
You can change the size of your text and apps by choosing an option from the drop-down menu under "Scale and Layout". It is recommended to use at least 125% scaling on 1080p display resolutions and higher for better readability.
Step 7: Night Light Settings
In the "Color" section, you can turn on the night light feature, which filters blue light from your display, helping you sleep better if you use your PC late at night. You can adjust the strength of the night light and set a schedule for when it should be active.
Step 8: Windows HD Color
If you have an HDR monitor, you can make adjustments in the "Windows HD Color" section. Turn on the "Use HDR" slider and then click on the "Windows HD Color Settings" link to adjust further settings.
Step 9: Advanced Display Settings
For more advanced settings, click on the "Advanced Display Settings" link. Here, you can view and adjust attributes such as resolution, refresh rate, bit depth, color format, and color space.
By following these steps, you can set up and customize your display preferences to enhance your viewing experience and improve performance.
Understanding Monitor Sizes: Diagonal Dimensions Explained
You may want to see also

Use adapters when needed
Adapters are an essential component when connecting a monitor to a laptop or computer, especially when the two devices have different ports.
If your laptop and monitor have different ports, you will need to use an adapter. Common adapters include HDMI to DisplayPort, DisplayPort to VGA, USB-C to HDMI, and HDMI to DVI. You can purchase the appropriate adapter for your setup and then connect your laptop and monitor using the adapter and a compatible cable.
For example, if your computer has an HDMI connector and the monitor has a DVI connector, you can use an HDMI-to-DVI adapter. If your Mac doesn't have the right port for your video cable, you can use an adapter with the video cable or replace the video cable with one that doesn't require an adapter.
Adapters can be your bridge between different worlds, allowing you to convert one type of connection to another, such as HDMI to DisplayPort.
It's important to note that many video converters or adapters are not bi-directional. They can only transmit video signals in a single direction, from the source (computer) to the display device (monitor). An incompatible or incorrect adapter may cause a no-video or display issue.
Bolt Size for 27-Inch Asus Monitors: A Quick Guide
You may want to see also

Check power and data connections
Once you have connected your monitor to your laptop and a power source, your operating system should automatically detect it. If it doesn't, you may need to check your power and data connections.
Windows
If you are using a Windows operating system, click Start > Settings > System > Display. Under the 'Multiple displays' header, click the 'Detect' button.
MacOS
If you are using a Mac, open the System Preferences or System Settings app and click Displays. Then, hold down the Option key and click 'Detect Displays'. If you are using a Mac with an M1 or M2 chip, you might also need to open the Privacy & Security menu and use the 'Allow accessories to connect' option.
General Tips
If your laptop still isn't recognising the monitor, try these troubleshooting tips:
- Make sure the laptop is charged, turned on, and the video cable is securely plugged into both the laptop and monitor.
- Make sure you select 'Extend these displays' for display 2 in the display settings.
- If you are using a USB-C adapter or a dock, make sure it has power if required.
- Try disconnecting the cables and plugging them back in.
- Try restarting the computer.
- Make sure the monitor is displaying the right input source.
- Try using a different cable.
Mirroring Android to LCD: Easy Ways to Connect and View
You may want to see also
Frequently asked questions
The cable you need depends on the type of ports your laptop and monitor have. Common ports include HDMI, DisplayPort, VGA, USB-C, and Thunderbolt (usually for Apple devices).
Once you have the right cable, plug one end into your laptop and the other into your monitor. Ensure that both devices are powered on and connected to a power source.
Your laptop should automatically detect and start using the monitor. If it doesn't, you can try to initiate the connection yourself. On a PC, right-click on your desktop and select 'Display Settings', then click 'Detect'. On a Mac, open 'System Preferences' or 'System Settings', click 'Displays', and hold down the 'Option' key while clicking 'Detect Displays'.
On a PC, right-click on your desktop screen, select 'Display Settings', and choose from the options under the 'Multiple displays' section. On a Mac, open 'System Preferences' and select 'Displays' to choose your display settings.